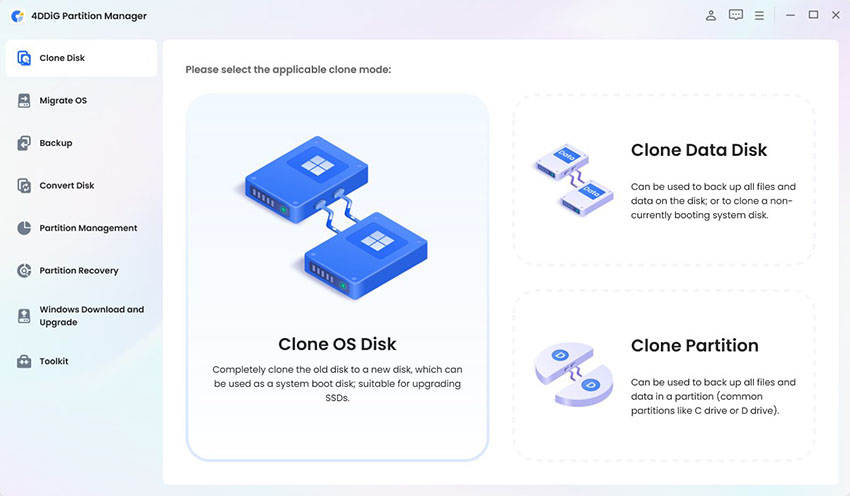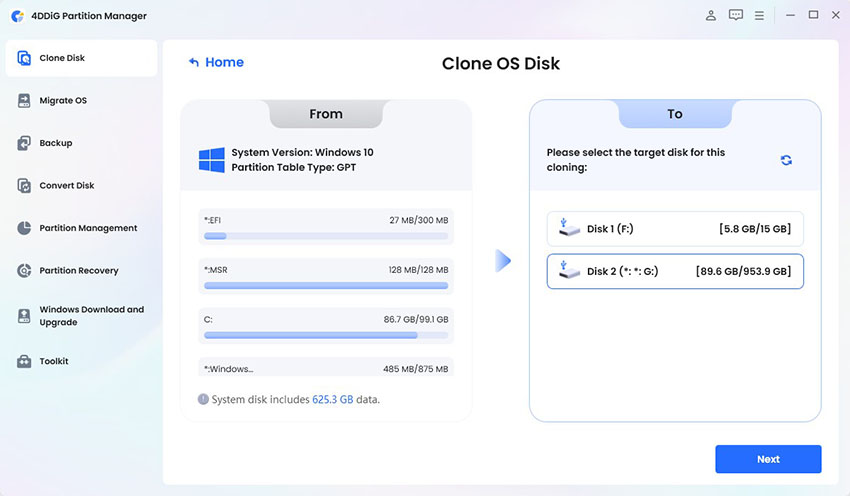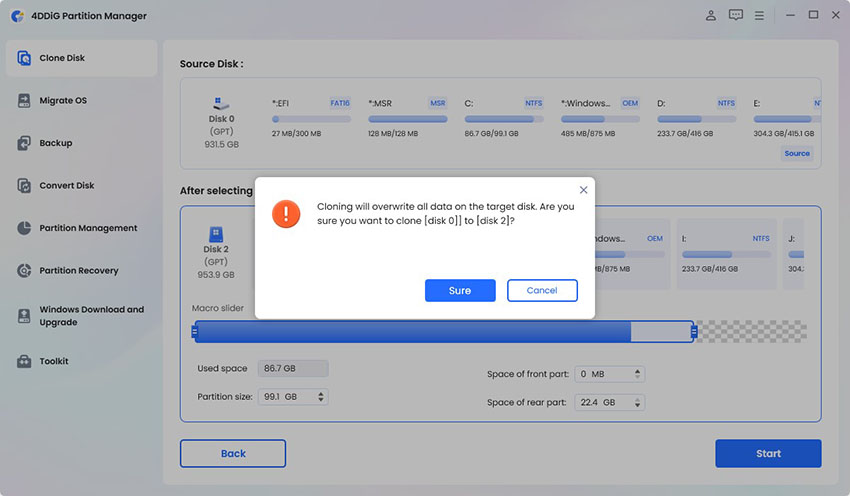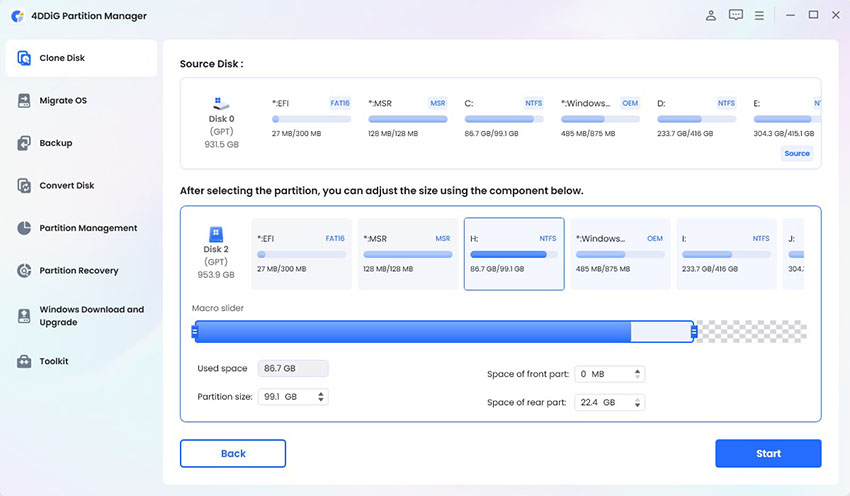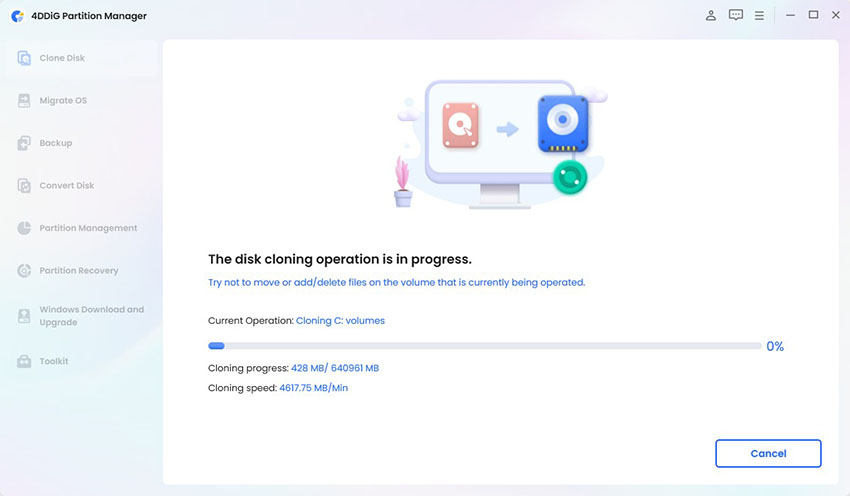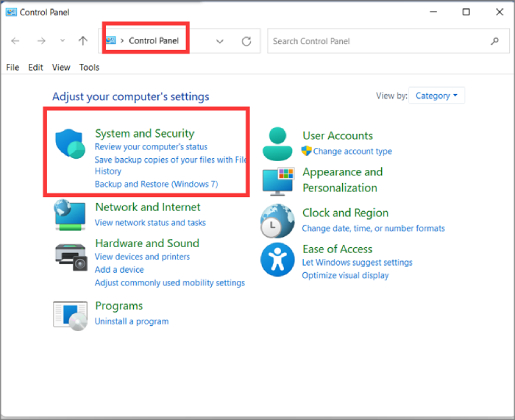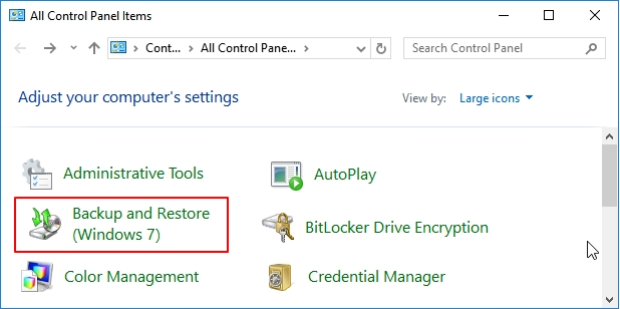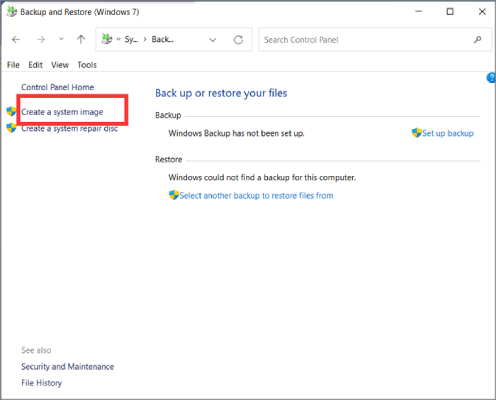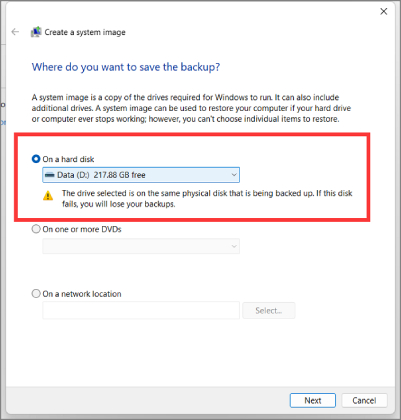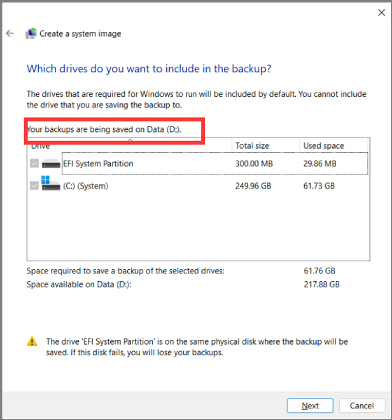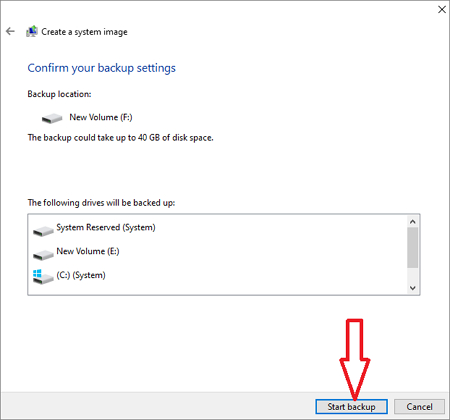How to Backup Computer to External Hard Drive Windows 11/10?
How to backup computer to external hard drive? All you need to do is download the best backup software-4DDiG Partition Manager to help you do this job!
Backing up the system to another drive is the most important step that can never be overstated. And for that, you need to consider how to back up computer to external hard drive. That’s what this article is here to provide you!
Here, we’re going to explore how to backup computer to external hard drive Windows 11/10, look at the benefits of backing up, the details of the types of backups, and finish up with a comparison between 4DDiG Partition Manager and Backup and Restore as methods of backing up the OS.
So, if you’re here to figure out how do you backup your computer to external hard drive, don’t worry. Jump right in to join us on the step-by-step journey to the solution.

Part 1: Benefits of Backup Computer to External Hard Drive
1. Protection Against Data Loss
When you’re learning how to backup the computer to an external hard drive the biggest advantage happens to be protecting all your data against unexpected loss.
Whether the loss happens due to potential hardware failures or unforeseen viruses from software causing your system to lose important files, the important understanding is that backup is essential to protect against data loss.
2. Easy Recovery in Case of System Failure
Understanding how to back up computer to external hard drive Windows 11 or Windows 10 is important because in cases where your system faces a complete failure, this may be the only method for you to recover the OS.
After all, a well-executed backup can allow you to completely clone a drive so that the recovery process is simple and streamlined and minimizes downtime and potential data loss.
3. Flexibility for Data Transfer
Lastly, mastering the art of how to backup a computer with an external hard drive empowers you with flexibility and the ability to conduct data transference. In cases where you don’t have a backup, there is a higher chance of potential corruption and data loss, not to mention difficulty in transference.
Using an external hard drive with backed-up data makes it simpler and smoother.
☞ 3 Easy Ways to Backup Computer to Google Drive (Mac & Windows)
Part 2: Types of Computer Backups
Now that you know the importance of learning how to backup computer to external hard drive, you need to consider the different types of backups available so you know which one to choose or which applies to the data you want to save.
In that case, you have two options:
- Partial Backup: Here, you comb through your drive and choose and thus back up only the most important folders, making your backup selective and limited.
- Full Backup: On the other hand, the full backup serves to ‘clone’ your entire system and all the files/folders, including those.
Both of these are good options and have benefits to either choice - partial, for example, takes up less space, but the full backup allows you to maintain all data in case you’ve missed anything or don’t know what to limit yourself to.
Part 3: How to Backup Computer to External Hard Drive?
Option 1: Backup Computer to External Hard Drive with 4DDiG Partition Manager (Most Recommended)
As we’ve mentioned throughout this article, learning how to backup computer to external hard drive Windows 10 or 11, is a very important step, and to do so, you have to consider your options.
One such is using the best disk cloning software-4DDiG Partition Manager, which professionally and quickly offers you a solution for cloning your computer’s hard drive to an external hard drive so that you never have to worry about backing up again.
But just to prove it to you, let’s consider some of the top features of the tool so we don’t leave you guessing, and you can decide for yourself:
- Easily and effectively clone your entire hard drive to back up your data easily.
- Access easy migration pathways from Windows OS to SSD without reinstalling your system.
- Repair, restore, and recover partitions and drives.
- Convert MBR to GPT as a Windows 11 upgrade without data loss.
- Resize, split, create, delete, or format your partitions in any way you want to maximize and optimize any available disk space.
Useful, right? Let’s jump right into the step-by-step process of cloning the disk, as required!
-
Have the external disk you will use to copy out your data at hand, and then connect it to the computer. Download and run 4DDiG Partition Manager after that and open it, choosing the “Clone Disk” option on the left bar. Click Clone OS Disk.
FREE DOWNLOADSecure Download

-
Now, select a target disk from the options. This disk will receive the data from your computer (source disk) and, therefore, should be the external disk you’ve connected to the computer.

-
After ensuring everything is correct and rechecking that you can overwrite the data on the target disk, press “Sure”.

-
A preview interface will pop up, showing the effect of the cloning. If you’ve confirmed that this is correct, click “Start”.

-
Make sure no other operations are happening on the device while the cloning is in process. The process itself may take some time, depending on the size of the source disk.

5 Best Disk Cloning Software in 2024: Which One Should You Choose?
Option 2: Backup Computer to External Hard Drive with Backup and Restore
If you don’t want to use external software, you also have an internal option (though we recommend the external one - we’ll talk more about that next).
Backup and Restore allows you to use this built-in Windows tool to figure out how to back up computer to external hard drive to save the OS image, programs, files, documents, and more.
To do so, follow the given steps.
-
Once you’ve connected the external drive to your computer, go to Control Panel and System and Security.

-
Select Backup and Restore.

-
Go to “Create a system image” next.

-
Select your external drive to save the backup. Find the drive under the “On a hard disk” option.

-
Choose whichever disk you want to back up.

-
Confirm and start backup.

Part 4: Comparison Table: 4DDiG Partition Manager vs. Backup and Restore
- Features
- 4DDiG Partition Manager
- Backup and Restore
- Backup Time
- It’s quick and simple, i.e., easy to do.
- It’s slow. You may need to leave it for quite some time.
- Backup Types
- A full backup, including OS, files, apps, etc., is possible, which is perfect for.
- Only a partial backup will be completed, which isn’t great when you need a full backup.
- Compatibility
- It is compatible with multiple OS and different versions of Windows.
- It’s compatible with different versions of Windows, but only them.
- Security
- Robust.
- Standard.
FAQs about Backup Computer to External Hard Drive
1. What is the Best Way to Backup Your Computer?
The best method to backing up your computer depends on using, in this instance, a partition manager tool for a full backup (if that is your intention). Not only will it quickly and easily provide you with a cloned disk, it will do so safely and securely.
If you’re looking for a partial backup, Windows has a built-in tool (Backup and Restore) to help, but we recommend checking out the comparison table provided above to know what you’re losing if you don’t use 4DDiG.
2. How Do I Auto Backup Windows to an External Hard Drive?
The auto backup feature can be used with Windows’ Backup and Restore. Just do the following:
- Go to the Control Panel and then Update & Security.
- Go to the “Backup”.
- You’ll find the method available in “More Options”.
Conclusion
Mastering the process of how to backup computer to external hard drive is an essential skill and one you need to learn to safeguard your data in the long and short run. Regular backups are a must either way.
The benefits include protection against data loss, ease of recovery in case of system failure, and flexibility in data transfer. The top two methods are using 4DDiG Partition Manager or Windows Backup and Restore.
The 4DDiG Partition Manager stands out when you consider its speed, security, and comprehensive backup capabilities.
But, most importantly, in the case of the topic that this article covers, don’t overlook the importance of data protection – make backing up your computer a routine practice to ensure the longevity and security of your digital assets.
You May Also Like
- Home >>
- External Hard Drive >>
- How to Backup Computer to External Hard Drive Windows 11/10?