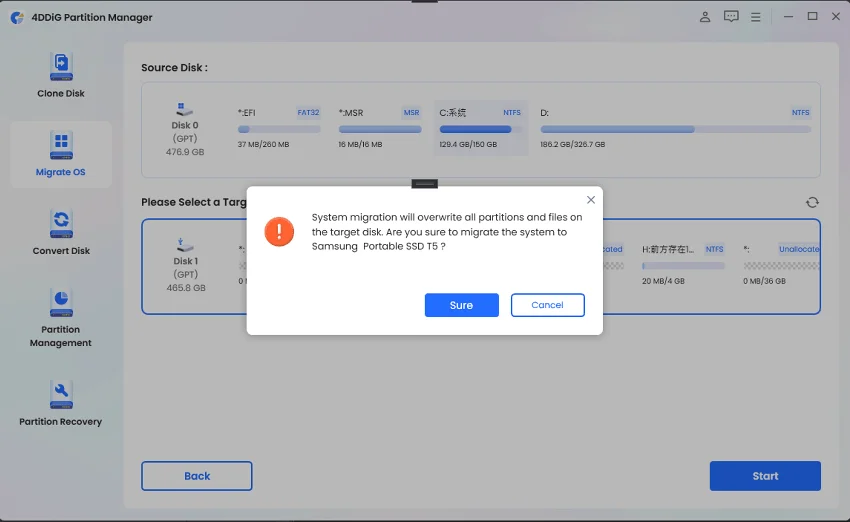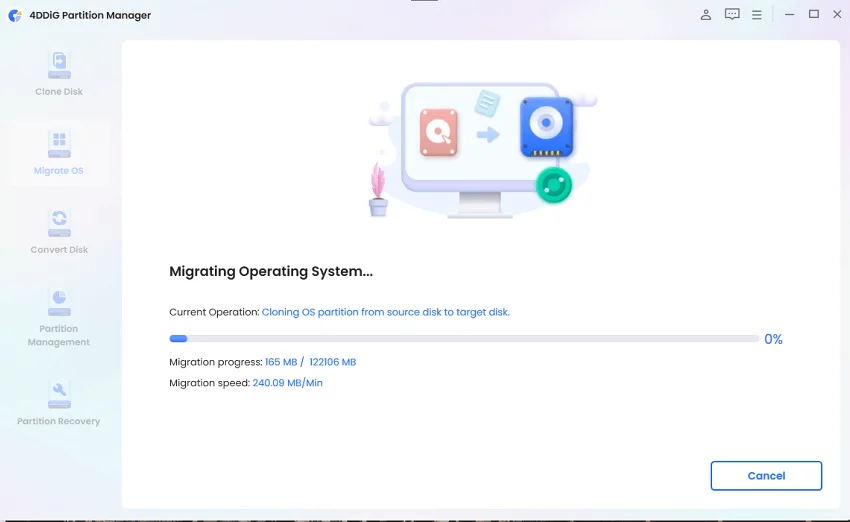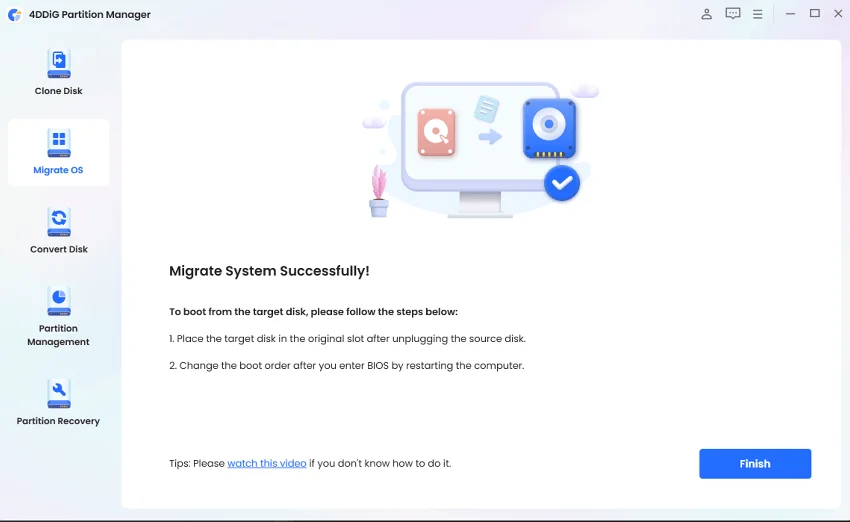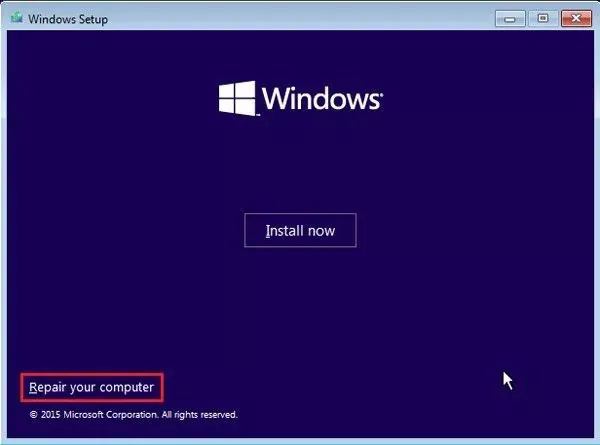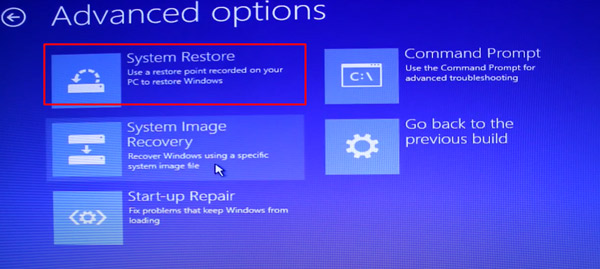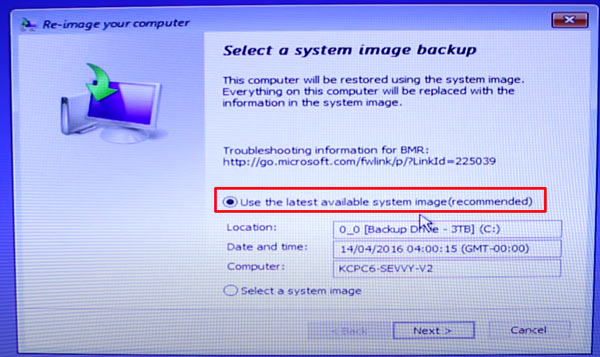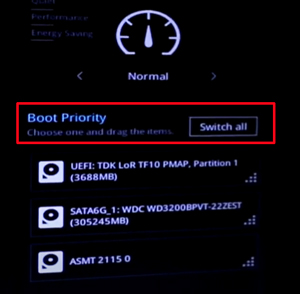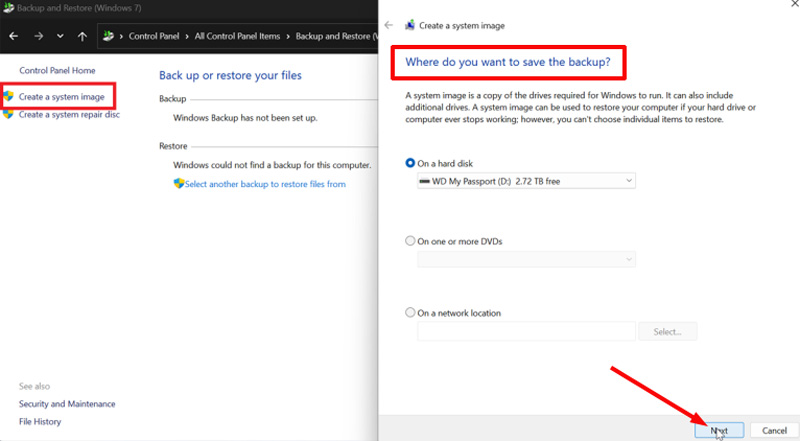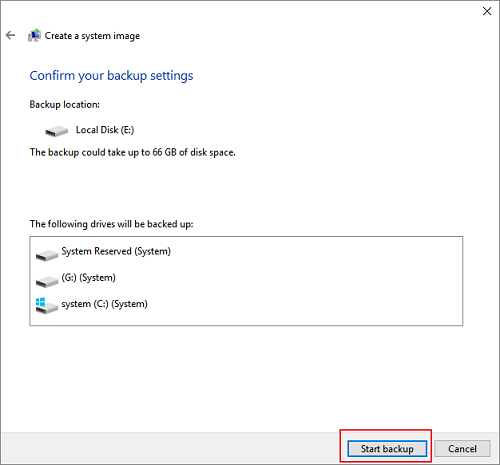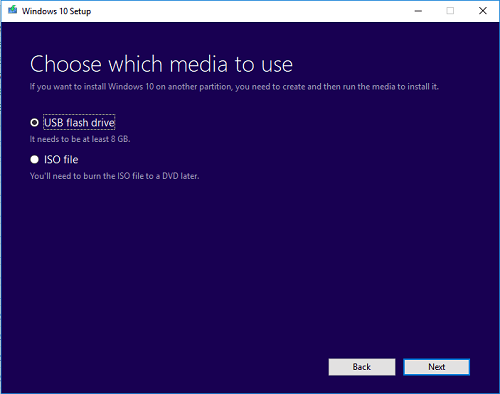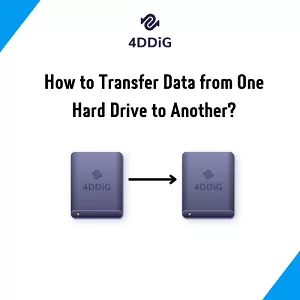How to Move Windows to Another Drive without Losing Data
Whether you're upgrading to a larger hard drive or transitioning to a faster SSD, moving Windows to another drive can be an efficient way to free up space and improve speed. But can you move Windows to another drive without encountering issues?
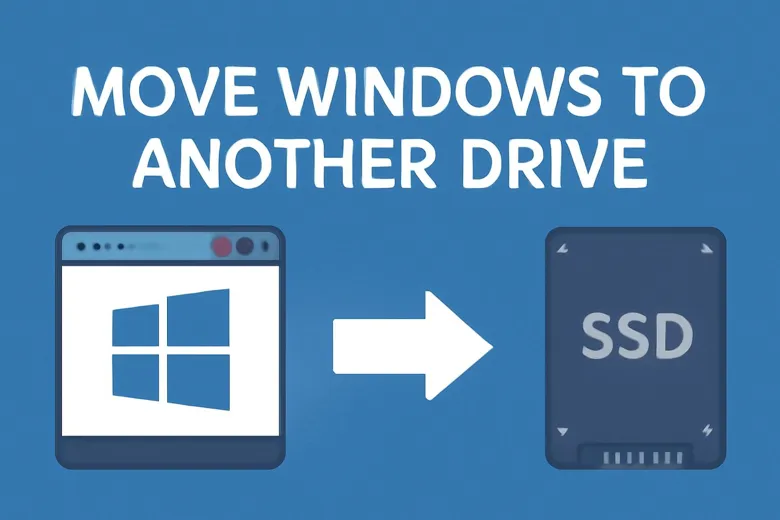
The answer is yes, in this article, we provide a complete guide on how to move Windows to another drive, ensuring that your Windows system migrates smoothly and safely. Let’s dive in!
- Workable Solutions
- Operating Steps
- Solution 1. Use Third-Party Migration Tool
-
1. Install the 4DDiG Partition Manager on your computer;
2. Open it and choose "Migrate OS" Full steps...
- Solution 2. Create System Image for Windows
-
1. Launch the Control Pane and go to "System" > "Backup and Restore";
2. Tap "Crteate a stsem image" Full steps...
Part 1. How to Move Windows to Another Drive without Losing Data [Safe & Effective Way]
First, we will walk through the most recommended way of how to migrate Windows to a new drive or another drive using 4DDiG Partition Manager. With a user-friendly design, this powerful software empowers anyone including beginners to migrate the Windows OS to another SSD or HDD without losing data.
Secure Download
Most importantly, different from other difficult ways, 4DDiG Partition Manager allows us to move the whole OS easily without reinstalling Windows on our computer but with a simple one click.
Tested Experience
↪ Wasted Time: Approximately 20 minutes
↪ Supported Windows OS: Windows 11, 10, 8.1, 8, 7
Phrase 1. How to Migrate Windows to a New Drive Easily on 4DDiG Tool
-
Install 4DDiG Partition Manager on your computer and connect the new drive. Select the new drive as the target disk and click "Start" to continue. The source disk will be selected by default.

A prompt will pop up saying that partitions and files on the target disk will be overwritten during migration process. After ensuring the data is backed up, please click "Sure" and "Start" to proceed.

Then the 4DDiG OS migration tool will kick off the process. Please wait for a while. You can check the elapsed time, migrating progress, and speed, etc.

-
When the screen shows "Migrate System Successfully!", congratulations! You have completed the Windows transfer to new drive.

Phrase 2. How to Boot Windows from New Drive After Moving Windows OS
After migrating Windows to new SSD or hard drives using the third-party Windows OS Mover, it's time to set up your Windows from the new drive by switching the boot ptiority from BIOS. Here is the stepwise instruction:
Connect all drives (including the new drive which you want to move Windows to and the USB drive with the installation media).
-
Reboot the PC and pree the related key (F2/F10/Delete/Esc) to go into BIOS for edit boot preferences. Just set it to boot from the USB drive.
Then exit from BIOS to let the PC restart and build from the USB drive. Then choose a language and other preferences for your PC. Finally, click "Next" > "Repair you computer".

Then select "Troubleshoot" > "Advanced Options" > "System Image Recovery".

Later, you can select a system image backup. Just select the latest version.

Then you can exclude some disks to avoid formatting. Once done, click Next > Finish and click Yes if you confirm its prompt.
Take out the USB drive with the installation media and click "Restart Now". Finally, change the "Boot Priority" to the new drive.

4DDiG Partition Manager goes beyond our expectations. It features many useful functionalities. For instance, it can upgrad a hard drive to SSD, clone disk/partition, free check and update Windows 10 to Windows 11, convert MBR to GPT, enable NTFS/FAT32 conversion, recover disk/partition, and more. If you are interested, please visit the 4DDiG Partition Manager Guide page.
See Also: How to Boot PC from a New Drive after System Migration with 4DDiG Partition Manager
Part 2. How to Transfer Windows to Another Drive via System Image
Now we step into another solution: move Windows to another drive by creating Windows system image. Here's how to make it:
Tested Experience
↪ Wasted Time: More than 35 minutes
↪ Supported Windows OS: Windows 10 only
↪ Restrictions: Only support moving Windows from a smaller drive to a larger one
Phrase 1. Create a System Image of Your Current Windows installation:
-
Press Win+R and type "control" to open the "Control Panel".
From the new window, select "Backup and Restore (Windows 7)" under the "System and Security" tab.

-
Tap on "Create a system image". Then choose the connected new drive as the terget location to save system image of Windows under the title "Where do you want to save the backup?".

-
Proceed to click "Next" to choose drives on the Windows you want to move. Finally, tap "Start backup".

Phrase 2. Creating a Recovery Tool to Provide a Bootable Environment:
-
Prepare a blank USB drive and download the MediaCreationTool to your computer. Open it and select "Run it as administrator".
Accept the tool's license term. When you see "What do you want to do", choose "Create installation media for another PC" and tap Next.

Next, you can customize the Language, Edition, and Architecture or use the recommended options for PC.
From the "Choose which media to use" window, pick the "USB flash drive" option and tap Next.

-
Then the windows download process will start. It may takes a long time. Please wait.After finishing, safely eject your USB drive from PC.
Phrase 3. Boot Windows from the New Drive:
Now, you can walk through the above Windows boot steps on Part 2 to set up Windows from the new drive changing the "Boot Priority" option from BIOS.
So complicated, right? Because this way requires us to backup installation and takes a long time. Plus, it may lead to a risk of data loss or corruptiom during the Windows transfer to new drive. Thus, I highly recommend using the first method to make the migration much easier and safer.
Preparations Before Moving Windows to Another Drive
However, before transferring Windows OS to new hard drive or SSD, we should have the following preparatory works done:
1) Backup Data from Destination Drive:
The Windows OS migration will rewrite all data of the destination hard drive. We'd better backup the important data files to a safe location from the drive provided it has. To save you time, you can refer to the 2 ways to back up the data from the old Windows:
1️⃣ Using Windows Built-in Backup Function
Open Windows Settings and choose "Update & Security".
Procedd to click "Backup" > "Add a drive". Then you can select a new hard drive or network location to accomodate the data from the old Windows OS.
-
Click "More options" to set the backup frequency and content.
2️⃣ Using Third-party Backup Software
Another easier solution is to utilize a third-party backup program that has the ability to clone any disks and partitions to another drive with one click. Please walk through this step-by-step guide to use it to finish the backup safely: How to Clone Disk [2024 New Guide for Beginners]
2) Choose a Compatible Drive with Larger Capacity:
The target drive should be equal to or larger than the source one for successful compatibility and transfer. Also, check the Windows system requirements to make sure the capacity and performance of the target drive meet the needs of Windows.
3) Set Up the Target Drive to PC:
Install and set up the target drive to your computer via SATA data cable or NVMe.
4) Select a Trusted Migration Tool:
If you want to easily migrate OS to SSD or hard drive, it's necessary to choose a powerful migration software, such as 4DDiG Partition Manager.
Actually, it's pretty complicated for many users particularly newbies to complete the migration by creating system image. That's why so many users want to find a reliable migration software. Also, I recommend resorting to such a tool like 4DDiG Partition Manager.
FAQs:
Q1: How to move OS from C drive to D drive?
Yes. Of course you can either create a system image or use the third-party migration tool - 4DDiG Partition Manager.
Q2: How Do I Move Windows 10 to A New SSD?
Yes. Actually, the solutions are similar to the Q1.
Q3: Move programs to another drive Windows 11 no move option. Why?
This error probably results from the following factors:
1. Unsupported Program Type: Some programs (especially system apps or apps installed through the Windows Store) may not support direct movement.
2. Permission Issues: You may not have sufficient permissions to move the program.
3. File system limitations: If the target drive's file system does not support certain file attributes, it may prevent the move.
If you get stuck in this error, please find the quick answer from this article: How to Move Programs to Another Drive Windows 11/10
Conclusion
That's all about how to move Windows to another drive. We want a solution to copy the OS to another HDD or SDD for better computer performance. Fortunately, the above 2 tested ways can help us out. Which one is better? For me, I will choose to use the 4DDiG Partition Manager for its data safety gurantee and pretty easier process, which is also the option of many other users. All in all, select one solution and try it now!
See Also: How to Transfer Windows OS from HDD TO SSD
Secure Download