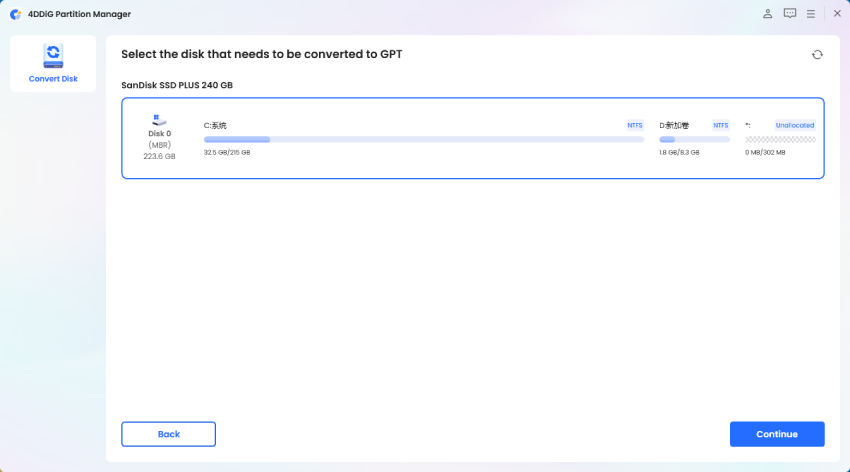How to Convert MBR to GPT without Data Loss? 4 Best Ways
Free download 4DDiG Partition Manager to convert MBR to GPT without data loss!
GPT has several advantages over MBR, including handling higher disk capacity, improving data integrity, and creating additional partitions. However, the process of converting MBR to GPT can be daunting as it often results in data loss during the conversion process.
Fortunately, there are reliable ways to convert MBR to GPT without data loss seamlessly. This post will review the four best methods to help you learn how to convert MBR to GPT without data loss, ensuring a smooth and safe transfer while protecting your files and system integrity. So keep reading!
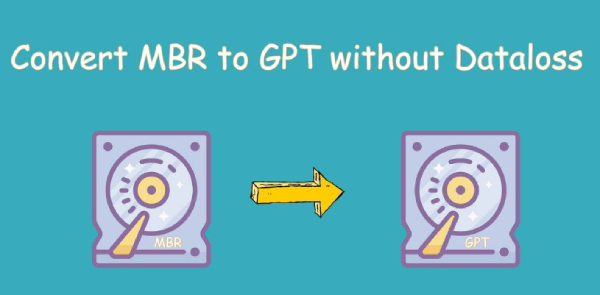
Part 1: MBR vs. GPT, Why is GPT Superior to MBR?
MBR is a traditional partitioning method for managing disk partitions. It stores partition information in a small, crucial data structure placed in the first sector of a disk. MBR has limits, such as storage capability for up to 2 terabytes and a maximum of four primary partitions.
GPT is a new partitioning system created to solve MBR's shortcomings. It employs a globally unique identifier (GUID) and supports bigger disk capacities, up to 128 primary partitions, redundant partition table storage for data integrity, UEFI system compatibility for greater security, and better suitableness for modern hardware and operating systems.
GPT is superior to MBR because it supports much larger storage capacities, making it ideal for modern and high-capacity drives. GPT allows for more primary partitions, simplifying partition management. Moreover, it also enhances data integrity through redundant partition table storage.
Part 2: How to Convert MBR to GPT without Data Loss?
- MBR/GPT Disk Converter
- Reason to Use It
- 4DDiG Partition Manager
- Reliable, Fast, User-friendly interface, and no need to delete existing partitions
- DiskPart
- Available on all systems with fast disk conversion
- Disk Management
- Fast disk conversion and compatibility on all systems
- MBR2GPT
- Safe disk conversion without data loss
Way 1: Convert MBR to GPT without Data Loss Using 4DDiG Partition Manager (No Need to Delete Partitions)
Suppose you're searching for a reliable and efficient solution to convert your disk from MBR to GPT without the hassle of deleting partitions or risking data loss. In that case, the 4DDiG Partition Manager is here for you. This powerful software can help convert MBR to GPT without data loss.
Here are the key features:
- Seamless MBR to GPT Conversion: 4DDiG Partition Manager streamlines the conversion process, eliminating the need to delete partitions. Your data remains intact, ensuring a smooth transition without data loss.
- Support for Large Disks: With the ever-increasing demand for larger storage capacities, 4DDiG Partition Manager is well-equipped to handle high-capacity drives, allowing you to make the most of your modern storage solutions.
- User-Friendly Interface: The software has a user-friendly interface for beginners and experienced users. You can perform the conversion successfully without being a tech expert.
- Partition Management: 4DDiG Partition Manager offers comprehensive partition management features. You can easily create, resize, move, merge, split, and format partitions.
- Data Safety: Data protection is paramount. 4DDiG Partition Manager safeguards your information during conversion, ensuring your files and system remain intact and secure.
Follow the below steps that can help to use 4DDiG Partition Manager to Convert MBR to GPT without data loss free software:
-
Download the 4DDiG Partition Manager on your computer. Then, in the left navigation panel, pick "Convert Disk" and click "Convert MBR to GPT" to begin.
FREE DOWNLOADSecure Download

-
Select the disk to be converted, then click "Continue" to access the execution interface.

The software will download the PE component if the selected disk is the system disk. A prompt window will display after a successful download. Prevent power outages by saving any unsaved files. Confirm everything is right, and press the "Sure" button. The computer will automatically restart and enter the PE environment.

- Select "Convert MBR to GPT" after the software launches in the PE environment.
-
Select the disk to be converted and press the "Continue" button.

-
MBR is being converted to GPT by 4DDiG Partition Manager. The number of partitions on the drive determines the speed of disk conversion.

-
The conversion is completed. To boot your computer, please follow the steps below; otherwise, the computer may not boot properly.


Way 2: Convert MBR to GPT Using DiskPart (Need to Delete Existing Partitions)
There is another method to convert MBR to GPT without data loss DiskPart. This method is suitable for those who prefer to use native Windows tools. However, it's important to note that DiskPart involves several steps, and it requires careful execution to convert MBR to GPT without data loss command prompt. Follow the below steps:
- Back up or transfer essential data from the MBR drive to an external disk.
- Press the Windows + R keys together, type cmd into the Run dialog, and click "OK."
- Then, type diskpart and press Enter to launch Diskpart in Command Prompt.
- Enter the list disk in Diskpart to have the computer list all existing disks.
- In the Diskpart window, type select disk * and press Enter. (* denotes the disk number of the MBR disk)
- In Diskpart, type clean and press Enter. All volumes will be deleted and removed using the clean command.
-
Enter the command “convert gpt”. The “convert gpt” command instructs the system to convert the MBR disk to the GPT format.

Way 3: Convert MBR to GPT Using Disk Management (Need to Delete Existing Partitions)
If you prefer a more graphical and user-friendly approach to convert MBR to GPT without data loss, you can use Windows Disk Management. This method suits users uncomfortable with command-line tools and wants to perform the conversion without third-party software. Follow the below steps:
- Right-click My Computer > Manage > Disk Management to open Disk Management.
-
Choose "Delete Volume" from the context menu when right-clicking the partition on the disk you want to convert from MBR to GPT. Repeat this procedure until all partitions on the disk have been successfully removed.

-
Then, right-click the disk and select "Convert to GPT Disk" from the menu.

Way 4: Use MBR2GPT.exe to Convert MBR to GPT (More Complicated)
MBR2GPT.exe is a built-in Windows utility that converts disks from MBR to GPT. This program has the advantage of not destroying the files on the disk during the conversion. Follow the below techniques to convert MBR to GPT without data loss:
Run MBR2GPT in WinPE:
- To enter the Advanced Startup screen, click the Start button > Power button > Shift Key and Restart.
- Choose "Troubleshoot > Advanced options > Command Prompt."
- In Command Prompt, enter the following commands in the following order and hit Enter:
- mbr2gpt /validate
- mbr2gpt /convert
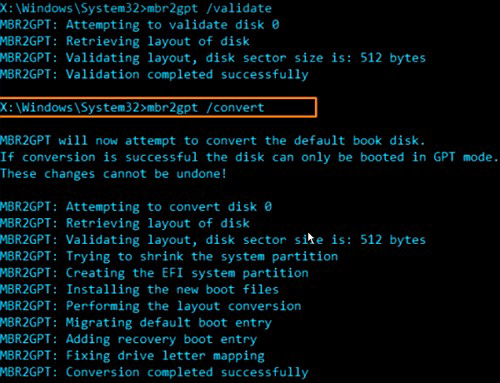
Run MBR2GPT in Full Windows OS:
If you want to use this tool inside the Windows environment, you need to add /allowFullOS after each command. Here’s how to do:
- Start Command Prompt (Admin) on Windows 10.
- Enter the following command lines after each one.
- mbr2gpt /validate /allowFullOS
- mbr2gpt /convert /allowFullOS
FAQs about Convert MBR to GPT
1. Is GPT better than MBR?
Yes, GPT is generally better than MBR for modern storage needs. GPT offers advantages such as support for larger disk capacities, more partitions, enhanced data integrity, compatibility with current systems, and improved security features.
2. What happens if I convert MBR to GPT?
When you convert an MBR (Master Boot Record) disk to a GPT (GUID Partition Table) disk, several significant changes happen, including partitioning scheme change, data loss, and EFI system partitioning.
3. Does converting MBR to GPT erase Windows?
When done correctly, converting MBR to GPT should not erase Windows or your data on the operating system partition. The conversion entails changing the partition table structure of the disk from MBR to GPT. It is critical to follow the conversion process precisely and to back up your data as a precaution.
Conclusion
In conclusion, you can convert MBR to GPT without data loss. It is also critical for modernizing your storage solutions and leveraging the advantages of the GUID Partition Table. Whether you choose to use third-party software like 4DDiG Partition Manager, native Windows tools like DiskPart or Disk Management, or the specialized MBR2GPT.exe utility, it's essential to prioritize data backup and understand the process to minimize any potential risks.
By following the above steps and taking the necessary precautions, you can seamlessly transition from MBR to GPT while preserving your Windows installation and data, thereby embracing the modern capabilities and efficiencies of GPT partitioning.