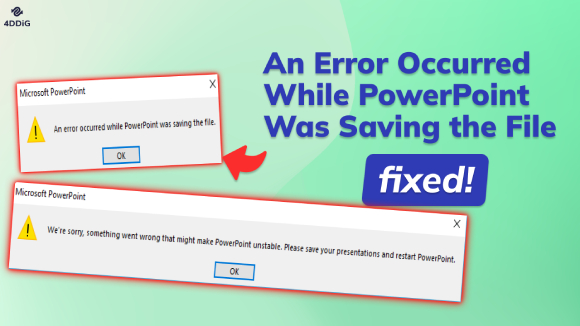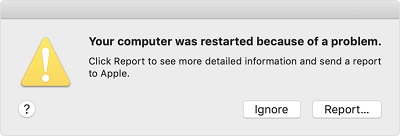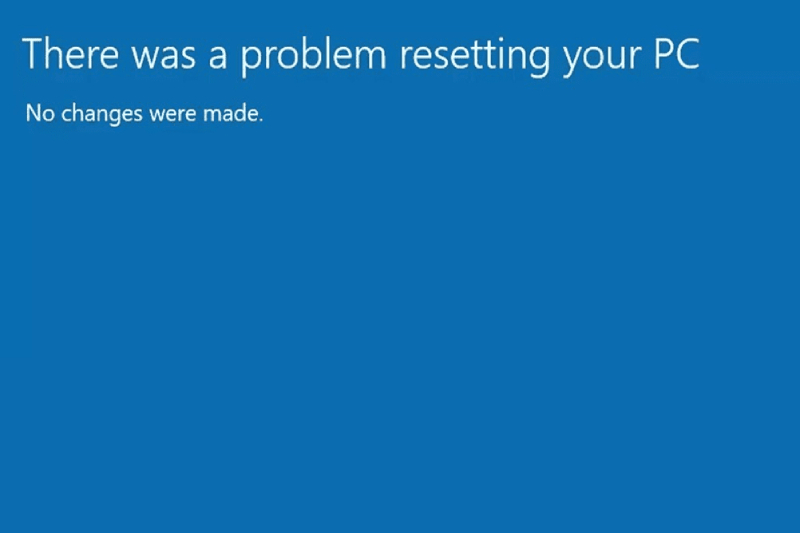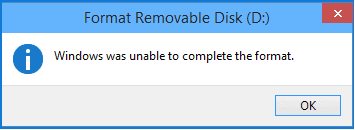How to Fix Blue Screen Stop Code 0x0000003b
Do you know how to fix 0x0000003b bugcheck? Use 4DDiG Windows Boot Genius, a top tool for efficient BSOD error resolution. And you can also explore alternative methods in this guide for solutions.
The infamous Blue Screen of Death (BSOD) is a sight no Windows user wants to encounter. Among the myriad stop codes that can appear, the Stop Code 0x0000003b is particularly frustrating. This error can disrupt your work, causing your computer to crash and display a blue screen with an error message that leaves you wondering what went wrong. Fear not, as this article will provide comprehensive solutions to tackle this issue head-on.
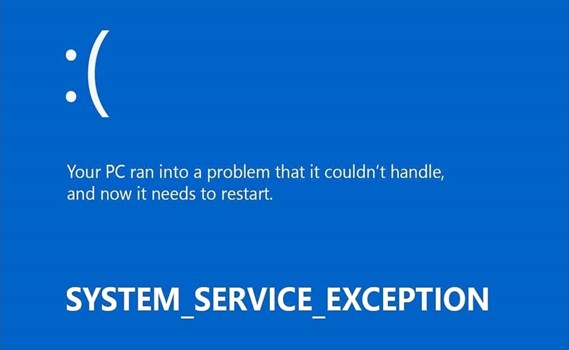
Part 1: What Is Blue Screen Stop Code 0x0000003b?
Before delving into the solutions, it's crucial to understand what Stop Code 0x0000003b is. This stop code, often called the "System Service Exception" error, indicates that a critical system service has failed. Various factors, including hardware problems, corrupt system files, or software conflicts, can cause such a failure. It manifests as a prominently blue screen with the error code displayed, bringing your computer to a screeching halt until the issue is resolved.
Part 2: How to Fix Blue Screen 0x0000003b via 4DDiG Windows Boot Genius
When resolving complex Windows issues, having a reliable tool in your arsenal can make all the difference. One such tool that stands out is 4DDiG Windows Boot Genius. This software comprehensively addresses various Windows problems, including the notorious Stop Code 0x0000003b.
It provides a bootable environment that allows you to access your computer even when it's unbootable due to the BSOD error. This software can diagnose and repair many Windows problems, including issues with the system files, startup, and blue screen errors. In cases where your data is at risk, 4DDiG Windows Boot Genius can help recover lost or inaccessible files. It boasts an intuitive interface that makes it accessible to users with varying technical expertise.
- Boot non-functional or unbootable computers.
- Swiftly fix Windows issues like Blue/Black screens and system crashes.
- Recover data from unbootable hard drives.
- Reset local and domain Windows passwords.
- Easily manage and restore partitions.
Secure Download
Secure Download
-
Launch the program, then insert the generated CD/DVD into the CD-ROM drive or attach the USB flash drive to the computer. After that, click "Create now" to burn a repair disk.

-
Start the computer and press "F12" or "ESC" on the keyboard to enter Boot menu. Or you can refer to the following boot key. After you get into the boot menu, use the arrow key to navigate the bootable media and simply tap on “enter” to start booting.

-
When your dead computer is booted successfully, 4DDiG Windows Boot Genius will be launched automatically. Now click "Automated repair" to proceed.

-
Then select the partition which needs to be repaired and then tap on "Start repair". Wait for the automatic repair to be completed and then restart your computer to see the repair results.

Part 3: Alternatives to Fix Blue Screen Stop Code 0x0000003b
While 4DDiG Windows Boot Genius is a highly effective solution, it's always good to have alternative methods at your disposal. Here are eight ways to fix the Blue Screen Stop Code 0x0000003b:
Way 1: Perform the Virus Check
Virus or malware infections can trigger the Stop Code 0x0000003b error. To perform a virus check, follow these steps:
- Ensure that your antivirus software is up-to-date. It ensures that it can detect and remove the latest threats.
- Launch your antivirus program and initiate a full system scan. This scan will search for and identify any malicious software on your computer.
- If the antivirus software detects any malware, follow its recommendations to quarantine or remove the infected files.
- After removing any malware, restart your computer to ensure the changes take effect.
Way 2: Run SFC Command to Repair Corrupted System Files
The System File Checker (SFC) tool can scan and repair corrupted system files. Follow these steps:
- Right-click on the Start button and select "Windows Terminal (Admin)" or "Command Prompt (Admin)" to open the Command Prompt with administrative rights.
- In the Command Prompt window, type the following command and press Enter: sfc /scannow
- Depending on your system's health, the scan may take some time to complete. Let it run without interruption.
- After the scan finishes, it will display whether it found and repaired any corrupted system files. Follow any on-screen instructions if necessary.
-
Reboot your computer for the changes to take effect.

Way 3: Scan Hard Disk for Errors
Running a disk check using the CHKDSK command can help identify and repair hard disk errors. Here's how to do it:
- Just like in Way 2, open Command Prompt with administrative privileges.
- In the Command Prompt window, type the following command and press Enter: chkdsk /f
- You might see a prompt to schedule the disk check for the next system restart. Confirm by typing "Y" and then restart your computer.
- During the restart, CHKDSK will scan and attempt to repair any disk errors. This process may take some time.
- After your computer restarts, the results of the disk check will be displayed. If it repairs any issues, it will inform you.
-
Ensure that your computer reboots after the disk check is completed.

Way 4: Rebuild BCD to Fix Stop Code 0x0000003b
If the Boot Configuration Data (BCD) is corrupted or misconfigured, it can cause the 0x0000003b 0x00000000c0000005 error. To rebuild the BCD, follow these steps:
- Restart your computer and access the Advanced Startup Options. You can do this by pressing a specific key during startup, such as F8 or F12, or using the Windows installation media.
- In the Advanced Startup Options menu, select "Troubleshoot."
- In the Troubleshoot menu, choose "Advanced Options."
- Select "Command Prompt" from the list of advanced options.
-
In the Command Prompt window, type the following commands one by one and press Enter after each:
bootrec /fixmbr
bootrec /fixboot
bootrec /scanos
bootrec /rebuildbcd
- The commands will scan for Windows installations and rebuild the BCD. Follow any on-screen instructions if prompted.
-
After the process is complete, restart your computer.

Way 5: Run Startup Repair to Fix Code 0x0000003B
Windows provides a built-in Startup Repair tool to fix common startup problems automatically. Here's how to use it:
- Restart your computer and access the Advanced Startup Options. You can do this by pressing a specific key during startup, such as F8 or F12, or using the Windows installation media.
- In the Advanced Startup Options menu, select "Troubleshoot."
- In the Troubleshoot menu, choose "Advanced Options."
- In the Advanced Options menu, select "Startup Repair."
- Windows will attempt to diagnose and repair any startup issues. It may take some time.
- If the repair process requires your input, follow the on-screen instructions.
-
After the repair is complete, restart your computer.

Way 6: Reset BIOS
Resetting the BIOS settings to their default values can help resolve hardware-related conflicts. Here's how to reset the BIOS:
- Restart your computer and enter the BIOS or UEFI settings. It would help if you usually pressed a specific key during startup, such as Del, F2, or F12. The key to access the BIOS varies depending on your computer's manufacturer.
- In the BIOS/UEFI settings, look for an option to reset to default settings. This option may be labeled differently depending on your BIOS version. Common labels include "Load Setup Defaults" or "Reset to Defaults."
- Follow the on-screen instructions to confirm the reset. It will vary depending on your BIOS.
- After resetting the BIOS, save the changes and exit the BIOS/UEFI settings. Your computer will restart.
Way 7: Disable Secure Boot in BIOS
Disabling Secure Boot in the BIOS can resolve compatibility issues that may trigger the Stop Code 0x0000003b error. Here's how to do it:
- Restart your computer and enter the BIOS or UEFI settings using the appropriate key during startup.
- In the BIOS/UEFI settings, locate the Secure Boot option. This option may be found in the "Security" or "Boot" section of the settings.
- Change the Secure Boot setting from "Enabled" to "Disabled."
- Save the changes you made in the BIOS/UEFI settings and exit. Your computer will restart.
Part 4: FAQ
Q 1: What Causes Blue Screen Stop Code 0x0000003b?
The bugcheck was: 0x0000003b, or System Service Exception error, can be caused by various factors, including hardware issues, corrupt system files, software conflicts, or driver problems. Identifying the specific cause is crucial for effective troubleshooting.
Q 2: What Is the System Service Exception 0xc0000005?
The System Service Exception with error code 0xc0000005 typically indicates a memory access violation error. It can occur due to faulty RAM, corrupt system files, or incompatible drivers.
Q 3: How Do I Fix Bugcheck 0x0000003B?
Bugcheck 0x0000003b can be fixed by following the eight ways mentioned earlier in this article. These methods address various potential causes of the error, allowing you to pinpoint and resolve the issue affecting your system.
Conclusion
Encountering the bugcheck was 0x0000003b can be a frustrating experience, but with the right knowledge and tools, you can overcome this issue. 4DDiG Windows Boot Genius is an invaluable tool for tackling various Windows problems, including this troublesome BSOD error. Its user-friendly interface, bootable solution, and comprehensive system repair capabilities make it a top choice for resolving such issues efficiently.
Additionally, the alternative methods outlined in this article provide various options to address the Stop Code 0x0000003b error. Whether you perform a virus check, run system diagnostics, or reset your BIOS settings, the key is to identify the root cause of the problem and apply the appropriate solution.

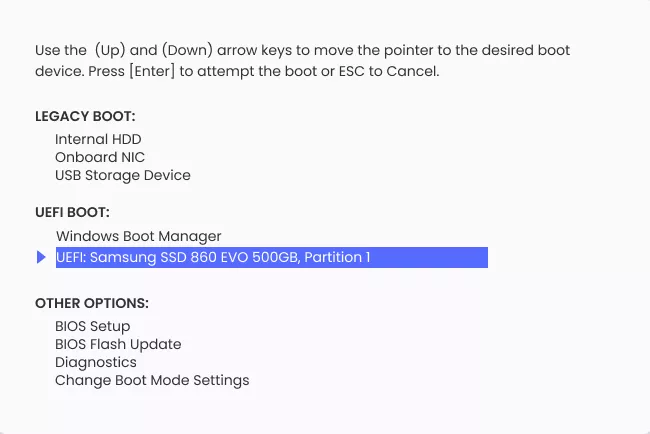
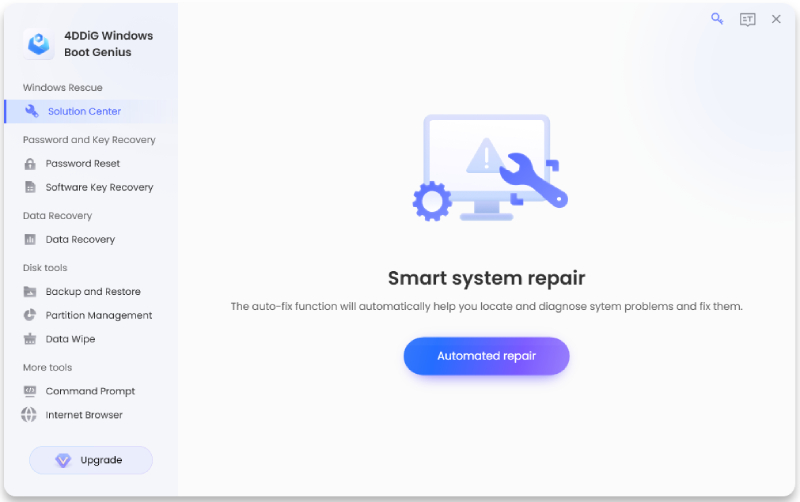

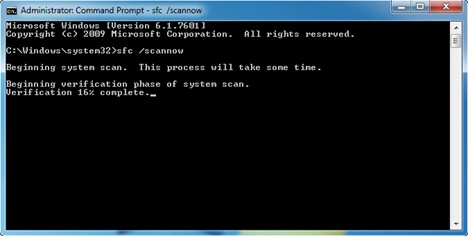
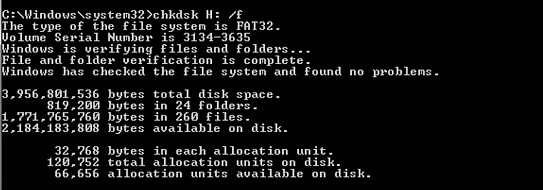
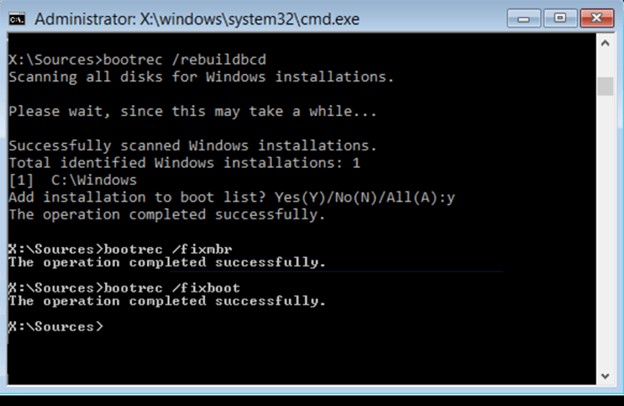
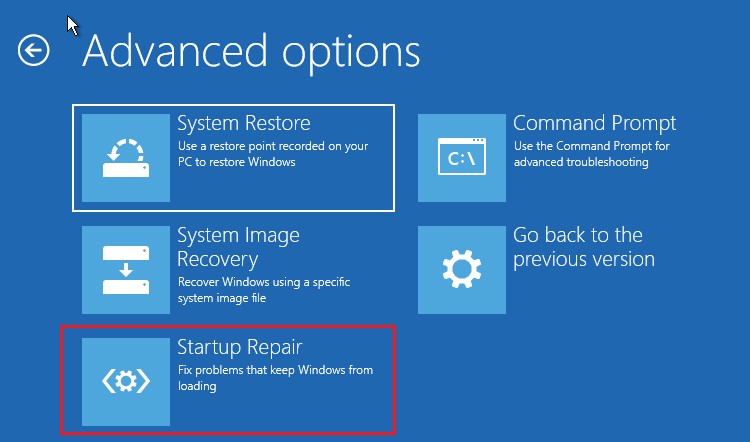
 ChatGPT
ChatGPT
 Perplexity
Perplexity
 Google AI Mode
Google AI Mode
 Grok
Grok