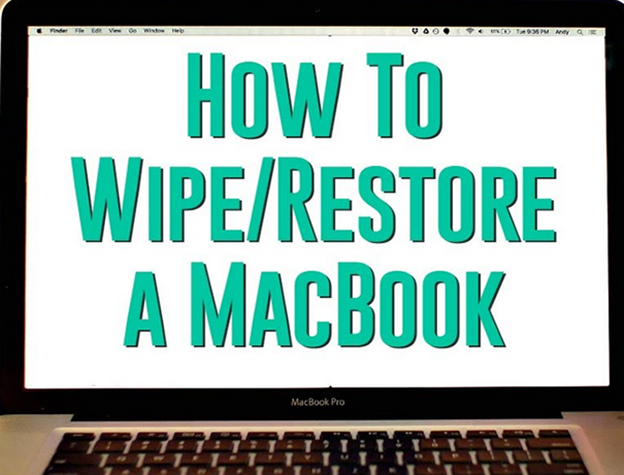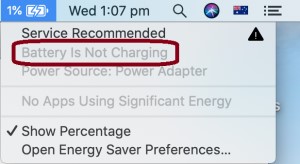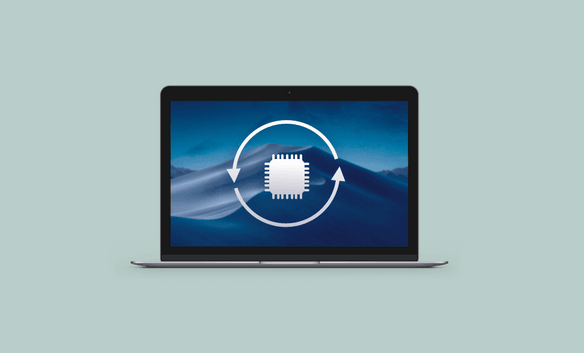How to Fix MacBook Stuck on Loading Screen Progress Bar?
Why my MacBook Pro stuck on loading screen progress bar? Follow this guide to learn about 9 effective solutions. If you want to skip the manual steps, this article has also introduced a reliable tool for you to boot your crashed Mac in minutes.
Has it ever happened to you that your Mac stuck on loading screen suddenly when you turn it on or after an update?
If your answer is yes, then you are not alone. If you've waited long enough but can't access your Mac, then it may be time to try some fixes. In this article, we will introduce how to fix this problem with 9 practical solutions.
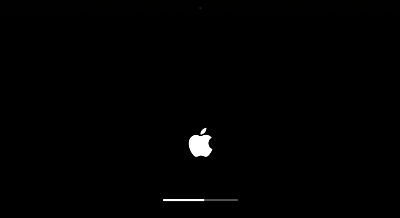
💡 Summarize with AI:
Why My MacBook Stuck on Loading Screen Progress Bar After macOS 26 Upgrade?
There are several reasons why your MacBook gets stuck on the loading screen. Here we will discuss some of the most common causes behind this problem.
- Corrupt OS: One of the main causes of MacBook Pro stuck on loading screen is the corrupt OS files. Besides, if your OS is outdated, the MacBook Pro may freeze on startup as well.
- Incomplete System Upgrade: The next reason for MacBook stuck on loading screen after restart is an unsuccessful upgrade. Any interruption, like a sudden shutdown or unstable download can stop the system from upgrading successfully.
- Peripheral Hard Drives: This is also an important reason that causes the system to freeze. If theperipheral hard drive is malfunctioning or not compatible with your system, the problem can occur.
- RAM Module Failure: The last main reason which can cause MacBook Pro stuck on loading bar is the RAM module failure. Corrupted settings in NVRAM or SMC can cause boot issues.
If you need an immediate solution, watch this video to learn how to get your Mac out of the loading screen directly.
How to Fix MacBook Pro Stuck on Loading Screen?
Now, this is the part you are looking for. In this section, we will discuss all the possible solutions to fix Mac stuck on loading screen. These methods will help you unfreeze your Mac device and further avoid hanging.
1. Disconnect the Peripherals & Restart your Mac
The first method you can try if you are facing any boot problem is to disconnect the peripherals and restart your Mac, here's how to do:
- Press and hold the "Power" button until the screen goes black automatically, then remove all the peripheral devices including any USB sticks, printers/scanners, SSD's, etc.
- Wait for a few minutes and then start your Mac to see if the problem persists.
2. Reboot into Safe Mode
The next solution is to reboot the Mac in safe mode. The problem might be due to some corrupt software or malware. In both cases, the Safe mode will do the job.
In Safe mode, system will run only the vital functions and this might even help you find the culprit. Here's how you can boot your MacBook Pro in a Safe Mode.
- Press and hold the "Shit+ Power" button of your Mac.
- Hold it till the Mac reaches the loading screen.
- There you should be able to see the safe mode, make sure it's selected and then let the PC run.
Now your PC will boot in a safe mode and this should remove the problem of MacBook Pro won't boot pass Apple logo.
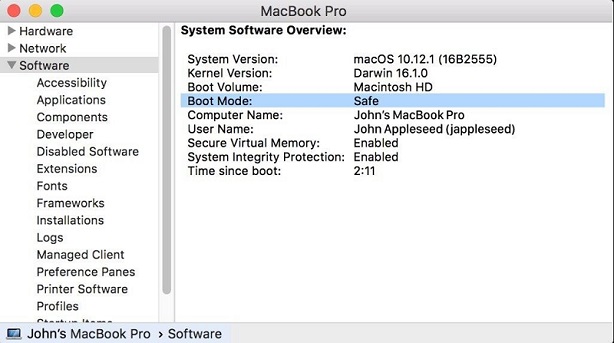
3. Reset Mac SMC
The SMC or System Management Controller can also be the cause of the stuck issue on MacBook. In that case, a simple reset of SMC should be able to do the job. To reset SMC, follow these steps:
- Press the "Shift+ Control+ Option" buttons on your keyboard at the same time.
- Keep them pressed for 10 seconds.
- Now again turn on the MacBook.
- This will reset the Mac SMC settings and that should fix the freezing error.
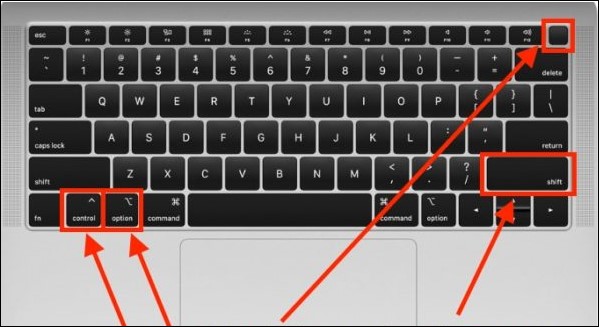
4. Reset NVRAM/PRAM
NVRAM/PVRAM is that non-volatile memory where information like recent kernel panic, disk selection is stored. If the progress bar is stuck at 100%, resetting these settings might help to fix the error.
To reset NVRAM/PRAM, press "Command+ Option+ P+ R" keys simultaneously. This will reset the NVRAM/PRAM of your Mac. If the problem was due to this, it should fix the mac stuck on loading screen error. By the way, if your computer was restarted because of Mac's problem, this method should work as well.

5. Reboot in Recovery Mode
If these methods do not work, you can also try booting your Mac in Recovery Mode. This will allow your Mac to resolve any small errors by itself and that should fix the error.
- Press and Hold "Command+ R" buttons.
- Now turn on your Mac device.
- This will reboot your PC in a recovery mode.
6. Boot Mac from Loading Screen with 4DDiG
If none of the manual fixes above seem to work, you can turn to a reliable tool like Tenorshare 4DDiG Mac Data Recovery rather than struggling with complex commands or risky reinstalls.
4DDiG Mac Recovery provides a straightforward way to repair startup issues and get your Mac running again, even if you’re stuck at the progress bar.
- Recover data from unbootable or crashed Mac such as macOS Tahoe, Sequoia, Monterey, macOS Big Sur, macOS 10.15 (Catalina) and below.
- Help to recover data from emptied Trash of Mac and other storages.
- Recover data from Mac/USB flash drives/SD cards/external devices/digital camera and more.
- Support various loss scenarios like deletion, formatting, corruption, RAW, etc. with 99% success rate.
- 1000+ files and formats are supported such as photos, videos, documents, audio, emails, google histories and more.
Download and install 4DDiG first, then follow to boot your Mac from the loading screen.
Secure Download
Secure Download
- Macs with different chipsets have different ways to enter macOS Recovery Mode. Check the steps below to find the one that suits your Mac model:
- For Mac with Apple Silicon: After shutting down your Mac, press and hold the "Power" button. Release the button when the "Options" screen appears. Select the icon, then click "Continue" to enter Recovery Mode.
- For Intel-based Mac: Turn on your Mac and immediately press and hold Command + R. Release the keys when you see the Apple logo. This will boot mac to recovery mode, allowing you to install the latest version of macOS.
- In Recovery Mode, click "Utilities" from the menu bar, then choose "Terminal." This will open a Terminal window where you can enter commands.
- Once the Terminal window is open, you can enter the following command to run Tenorshare 4DDiG: https://download.tenorshare.com/downloads/4DDiG/boot.sh
- When the 4DDiG Mac interface appears, select the disk or partition you want to scan, then click "Scan". After the scan is complete, you can preview and check the files you want to recover, then click the "Export" button to begin the recovery process.
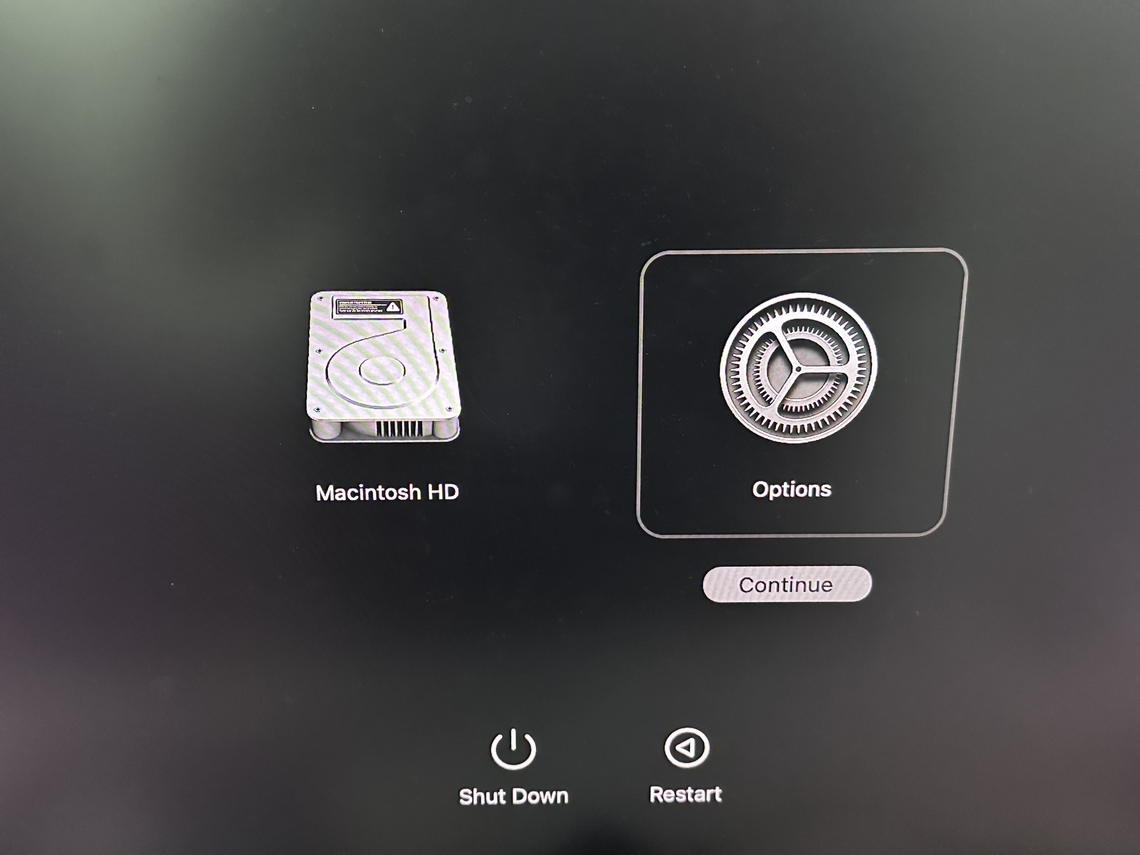
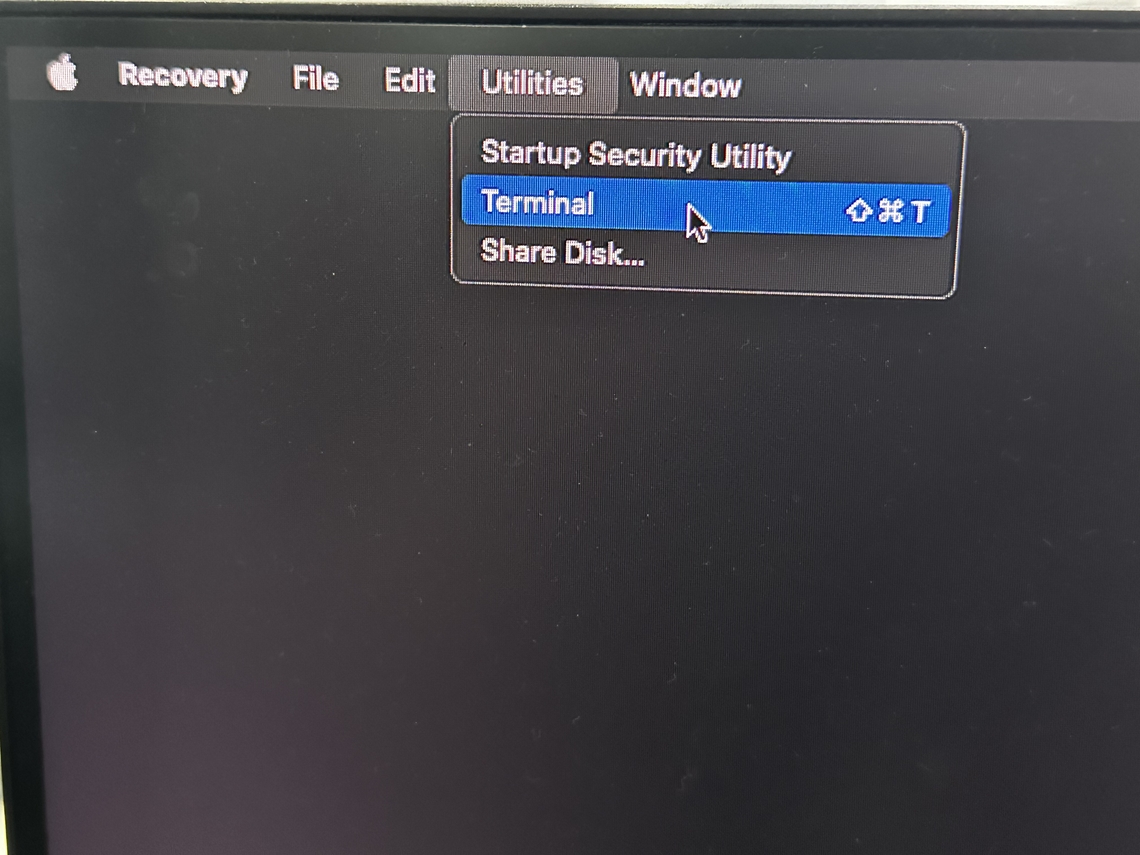
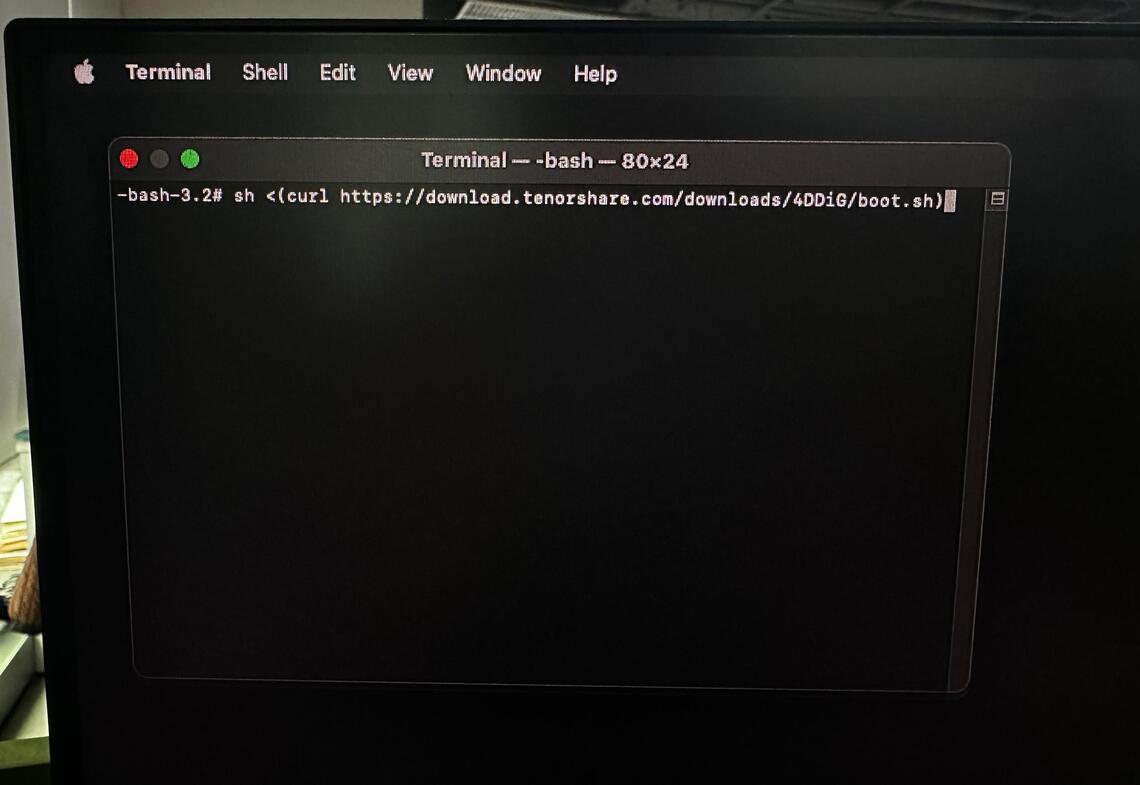
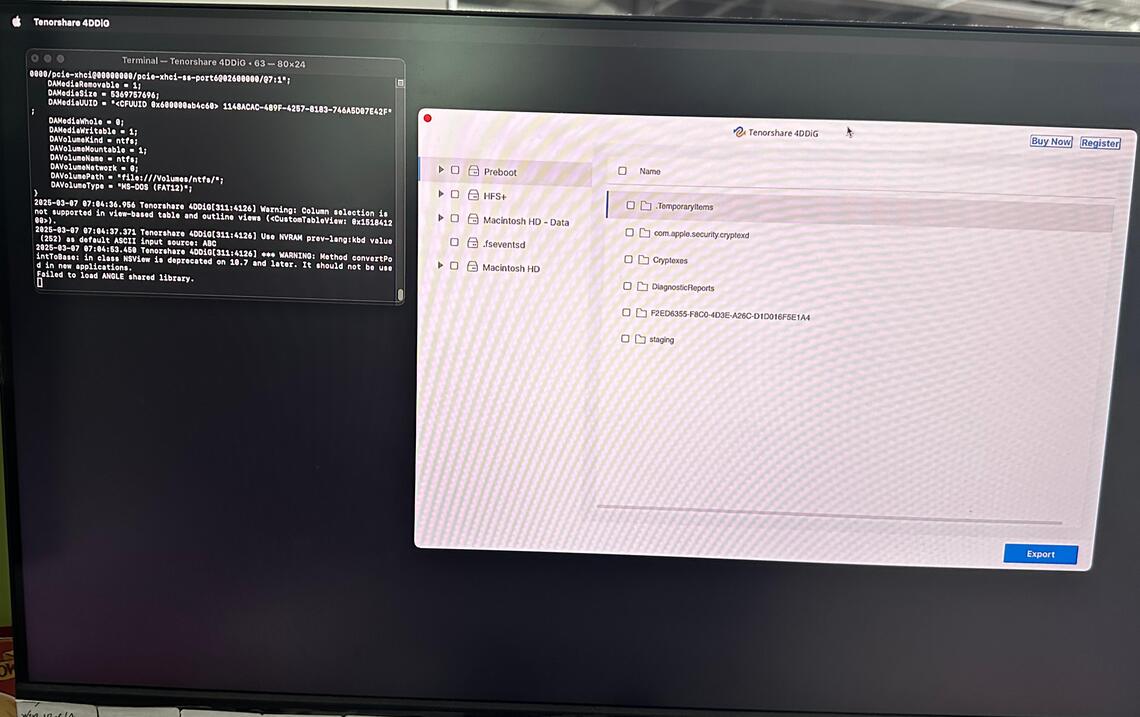
4DDiG can not only boot your dead Mac and access data from it, but also recover all lost, deleted, formatted, corrupted data from all Mac-based devices. If you need to restore Mac from the loading screen, feel free to try this software!
7. Repair the Start-Up Disk
If your MacBook gets stuck on the loading screen, one possible cause is disk errors on your startup drive.
A faulty or corrupted disk can prevent macOS from loading properly after the upgrade. Luckily, you can use Disk Utility’s built-in First Aid featureto check for issues and repair them automatically.
- First boot into Repair Mode by pressing and holding the "Power" button until you have start-up options on the screen.
- From there select "Option" and click "Continue".
- After you have rebooted now choose "Disk Utility > First Aid".
- Later, you can let the Disk Utility Repair the hard disk for you.
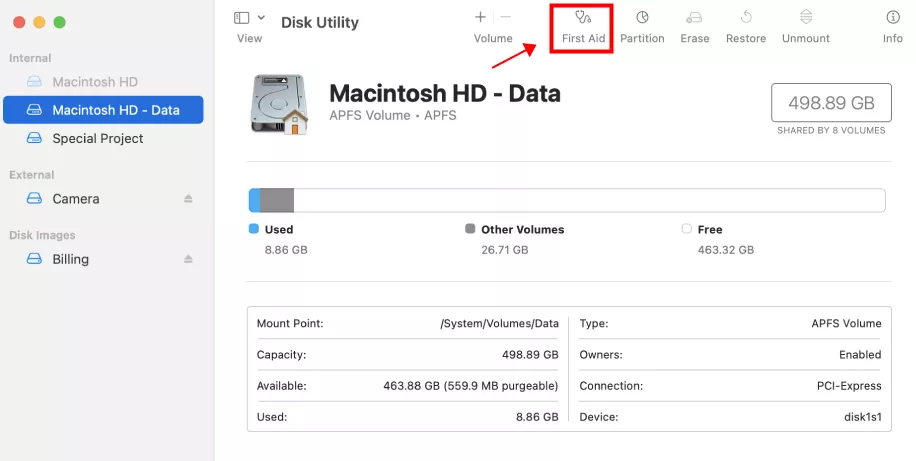
8. Reinstall MacOS
If none of the above-mentioned methods are working, we highly recommend installing a fresh version of OS, because your MacBook stuck on loading screen with progress bar issue might due to an outdated or corrupt OS as described before.
In both cases, it is recommended to reinstall macOS. Here’s how you can do it:
- Press the "Command+ R" keys while turning on the Mac.
- The Utility options will appear on the screen.
- From there select the "Reinstall macOS" option.
- After the installation is complete, reboot the Mac to see if the problem is fixed.

9. Downgrade macOS
If your Mac frozen on loading screen after update, the last resort is to downgrade to the older version of the OS.
This will cost you losing all the data from your hard drive, so make sure you already have a backup for all your data. Once done, read on to learn how to downgrade macOS 26.
FAQs About Mac Getting Stuck on Loading Bar
I. How do you unfreeze a Mac computer?
Press Option+ Command+ Escape keys simultaneously. This will force quit all the apps and restart your Mac.
II. How do you force to start a Mac?
Press and Hold Command+ Control+ Power button / Eject button until the screen goes dark. This will force the restart of the Mac.
Conclusion
Fixing the Mac stuck on loading screen problem is straightforward if you follow the right steps. Among the 9 solutions, Tenorshare 4DDiG is the safest method to boot your Mac stuck on loading screen and recover your lost data from Mac as well. Try it if other fixes don't work well!
Secure Download
Secure Download
 ChatGPT
ChatGPT
 Perplexity
Perplexity
 Google AI Mode
Google AI Mode
 Grok
Grok