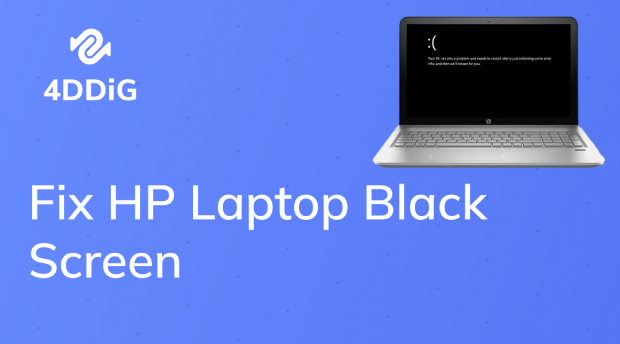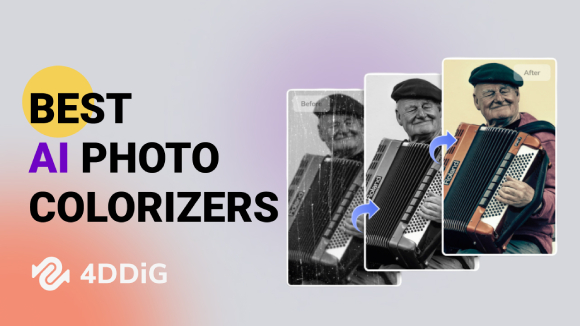How to Fix My Screen Go Black when I Alt Tab
Why does my screen go black when i alt tab? Alt-Tabbing between applications on your computer is a common practice, allowing you to switch between tasks seamlessly. However, there's nothing more frustrating than your screen suddenly going black when you Alt-Tab. This issue can disrupt your workflow gaming experience or even cause data loss in some cases. But fret not!
This comprehensive guide will delve into the reasons behind computer keeps going black screen problem and provide you with five effective solutions to get your screen back to normal. Whether you're a professional multitasker or a hardcore gamer, understanding and resolving the computer screen keeps going black issue while Alt-Tabbing is crucial for a smooth computing experience.
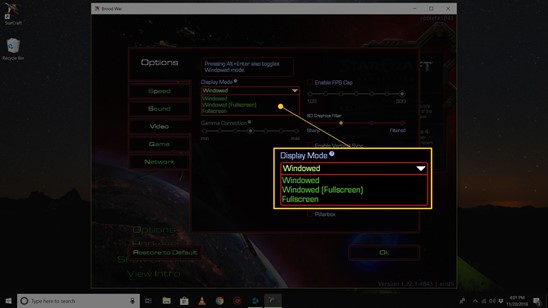
Part 1: What Causes My Screen to Go Black when I Alt Tab
Why do my computer screen keep going black? Several factors may be at play when my computer screen keeps going black while Alt-Tabbing. Understanding the root causes is the first step toward finding a solution.
- Software Conflicts: One of the primary culprits behind the black screen issue is software conflicts. Incompatibility between programs, outdated graphics drivers, or conflicting background processes can trigger this problem.
- Hardware Limitations: Outdated or inadequate hardware can also contribute to screen blackouts. Graphics cards, in particular, may need help to handle the rapid application switching that Alt-Tabbing entails.
- Graphics Settings: Sometimes, incorrect graphics settings or an incompatible screen resolution can lead to black screens when Alt-Tabbing.
- Malware and Viruses: Malicious software can interfere with your system's normal operation and cause screen blackouts. Ensuring your system is free from malware is crucial.
Part 2: Recover Data from Black Screen Computer after Alt Tab
Why does my game minimize when I alt tab? If you experience data loss due to a black screen, recovering your files becomes a top priority. 4DDiG Windows Data Recovery is an excellent choice for this task, offering several advantages. 4DDiG Windows Data Recovery is a powerful, user-friendly software designed to retrieve your computer's lost, deleted, or inaccessible files. It supports a wide range of file types and storage devices, making it a versatile solution for data recovery.
4DDiG Windows Data Recovery for black screen data recovery is a wise decision due to its proven effectiveness and versatility. When faced with data loss caused by Alt-Tab black screen issues, this software reliably retrieves valuable information.
Secure
Download
Secure
Download
-
Install Tenorshare 4DDiG Windows Data Recovery. Prepare a blank USB drive of more than 1.5G. Launch 4DDiG software on your computer and connect your USB flash drive to PC. Choose Recover from Crash Computer and then click on Start to proceed.

-
Select an external USB/DVD drive to create a bootable drive then click on Create. You note that your USB/DVD will be formatted for creating the bootable drive. And please do not operate the drive during creating.

-
Then the bootable drive will be created successfully and you can turn to your crashed computer to start data recovery.

Part 3: How to Fix My Screen Going Black when I Alt Tab
Alt-Tabbing between applications is a convenient way to switch tasks on your computer. However, the dreaded black screen issue can often disrupt this seamless transition. This section will explore five effective ways to fix the problem and restore your screen. Each method comes with a detailed introduction and step-by-step instructions.
Way 1: Change the Display Mode to Windowed Mode
Changing your application's display mode from full-screen to windowed mode can often resolve the black screen problem when game crashes when I alt tab. Windowed mode places less stress on your graphics card, which can reduce the chances of encountering a black screen.
- Start the application or game that you want to switch to windowed mode.
- Look for an in-game settings menu. It is typically found in the game's main menu or accessible via the Options or Settings button.
- Within the settings menu, navigate to the display or graphics settings. It is where you can usually change the display mode.
- Look for an option that allows you to switch to windowed mode. It might be labeled as "Windowed," "Windowed Fullscreen," or something similar.
- After selecting windowed mode, save or apply your changes within the settings menu.
- Exit the application and relaunch it to ensure the new display mode takes effect.
-
Alt-Tabbing should now work smoothly without causing a black screen.

Way 2: Adjust the Rate of Monitor Refresh
Mismatched refresh rates between your monitor and graphics card can result in black screens when Alt-Tabbing. By adjusting these rates to match, you can often prevent this issue.
- Begin by right-clicking on your computer's desktop to access the context menu.
- Choose "Display Settings" from the context menu. It will open the Display settings window.
- Scroll down to find the "Advanced display settings" link and click on it.
- In the Advanced display settings, you'll see an option to adjust the monitor refresh rate. Click on the drop-down menu and select the recommended refresh rate for your monitor.
- After selecting the appropriate refresh rate, click "Apply" to confirm your choice.
- A pop-up window will appear asking if you want to keep the changes. Click "Yes" to confirm.
-
Your monitor and graphics card should now be synchronized regarding refresh rate, reducing the likelihood of black screens when Alt-Tabbing.

Way 3: Change Graphics Settings
Why does my screen go black when I alt tab? Incorrect graphics settings or an incompatible screen resolution can lead to black screens when Alt-Tabbing. Adjusting these settings can often resolve the issue.
- Launch the application or game that is causing the black screen.
- Look for the graphics or display settings within the game. These settings are typically found in the Options, Settings, or Graphics menu.
- Check the resolution setting and ensure it matches your monitor's native resolution. If not, change it to the recommended resolution.
- You can adjust graphics quality, effects, or details depending on the application. Consider lowering these settings to reduce the strain on your graphics card.
- After making adjustments, apply the changes within the graphics settings menu.
- Exit and relaunch the application to ensure the new graphics settings take effect.
-
By optimizing the graphics settings to suit your system's capabilities, you can often eliminate black screen issues when Alt-Tabbing.

Way 4: Disable Program Fullscreen Optimizations
In Windows 10, Fullscreen Optimizations can sometimes cause black screens when Alt-Tabbing. Turning off this feature for specific programs can resolve the issue.
- Locate the shortcut icon of the application or game, causing the black screen when Alt-Tabbing. Right-click on the shortcut.
- Select " Properties " From the context menu to open the application's Properties window.
- In the Properties window, navigate to the "Compatibility" tab.
- Under the Compatibility tab, you'll see an option labeled "Disable fullscreen optimizations." Check the box next to it.
- Click the "Apply" button and "OK" to save your changes.
- Close and reopen the application to apply the changes.
- Disabling Fullscreen Optimizations for problematic programs can help prevent black screens when Alt-Tabbing.
Way 5: Scan for Viruses
Why does my screen keep going black? Malware and viruses can interfere with your system's normal operation and cause black screens. Conducting a thorough virus scan is essential to identify and remove malicious software.
- If you don't have antivirus software installed, download and install a reputable antivirus program.
- Ensure your antivirus software has the latest virus definitions to detect the newest threats.
- Initiate a full system scan using your antivirus software. This scan will search for and identify any malware or viruses on your computer.
- If the antivirus program detects any threats, follow its instructions to quarantine or remove them.
- After removing or quarantining threats, restart your computer to complete the process.
☞ How to Fix Black Screen After Windows Update for Windows 11/10
Part 4: FAQ
Q 1: Why Does My Computer Keep Going Black Screen?
Your computer may experience black screens due to software conflicts, hardware limitations, incompatible graphics settings, or malware. Identifying the specific cause is crucial for finding a solution.
Q 2: Why Does My Game Minimize when I Alt Tab?
Games often minimize when you Alt-Tab because the operating system prioritizes the new application over the game. Methods like running games in windowed mode or third-party tools can help prevent this.
Q 3: How Do I Fix the Alt Tab Glitch?
To fix the Alt-Tab glitch, follow the five methods mentioned in Part 3 of this article. These solutions address common causes of screen blackouts when Alt-Tabbing.
Conclusion
Why does my screen go black when I alt tab? Experiencing a black screen while Alt-Tabbing can be frustrating, but knowing its causes and the solutions outlined in this guide, you can regain control of your computing experience. Whether you need to recover lost data or prevent future black screen occurrences, the information provided here equips you with the tools 4DDiG Windows Data Recovery and knowledge necessary to tackle this issue head-on. By implementing these solutions and staying informed about potential causes, you can enjoy a seamless Alt-Tab experience without the annoyance of a black screen.
✅ How to Fix PC Screen Flicker on Windows 11/10/7 [5 Proven Ways]





 ChatGPT
ChatGPT
 Perplexity
Perplexity
 Google AI Mode
Google AI Mode
 Grok
Grok