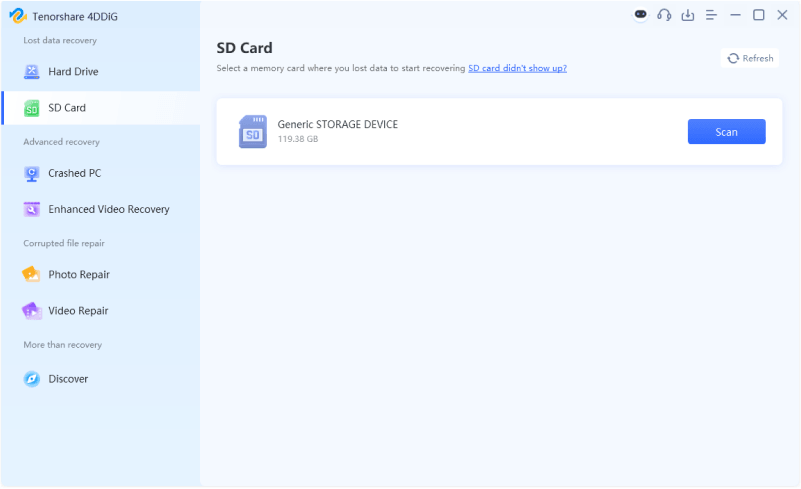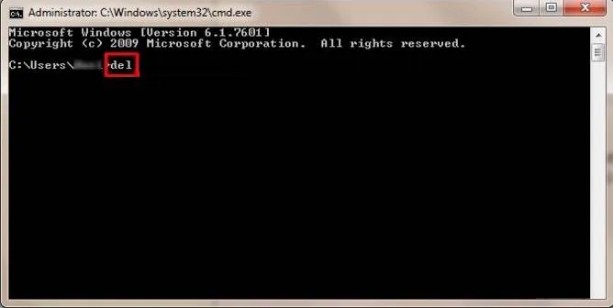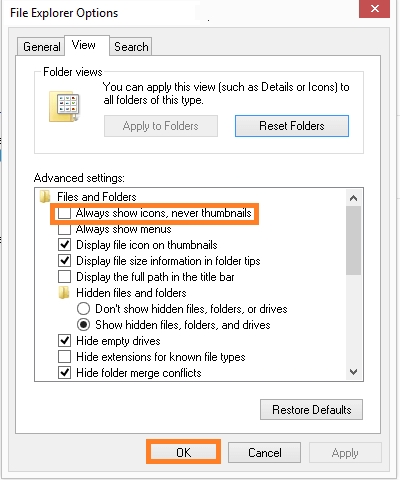File Explorer Not Responding: Why & How to Fix [Solved]
Encountering issues with File Explorer not responding such as when Explorer.exe is not responding Windows 10, can be frustrating, disrupting your workflow and access to essential files. Understanding the reasons behind these problems and learning effective solutions can help restore your system's functionality.
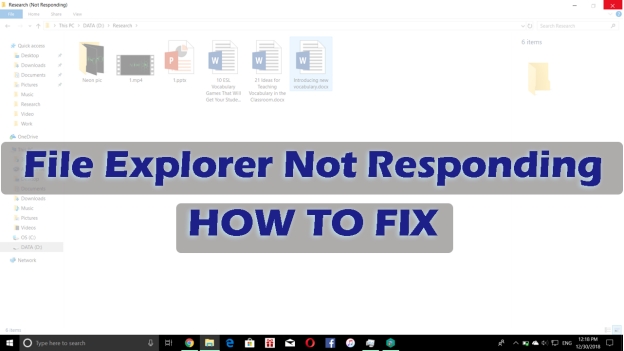
Part 1: What Does It Mean When File Explorer Is Not Responding
When File Explorer becomes unresponsive, it indicates that the system's file management interface is struggling to execute commands or display content leaving users wondering what to do if File Explorer is not responding. This unresponsiveness can manifest in various scenarios, including:
- Accessing network drives
- Right-clicking on files or folders
- Opening downloads or specific files
- Performing searches within File Explorer
- Selecting multiple files simultaneously
- After a Windows 11 update
- Creating new folders
- Deleting files
Why Is File Explorer Not Responding
Several factors can cause File Explorer to become unresponsive, leaving users experiencing issues like File Explorer freezing or failing to process options properly.:
- Corrupted System Files: Essential files required for File Explorer's operation may be damaged.
- Malware Infections: Viruses or malicious software can disrupt system processes.
- Outdated Windows Updates: Missing critical updates can lead to compatibility issues.
- Excessive File Explorer History: Accumulated history can slow down performance.
- Faulty Drivers: Outdated or corrupted drivers can interfere with File Explorer's functionality.
Part 2: How to Fix File Explorer Not Responding [6 Common Fixes]
After walking through the common culprits behind the Windows Explorer freezing and not responding issue, let’s step into the workaround part. Here are 6 solutions proven by users that can help you out.
- Fix 1: Stop and Restart Windows Explorer from Task Manager
- Fix 2: Run System File Checker (SFC)
- Fix 3: Rebuild Indexes from Control Panel
- Fix 4: Restore File Explorer Defaults
- Fix 5: Roll Back Windows 11 to an Earlier Version
- Fix 6: Clear History of Windows Explorer
Fix 1: Stop and Restart Windows Explorer from Task Manager
Restarting Windows Explorer is one of the primary solutions when Windows Explorer is not responding, as it refreshes the system's user interface.
Press Ctrl + Shift + Esc to open the Task Manager.
-
Under the "Processes" tab, find "Windows Explorer" or “explorer.exe”.
-
Right-click on it and select "Restart" from the drop-down menu.

Fix 2: Run System File Checker (SFC)
The SFC tool scans and repairs corrupted system files.
Press Windows Key + X and select "Command Prompt (Admin)".
-
Enter the command: sfc /scannow into the command line tool and press Enter.
-
Allow the scan to complete and follow any on-screen instructions.

Fix 3: Rebuild Indexes from Control Panel
Rebuilding indexes can resolve search-related freezing and not responding issues in File Explorer.
-
Press Windows Key + S, type "Control Panel", and press Enter.
In the search box, type "Indexing Options" and select it.
Click on the "Advanced" button.
-
Under the "Troubleshooting" section, click "Rebuild" to rebuild index.

Fix 4: Restore File Explorer Defaults
Restoring default settings can eliminate configuration issues.
-
Press Windows Key + S, type "File Explorer Options", and press Enter.
-
From General Tab: Click "Restore Defaults" and then "Apply".
-
From View Tab: Click "Restore Defaults" and then "Apply".
-
From Search Tab: Click "Restore Defaults" and then "Apply".

Fix 5: Roll Back Windows 11 to an Earlier Version
If the issue began after a Windows 11 update, such as Windows 11 version 24h2 update, reverting to a previous version may help resolve problems such as Windows 11 File Explorer not responding.
Press Windows Key + I to launch Windows Settings.
-
Navigate to recovery options by going to "System" > "Recovery".
-
Under "Recovery options", click "Go back" and follow the prompts.

Fix 6: Clear History of Windows Explorer
Clearing File Explorer's history can improve performance.
-
Press Windows Key + S, type "File Explorer Options", and press Enter to open File Explorer Options.
-
Switch to the "General" tab. In the "Privacy" section, untick both “Show recently used files in Quick access" and "Show frequently used folders in Quick access” boxes.
-
Then click "Clear" button next to “Clear File Explorer History” and tap “OK”.

Part 3: How to Delete Duplicate Files in Windows Explorer to Optimize Performance
Duplicate files can consume valuable storage space and slow down your system performance, compounding issues like File Explorer not processing options properly. If explorer.exe still freezes after trying the above workarounds, you can consider deleting your duplicate files from File Explorer to free up space and save RAM for better performance.
When it comes to this, a reliable duplicate finder and remover I found is the 4DDiG Duplicate File Deleter. Compared to other tools, it is more capable of thoroughly scanning all duplicate files such as video, audio, photo, document, thumb, DLL, and any other files with various scanning options in a short time. When I compared it with its competitors like Auslogics, I found 4DDiG Duplicate File Deleter shows more duplicate items while the latter displays fewer.
Most importantly, it provides multiple delete options like Smart Remove or Remove based on types. At present, I didn’t find important data loss while my computer runs in a smoother situation. Any user can handle it at ease with the user-friendly interface.
Secure
Download
Secure
Download
Steps to Delete Duplicates from File Explorer Using 4DDiG Duplicate File Deleter
Read on to see how to search for duplicate files in File Explorer and them delete them:
-
Obtain and run the software on your computer. Tap the left “Duplicates” tab and activate the “Get Started” button.

-
Choose “Local Drive” where File Explorer is located and hit “Next” to proceed.

-
Select all driver options like C drive, D driver, etc. and then tap “Scan” to kick off the scanning process.

Tips:
In the same screen, by clicking the lower-right cog icon, you can customize the scanning options, including: scanning duplicate files by, file type, skip specific file, etc.

-
Once the scan is complete, click “Review Duplicates” to check the list of scanned duplicate files. Here, you can delete them based on file types or other options.

-
Alternatively, click the "Smart Remove" button. Then this smart tool will help you select the safest options to delete the selected duplicate files.

Part 4: People Also Ask about Windows Explorer Not Responding
Q1: Why can't I access my File Explorer and other freezing issues?
Inability to access File Explorer, accompanied by system freezes, can stem from corrupted system files, malware infections, or insufficient system resources. Running a System File Checker (SFC) scan and ensuring your system is free from malware can help resolve these issues.
Q2: What should I do when File Explorer freezes?
When File Explorer freezes, consider restarting the Windows Explorer process via Task Manager, clearing File Explorer history, or performing a system reboot. If the problem persists, updating your system drivers and checking for Windows updates may provide a solution.
Q3: What if I can't create a folder in Windows Explorer?
If you're unable to create a new folder, it might be due to permission issues or corrupted system files. Running an SFC scan and ensuring you have the necessary permissions can help. Additionally, restoring File Explorer to its default settings may resolve the problem.
Q4: What should I do if certain Explorer folders are not opening?
If specific folders won't open, they might be corrupted or you may lack the necessary permissions. Checking folder permissions, running an SFC scan, and ensuring the folders are not set to "Read-Only" can help address this issue.
Conclusion
Experiencing File Explorer not responding can disrupt your daily tasks. By understanding the potential causes and applying the fixes outlined above, you can restore functionality and improve system performance. Additionally, utilizing tools like 4DDiG Duplicate File Deleter can help optimize your system by removing unnecessary duplicate files, contributing to a smoother computing experience.
Secure
Download
Secure
Download
💡 Summarize with AI:
You May Also Like
- Home >>
- Remove Duplicates >>
- File Explorer Not Responding: Why & How to Fix [Solved]
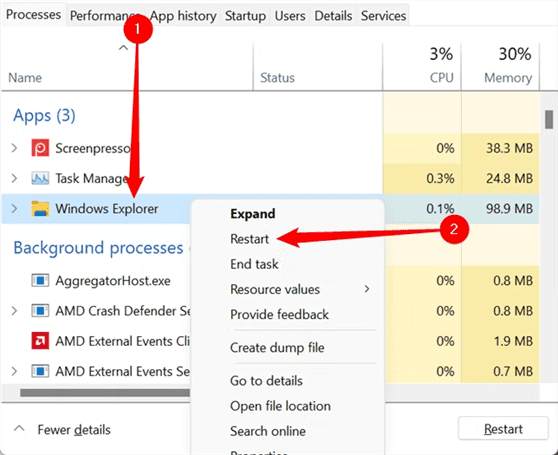
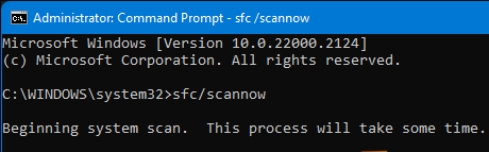
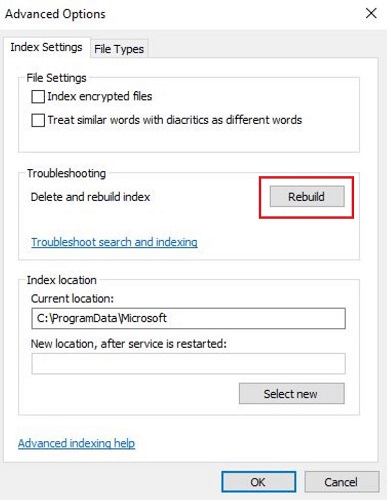
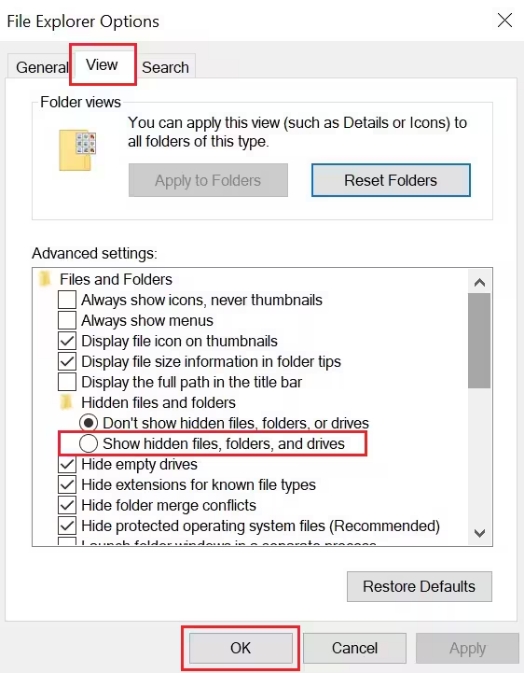
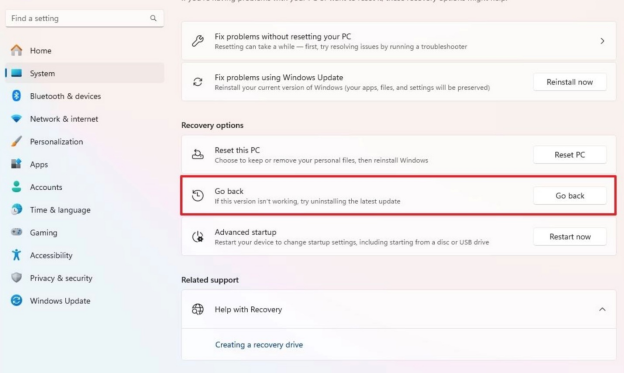
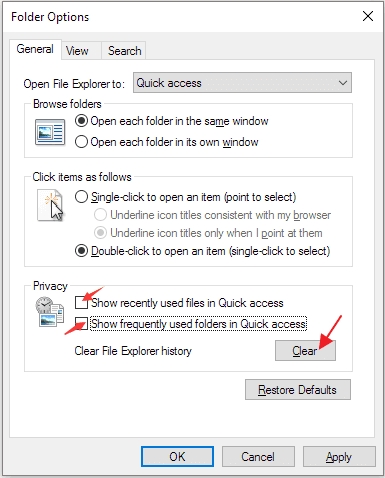
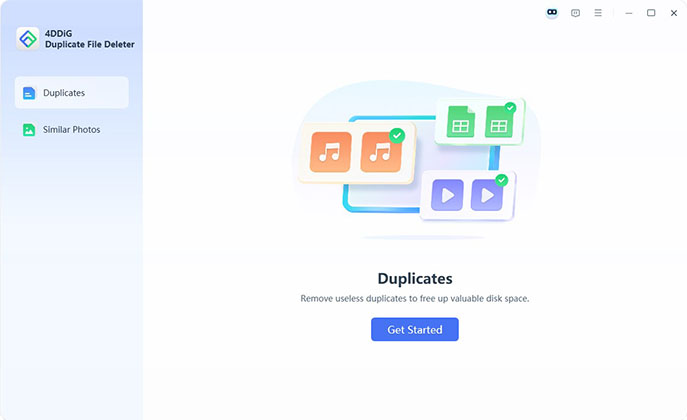
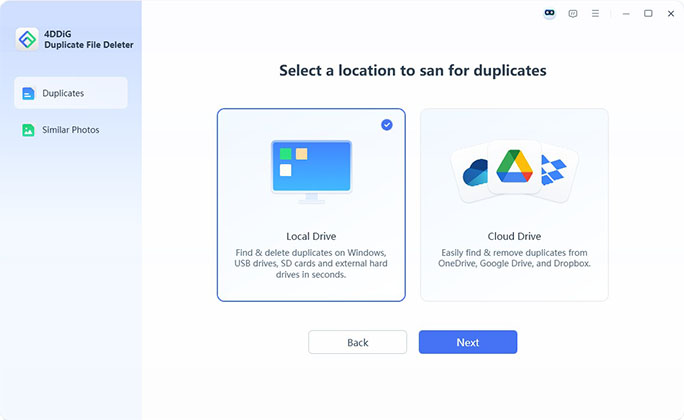
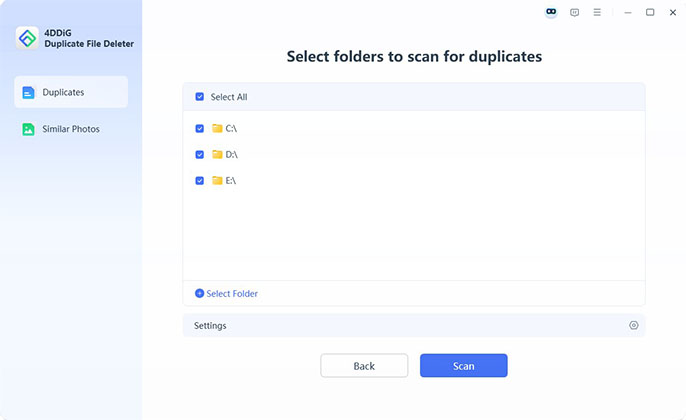
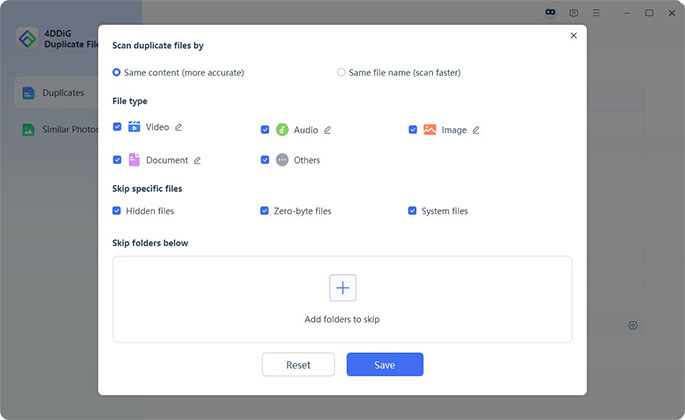

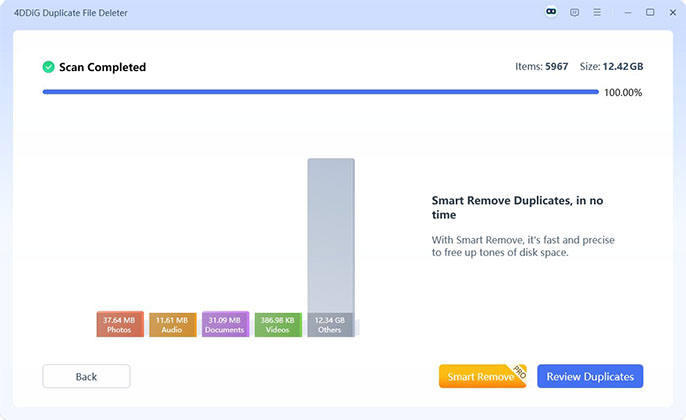
 ChatGPT
ChatGPT
 Perplexity
Perplexity
 Google AI Mode
Google AI Mode
 Grok
Grok