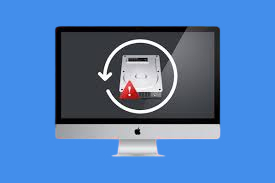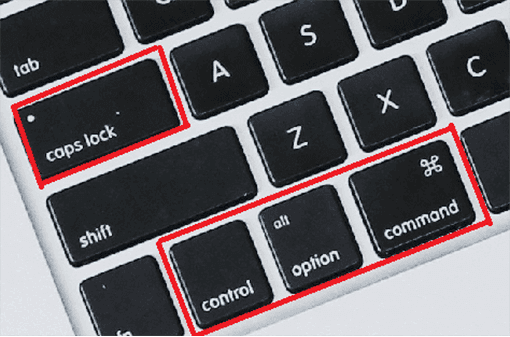How to Fix Mac Shuts Down Randomly after macOS 15 Update?
Why MacBook Pro keeps shutting down? Follow this guide to learn 6 ways how to fix MacBook Pro from shutting down randomly. To recover lost or unsaved files from Macbook Pro that keeps shutting down unexpectedly, download Tenorshare 4DDiG data recovery tool now!
A deadline is coming and you are just at the finishing touches of the presentation and suddenly your MacBook pro shuts down randomly and you lose all your data. Have you been there? Well, most of you will probably answer with a big YES, and believe me, we can feel your pain. Nothing can be more annoying than when your MacBook pro keeps shutting down. It's something you all are looking for an answer and possible solution but still, you couldn't find anything real and working at all. Well, don’t worry, in this article today we will discuss everything about why your MacBook pro keeps shutting down unexpectedly, possible causes, solutions, tips to prevent that from happening. In bonus, we will also introduce an astounding new software that can recover any type of data that you lost from your MacBook pro due to these unexpected shutdowns. So, let's start.

Part 1: Why MacBook Pro Keeps Shutting Down after macOS 15 Update?
The first thing that you need to know the most probable cause of why your MacBook pro keeps shutting down randomly. You don't have to panic; this isn’t the problem only you are facing. In fact, in 2019, Apple officially recognized the problem and published an article for troubleshooting the problem.
The most probable causes of mac random shutdowns are:
- Malware
- Older version of OS
- Software Errors
- Peripheral Device Malfunction
A malware can always be the cause of all sorts of problems with a MacBook pro. Make sure you keep your PC clean and perform regular check-ups.
Another big issue is having some older version of OS on your MacBook Pro, which can cause your MacBook to shut down randomly.
Make sure to use only the genuine versions of software and keep them updated to avoid any errors.
Your MacBook random shut down might be due to some peripheral device that is malfunctioning or just not compatible with your system.That may cause macbook pro keeps shutting down.
Part 2: How to Fix MacBook Pro from Shutting Down Randomly?
Either you have diagnosed the reason why your MacBook bro is randomly shutting down or not, the one thing that you will be looking forward to is how to fix this random shutting down problem of your MacBook. Here we have some of the methods that can help you fix this problem.
Secure Download
Secure Download
Fix 1: Complete a Proper Shut Down
The first thing that you need to try with your MacBook pro is to complete a full shutdown. The macbook pro keeps shutting down problem might just be due to some glitch or overloading which will be fixed with a proper shutdown.
Here are the steps for this process:
- Turn your MacBook on again.
- If you have some non-responding applications, press "Control+Option+Esc" for a force shut down.
- Now go to the menu and start a shutdown.
- After a proper shut down is complete, turn your MacBook on again and see if the problem is fixed or not.
Fix 2: Check your Mac for Malware
The next method you can use to fix the MacBook pro shutting down is to perform a complete scan for any malware in your MacBook. Malware can be the basis for any type of errors with your mac book. Make sure you always have a trusted Scanner in your MacBook to keep your PC safe and clean. Also, remember to perform regular check-ups for constant protection to prevent macbook pro keeps shutting down.
Fix 3: Reset your SMC settings

SMC, which is short for System Management Controller is a chip in your MacBook pro that is responsible for controlling almost all the vital functions of your MacBook including, battery, fan, and power, etc. If there is any glitch or small error with any of these components causing macbook pro keeps shutting down, a normal reset will do the job.
Here are the steps to perform an SMC reset:
- Shut down your MacBook pro properly.
- Press and hold the right Shift key, the left option key, and left control key for 7 seconds. While doing this, press and hold the power button for 7 more seconds.
- Release them all and wait for a few seconds.
- Turn your MacBook pro on normally.
This should reset your SMC setting and the problem should be fixed.(This method works for all the MacBooks with T2 chips. The SMC reset method might slightly be different according to the model you are using)
Fix 4: Reset the PRAM
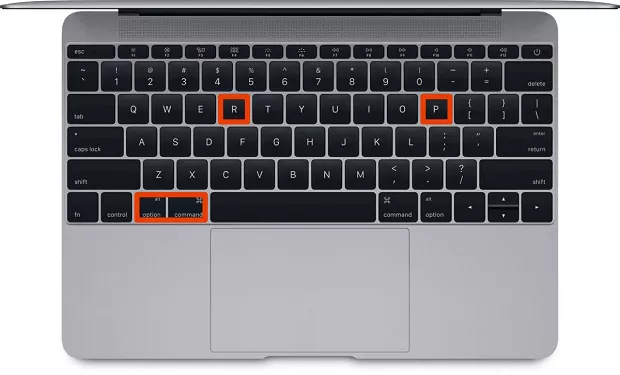
The next solution that you should try for ‘macbook pro keeps shutting down’is trying resetting the PRAM. PRAM, also short for parameter ram can be the reason why your MacBook pro is shutting down automatically. You should try resting it, to fix any error caused by it.
The easiest approach for that is:
- Power on your system.
- Press “Option+ Command+ P + R” keys simultaneously.
- Keep them pressed for 20 secs.
You can also visit Apple support to find alternative ways to reset your NVRAM or PRAM.
Fix 5: Update or reinstall macOS
Another reason for your problem can be outdated or corrupt macOS. The best option, in this case, is to simply install a fresh macOS or update your previous version to the latest one and this should do the trick.
Here are the steps for updating and reinstalling the macOS
Update MacOS
- Open menu.
- Now select the “Software Update” option.
- If there are any updates available you will see them listed here and you can simply download and install them.
Reinstalling MacOS
If the problem persists, the best option is to reinstall the macOS. This should remove any errors with your system and your restart problem should be fixed.
- Restart the MacBook.
- Press and Hold “Command+ R” as your MacBook is restarting.
- Select “Reinstall Mac OS” to initiate a fresh reinstall of the system software.
Fix 6: Contact Apple Support
If none of these solutions works for your MacBook Pro, the best option is to contact Apple Customer care. They will provide free advice and support through which you should be able to get rid of the problem. Here’s a link for you from where you can easily contact Apple Customer Care
Part 3: How to Recover Lost or Deleted Data from Mac That Shuts Down Randomly?
When your macbook pro keeps shutting down, you can lose your important data from your Mac. This can be a real headache. But we have a perfect software for you using which you can easily recover your lost or deleted data during accidental shut down.
The best way to recover the lost data is using Tenorshare 4DDiG Mac. It is a very powerful and reliable software for recovering deleted data from your Mac. The best part about Tenorshare 4DDiG Mac Data Recovery is that it can recover all types of data from your Mac.
Some of the best features of Tenorshare 4DDiG Mac Data Recovery Software are:
- Support various loss scenarios like unsaved, deletion, formatting, RAW, etc. with a higher success rate.
- Recover data from emptied trash Mac.
- Recover lost data from macOS Monterey, macOS BigSur 11.0, macOS 10.15, macOS 10.14 (macOS Mojave), mac OS X 10.13 (High Sierra), etc.
- Support 1000+ data types such photos, videos, documents, audio, etc.
- Recover data from Windows/USB flash drive/SD card/external devices/digital camera and more.
- It is 100% trusted software and offers free trial.
Here are the 3 steps to recover your data from your Mac using Tenorshare 4DDiG Mac Data Recovery:
Secure Download
Secure Download
-
Selected a Location
First of all, download and install Tenorshare 4DDiG data recovery on your Mac and launch it. Then select a location where you lost data and click Scan to proceed.

-
Scan the Selected Drive
4DDiG will now start scanning the selected location to found lost or unsaved files. After the scanning, you can search target files and preview the details.

-
Recover Unsaved/Lost Files from Mac
Finally, you just choose target files and then click Recover to save them to a location.

Part 4: How to Prevent Mac from Shutting Down Unexpectedly
Here are some tips to prevent your mac from shutting down unexpectedly.
1. Monitor Battery
The problem might be due to a faulty battery. To prevent that from happening, make sure you always monitor the health of your Mac's battery. Here's how to do that:
- Open Apple Menu.
- Go to About This Mac> System Report> Power> Hardware.
- There you can see the battery information about your Mac.
2. Read the Logs
Tracking your Mac logs can help you saving your Mac from any kind of problem. Whether you are facing a battery issue or some App is consuming extra power, Mac log will provide a detailed report on all types of problems. Make sure you read your Mac logs regularly to avoid any problem. You can go to Applications> Utilities> Activity Monitor to access.
3. Save Your Energy
You can also save energy which should put your PC to optimal settings to avoid any such problem. You can find these settings under the “System Preferences” option.
Frequently Asked Questions
1. Is it better to shut down or sleep MacBook Air?
The straight answer will be "Sleep is better". This will allow your Mac to rest and it won't have to go through a whole start-up every time.
2. How to Force Mac to Shut Down Using Keyboard?
"Control+ Option+ Command+ Media Eject". This will close all apps and then shut down the Mac.
Conclusion
This was all from our article on 6 ways to fix mac random shut down. Make sure you download 4DDiG Mac Data Recovery to save any type of lost data. If you have any other questions feel free to leave them in the comment section below. Till then Stay Safe and Peace.



 ChatGPT
ChatGPT
 Perplexity
Perplexity
 Google AI Mode
Google AI Mode
 Grok
Grok