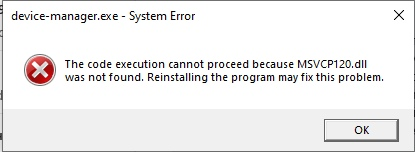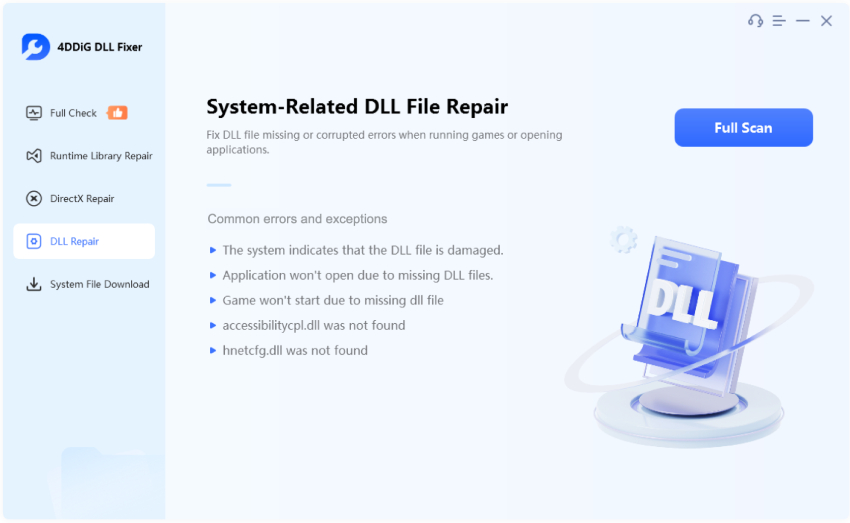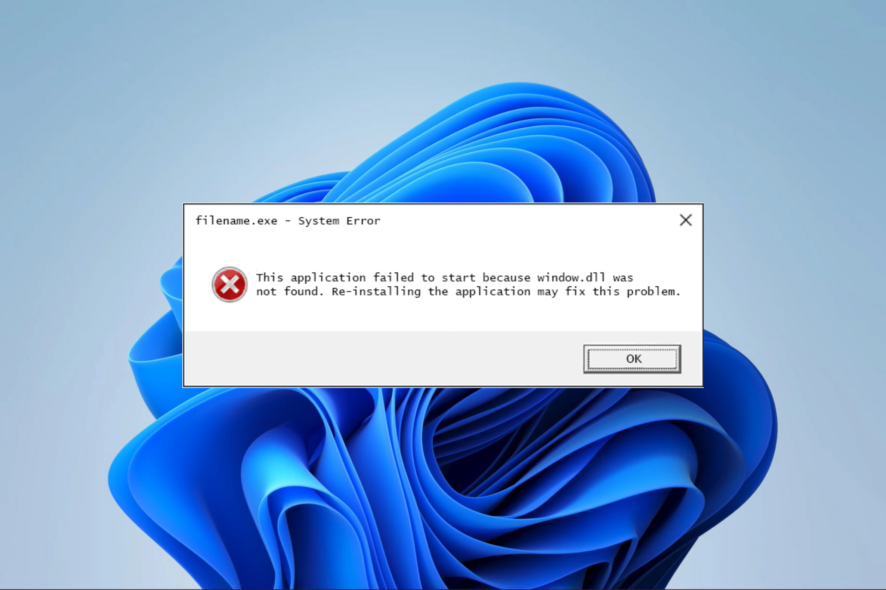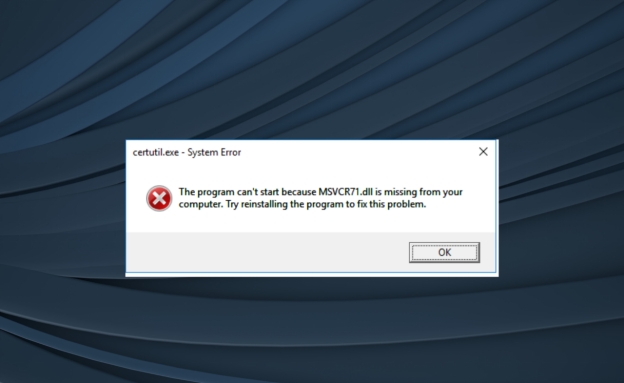How to Fix Explorer.exe Class Not Registered Error [Tested 9 Ways]
Have you ever faced issues with File Explore and the inaccessible Start menu? This is due to the explorer.exe class not registered error when the systems cannot correctly link specific files. Fortunately, the issue can be addressed with effective solutions available.
This article will explain the practical methods to resolve the explorer exe class not registered error, assisting you with easy access to the Windows functions. Let’s explore the methods!
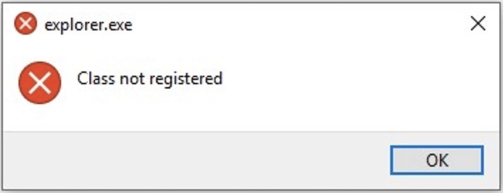
Part 1: What Does Explorer.exe Class Not Registered Mean❓
The explorer.exe class not registered error shows that Windows cannot access or link a specific DLL (Dynamic Link Library) file or COM (Component Object Model) component needed for proper Windows functioning.
This error impacts the explorer.exe file, which manages the Windows desktop and file explorer. It happens due to system file registration or linking issues that lead to limited access to different Windows features.
Part 2: What Causes 'Explorer.exe Class Not Registered' Error❓
The explorer.exe class not registered error occurs due to various issues within the Windows operating system. Here are the common causes:
- Corrupted or missing system files
- Unregistered DLL files
- Default program settings:
- Outdated or incompatible software
- Windows updates
Part 3: How to Fix Explorer.exe Class Not Registered Error ⚒️
Follow the below common methods to fix explorer exe class not registered black screen.
- Method 1: Re-register the ExplorerFrame.dll File
- Method 2: Restart Windows System
- Method3: Restart Windows Explorer
- Method4: Run the System File Checker tool (SFC.exe)
- Method 5: Set Edge as Default Browser
- Method 6: Turn Off the Older Internet Explorer
- Method 7: Register DCOM Components
- Method 8: Check & Repair Disk Partitions
- Method 9: Repair Problematic Explorer DLL Files 🔥
Method 1: Re-register the ExplorerFrame.dll File
The ExplorerFram.dll file has multiple resources that are used by the explorer.exe file. These resources are icons, bitmaps, etc. During the corruption of this file, users face class not registered explorer.exe Windows 10 issue. So, you should replace or re-register the explorerframe.dll file. Here are the steps to follow:
-
Go to the search and type Command Prompt there.
-
Right-click on it and run it as Administrator.
-
Execute the following command: regsvr32 ExplorerFrame.dll.

-
Once done, restart your computer.
Method 2: Restart Windows System
Sometimes, restarting the Windows operating system is very helpful in clearing temporary glitches. This can also resolve the Windows explorer.exe class not registered issue properly. To perform the Restart, click on the Windows icon where the Power and Restart options are displayed. Then, click on Restart to reload system files and settings.
Method 3: Restart Windows Explorer
Another option is to restart Windows Explorer, which helps to fix the explorer.exe class not registered Bluetooth error. This action will restart the desktop, taskbar, and file explorer.
-
You must right-click the "Start" menu icon and choose "Task Manager."
-
After that, you must locate “Windows Explorer,” right-click on it, and choose “Restart.”
-
Then, File Explorer will restart automatically.

Method 4: Run the System File Checker tool (SFC.exe)
Another best solution for the explorer exe class not registered is running the system file checker tool (SFC.exe). This tool scans and repairs corrupted system files. Here are the steps to follow:
-
Open the command prompt and run as administrator.
-
Type the following SFC command: sfc/scannow .

-
Press Enter to execute this command to scan any file issues.
-
Once the scanning process is completed, restart your computer.
Method 5: Set Edge as Default Browser
Changing the default browser to Microsoft Edge can sometimes fix the explorer.exe class not registered start menu issue. Here are the steps to follow:
-
Go to the search bar and type control panel.
-
Open the control panel, where you should select View by Large Icons. Then, choose Default Programs.
-
After that, click on the Set your default programs.
-
Windows will appear, and you can select Microsoft Edge as a default program.
Method 6: Turn Off the Older Internet Explorer
By turning off older Internet Explorer, users can properly fix the explorer.exe class not registered Spotify issue. Follow the below steps to disable older Internet Explorer.
-
Press Win + S and choose “Turn Windows features on or off” from the results.

-
After that, you need to scroll down to find “Internet Explorer 11”.
-
Uncheck the box next to “Internet Explorer 11” and click OK.
-
Restart your computer.
Method 7: Register DCOM Components
Registering DCOM components can fix the Windows explorer.exe class not registered issue accurately, as crucial components are registered with Windows. Follow the below steps:
-
Press the Windows key + R and type “dcomcnfg”. Then click ok.
-
Open Component Services, and go to “Console Root” > “Component Services” > “Computers” > “My Computer”.
-
After that, you need to double-click on the “DCOM Config” folder.

-
Click “Yes” when you receive alerts.
-
Finally, restart your computer.
Method 8: Check & Repair Disk Partitions
If you want to fix the Explorer exe class not registered error, you need to check and repair disk partitions. For this purpose, 4DDiG Partition Manager is a great shot, which provides various features for managing and repairing disk partitions. The tool can detect and even repair broken or damaged partitions, which is a necessity when system files on those partitions are corrupted.
Method 9. Repair Corrupted Explorer DLL Files 🔥
Apart from the above-mentioned methods, it is recommended to try this ultimate way. That is to get help from an unique and safe DLL fixing tool - 4DDiG DLL Fixer.
You may never hear such software at before. That doesn’t matter, you can trust 4DDiG DLL Fixer. It is designed as a beginner-friendly gadget, which can easily fix any problematic DLL fixes (including the explorerframe.dll file) and restore lost DirectX files & runtime libraries like a Pro. Over 7000+ DLL errors can be fixed with it. This way, you can repair your startup problems of both computers and games.
Main Features of 4DDiG DLL Fixer
- Professionally fix 7000+ DLL-related errors
- Recover and repair lost or damaged DLL fixes, such as explorerframe.dll file
- Restore missing or problematic runtime libraries and DirectX files
- No technical requirements to fix startup and launching issues for games/apps/desktops
- Solve steam games, like Forza Horizon 5, Helldivers 2 not launching issues
- Completely easy and safe to use for both newbies and professionals
How to Repair Disk Partitions Using 4DDiG Partition Manager
-
Once installed this fixer on PC or Mac, open it and click the left “Full Check” tab. Then hit the right “Full Scan” button.
FREE DOWNLOADSecure Download

-
When the scanning process finished, tap the upper-right “Repair” button to commence the DLL file repair, including the errored .dll files related to explorer.exe.

-
When you view the “Repair complete” prompt, you can go back to restart the explorer.exe

Part 4: People Also Ask about Windows Explorer.exe Class Not Registered 📝
Q1: How do I force explorer.exe to open?
If you want to open explorer.exe forcibly, click on the Task Manager using Ctrl + Shift + Esc. It opens Windows Explorer. It is a process and can be located on the Processes tab. Click on the Windows Explorer with the right mouse button, then select Restart.
Q2: How do I fix a class not registered error?
To solve the "class not registered" error, follow the following methods: Restart Windows Explorer through Task Manager or reboot your computer. When DLL files need re-registrations, such as re-registering the ExplorerFrame.dll.
Then open the command prompt as administrator and insert regsvr32 in the command prompt. You can also sometimes repair the system by running System File Checker; you should use the command sfc/scannow.
Conclusion ⛳
In conclusion, we have explored the above methods to resolve the explorer.exe class not registered properly. Each of the above methods restores system functionalities and improves the overall Windows experience.
Further, 4DDiG DLL Fixer is worth leveraging for checking and repairing all DLL files with one click. It also has a user-friendly interface and helps to restore complicated DirectX files and runtime libraries, optimizing the system's performance. Thus, the above methods and tools can effectively resolve the class not registered error.
Secure Download
💡 Summarize with AI:
You May Also Like
- Home >>
- DLL Issues >>
- How to Fix Explorer.exe Class Not Registered Error [Tested 9 Ways]
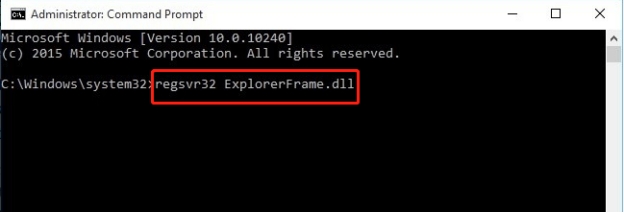
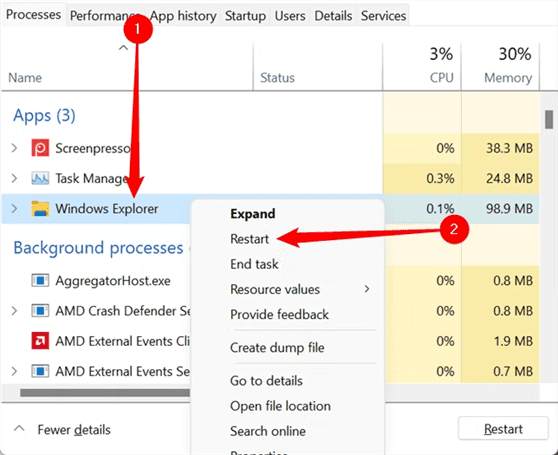
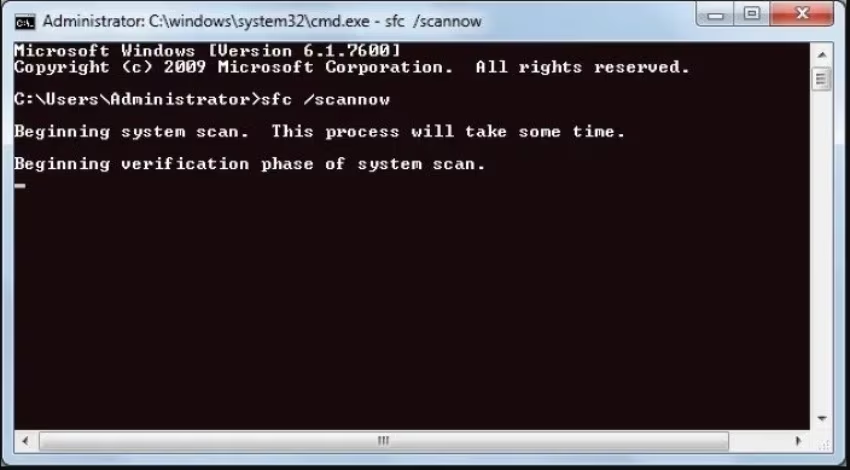
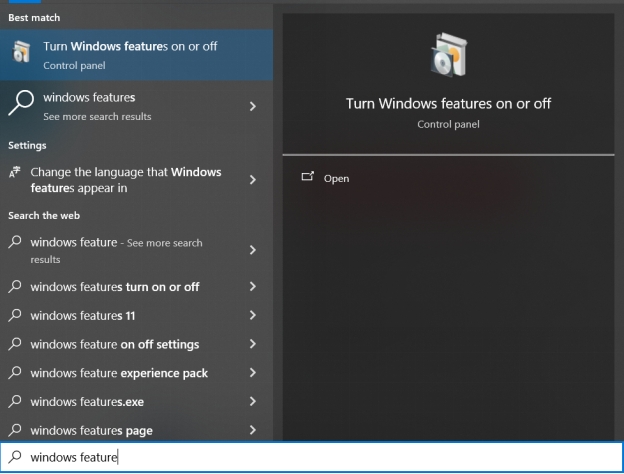
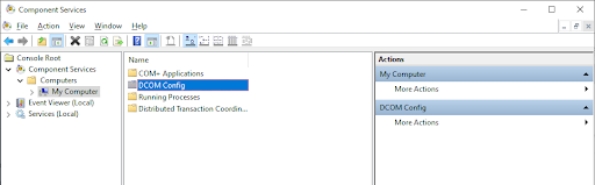
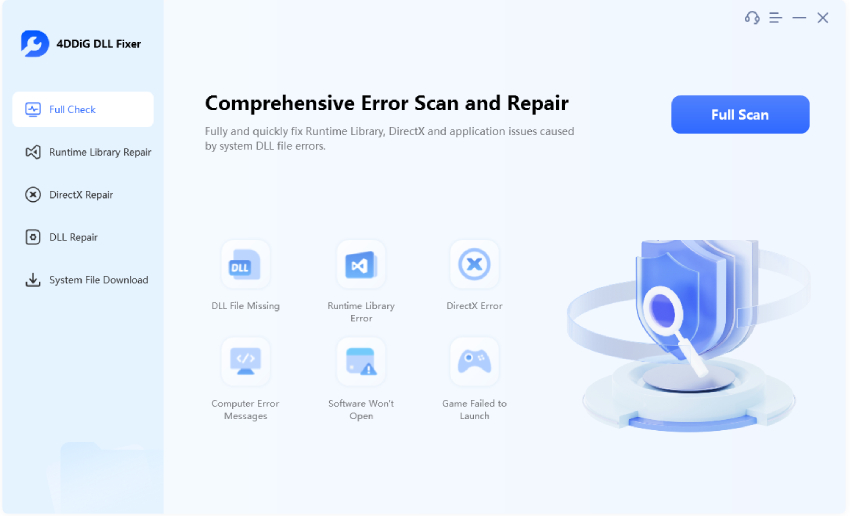
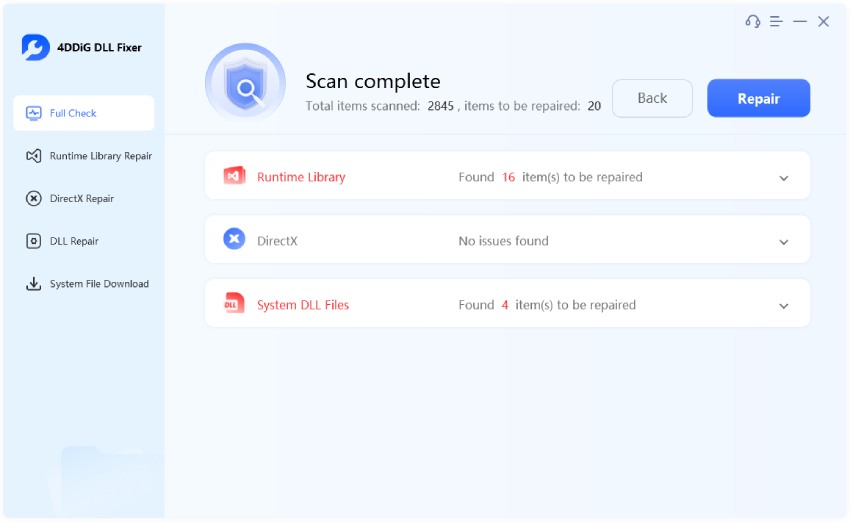
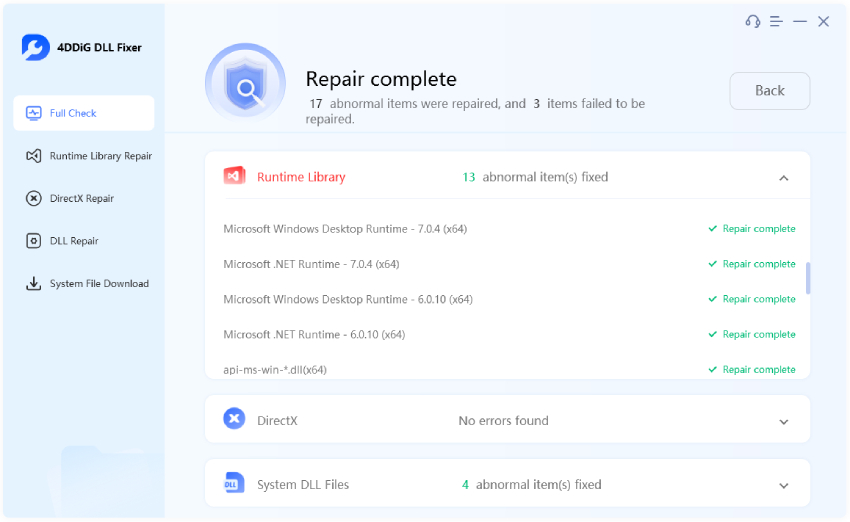
 ChatGPT
ChatGPT
 Perplexity
Perplexity
 Google AI Mode
Google AI Mode
 Grok
Grok