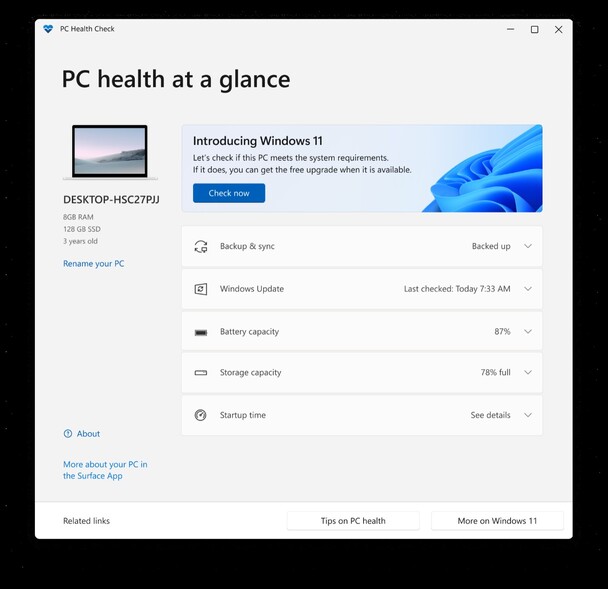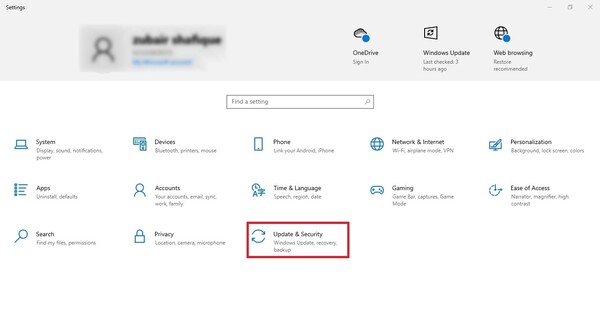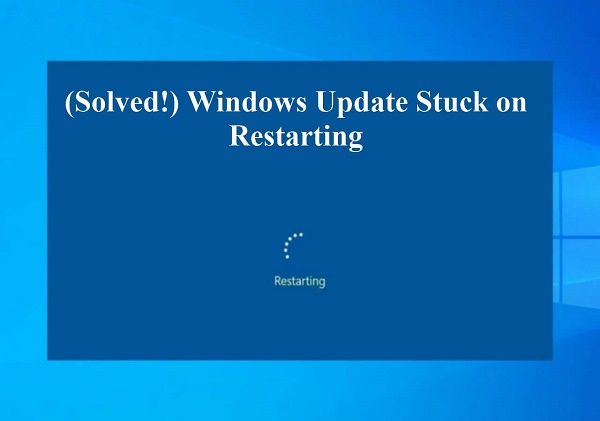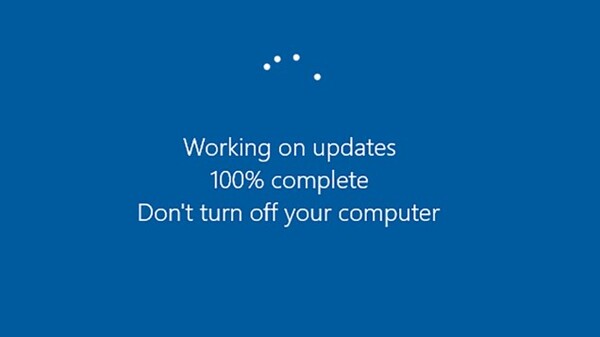Windows 11 Update Not Showing: 6 Different Solutions
Question
Hey! I recently thought to update my Windows 10 PC to Windows 11. I went to windows update but the option was suddenly gone. I remember that it was there a few days ago and also my device is compatible for the update. Can I bring that option back ? Or download windows 11 other way?
-from Microsoft Community
Windows 11 is available for free upgrade for Windows 10 users if their computers meet the minimum system requirements to run Windows 11. However, many Windows 10 users have reported that Windows 11 update not showing up in Windows Update settings. Well, this is a common yet fixable issue, which is what this article is for. In this guide, we are presenting 6 proven ways to resolve Windows 11 update not showing. So, let's get started!
Part 1: Why Is the Windows 11 Update Not Showing Up
If you notice that Windows 11 not showing up in Windows Update setting, then it could be due to any of the following reasons:
- Old Windows Version: Windows 11 update is only available for Windows 10 users. If you are using Windows 8, 7, or XP, you have to first upgrade to Windows 10.
- Windows 11 Update Interrupted: The Windows 11 update was interrupted previously due to network issues, system crashes, or power failures.
- Corrupted Windows Update Service: The Windows update service may be broken or disabled due to the use of a debloater or registry cleaner.
- Unsupported Hardware: Your PC is not meeting the Windows 11 minimum system requirements, i.e., 64GB storage, 4GB RAM, TPM 2.0, secure boot, DirectX 12 or WDDM 2.0 driver, and 720P display.
Part 2: 6 Solutions to Fix Windows 11 Update Not Showing
Different users have reported different ways to fix Windows 11 update not showing anymore. So, we have below shortlisted the six best solutions you should try one by one:
Solution 1: Check if your PC meets the system requirements
The first thing you should do is check if your PC fulfills the minimum system requirements to run Windows 11. The best way to quickly verify if your PC can run Windows 11 is by using the PC Health Check app as follows:
- Download and install the PC Health Check app from the Microsoft website.
-
Launch the app and click the "Check now" button. It will quickly tell you whether your PC ticks all the checkboxes for meeting the system requirements.

Solution 2: Resume Your Windows Updates
Microsoft allows users to pause Windows updates for a few days. Therefore, one possible reason why is the Windows 11 update not showing up is that Windows Update is currently paused. Follow the below steps to resume the Windows update:
- Open the Windows Start menu, search for "Windows Update" and open the best match option.
-
Click the "Resume updates" button.

Solution 3: Run Windows Update Troubleshooter
If you suspect that Windows Update is malfunctioning, you can use its troubleshooting module to inspect and fix the internal issues. Here's how to run a Windows Update troubleshooter:
- Open the Windows Start menu, search for "Troubleshoot settings", and open the best match option.
- Click "Additional Troubleshooters".
-
Select "Windows Update" and then click "Run the troubleshooter".

Solution 4: Restart Your Computer
Sometimes system glitches can interfere with the Windows Update feature and lead to the Windows 11 update not showing issue. However, you can easily fix system glitches with a simple computer restart:
- Open the Windows Start menu.
-
Click the "Power" icon and tap "Restart".

Solution 5: Use the Windows 11 Installation Assistant
Windows 11 Installation Assistant is a tool created by Microsoft to assist users in upgrading to Windows 11. Here's how to use Windows 11 Installation Assistant to manually install Windows 11:
-
Go to the Windows 11 download webpage and look for "Windows 11 Installation Assistant". Click the "Download Now" button next to it.

-
Once downloaded, run the step and click "Accept and install" to agree to the license terms.

- accept license terms to install Windows 11
- Now, the tool will download and install all Windows 11 files. The whole process will execute in the background and may take 30-60 minutes. Once the process is completed, restart your computer to finish the installation.
Solution 6: Wait for Microsoft to Roll Out Windows 11 Updates to Your PC
If the Windows 11 update isn't available for your PC and you don't want to upgrade manually, the only thing you can do is wait. In the meantime, keep a check on the Windows Update setting to see if your computer has become eligible for the Windows 11 update:
- Open the Windows Start menu, search for "Windows Update", and open the best match option.
-
Once Microsoft rolls out the Windows 11 update for your PC, you will see the option to upgrade to Windows 11. From there, click "Download and install" to get Windows 11.

Bonus Tips: Recover Data after Fixing Windows 11 Not Showing Up
Once you have fixed the Windows 11 update not showing issue and upgraded to Windows 11, you may notice that some data is lost during the upgrade process. If yes, then there is nothing to worry about. You can easily recover data with 4DDiG Data Recovery.
4DDiG Data Recovery is an intelligent Windows data recovery tool that can scan and recover lost data within minutes. It conducts a thorough scan to look for lost data and then allows you to preview and recover them back to your PC. All this process is executable in a few simple clicks with no learning curve.
- 3-click instant process to scan, preview, and recover lost data.
- Recover 2000+ data types, i.e., images, documents, videos, audio, and more.
- Recover lost data from internal hard drives, external drives, SD cards, and more.
- Provide a preview of recoverable data before recovering.
- Recover data from other data loss scenarios, such as accidental deletion, lost partition, formatting, crashed system, virus attack, and much more.
Secure
Download
Secure
Download
-
Download and install 4DDiG Data Recovery on your Windows PC. Open the tool, select the drive from where you suspect data loss, and click "Start".

-
The scan process will begin and start showing up recoverable files. You can also stop or pause the scan whenever you want.

-
After scanning, preview the recoverable files. Select the files you want to restore and then tap the "Recover" button.

Secure
Download
Secure
Download
That's all! This way, a 3-step process of 4DDiG Data Recovery lets you instantly recover lost data due to the Windows 11 upgrade not showing issue.
Summary
The exciting new features coming with Windows 11 are urging users to upgrade Windows 10 to Windows 11. However, the Windows 11 update not showing can hinder the excitement. Instead of getting frustrated with this issue, follow the above six solutions right now and eradicate this issue yourself. Once you have upgraded to Windows 11, leverage the powerful data recovery capabilities of 4DDiG Data Recovery to recover lost data during the upgrade process.