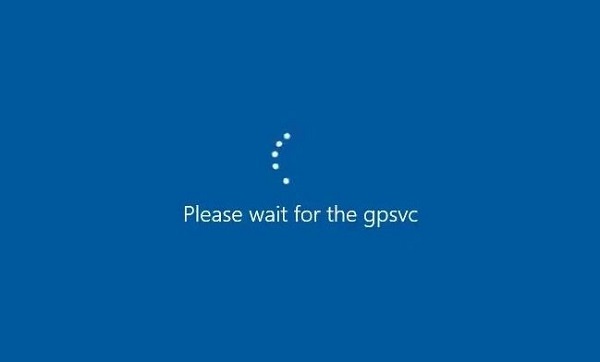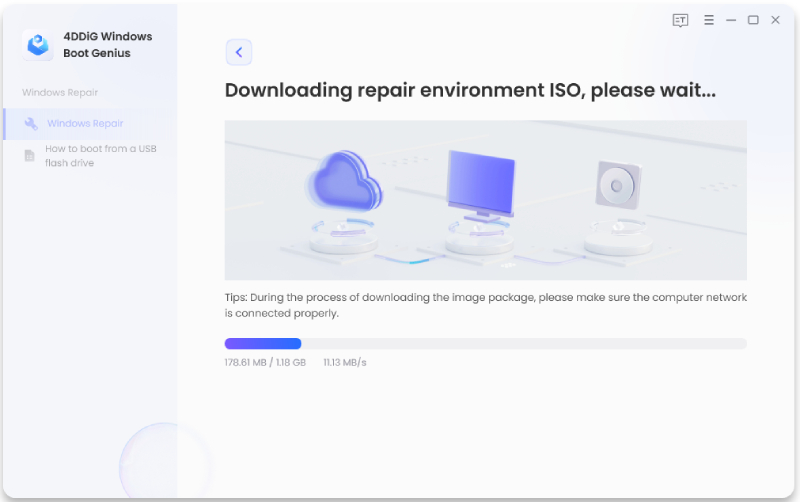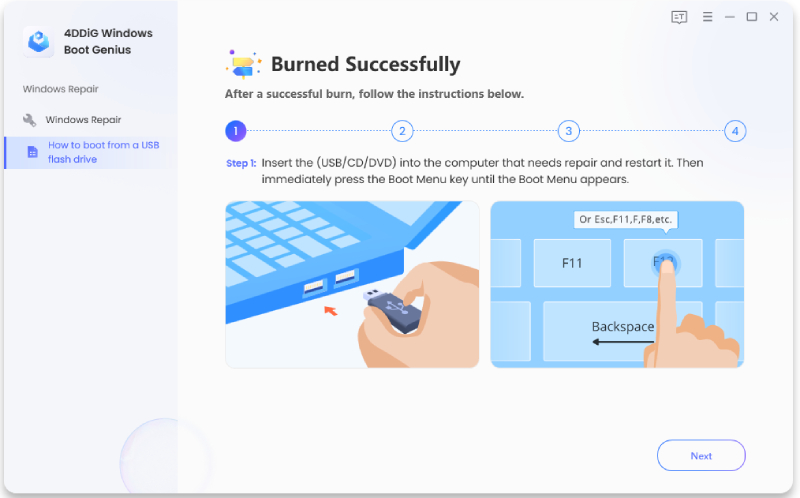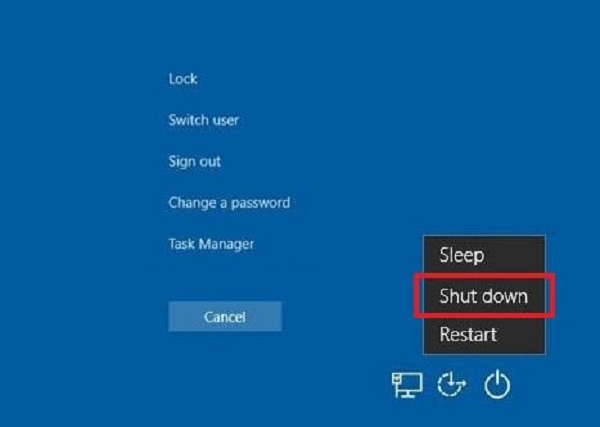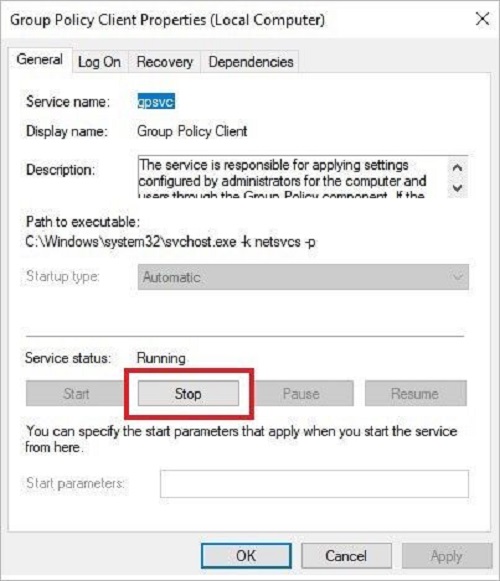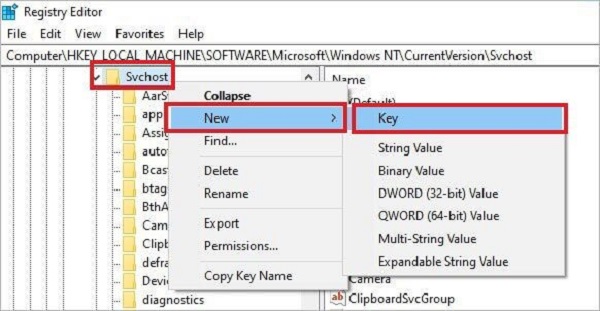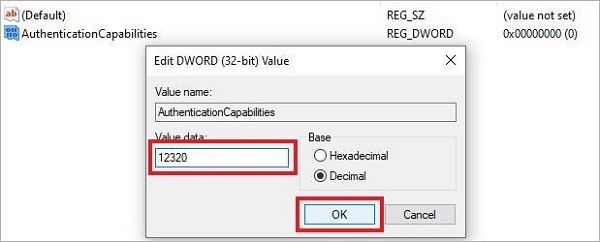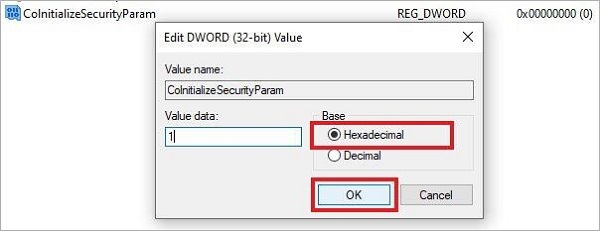How to Fix the Please Wait for the GPSVC in Windows?
Windows users occasionally encounter frustrating issues that disrupt the normal functioning of their systems. One such issue is the "Please Wait for the GPSVC" message. This message can appear during startup or when attempting to shut down the computer, causing delays and inconvenience.
In this article, we will explore the nature of the Please Wait for the GPSVC message, its potential causes, and, most importantly, four effective ways to fix this problem and restore seamless functionality to your Windows operating system.
Part 1: What's the Please Wait for the GPSVC Message?
In every version of Windows OS, there is an account management tool called Group Policy Client Service, or GPSVC. It is employed to oversee user environments and accounts. Upon starting or stopping your computer, a few essential processes begin operating in the background.
These back-end operations, which include the GPSVC, facilitate communication between different parts, such as the RPC server, Winlogon service, and others. After verifying that the user and computer configurations are correct, GPSVC communicates to load different policies.
There could be one or more of the following causes for it:
- Group policy holds off until all of the intricate tasks are finished.
- Group policy errors
-
Inconsistent third-party software Corrupt system files Malware

Part 2: How to Fix Please Wait for the GPSVC in Windows.
How to fix please wait for the gpsvc? Now that we've identified the issue let's delve into four ways to address the "Please Wait for the GPSVC" message and restore the proper functioning of your Windows system.
Way 1: Fix GPSVC Stuck via 4DDiG Windows Boot Genius
When encountering the Please Wait for the GPSVC message, one effective solution is to use a specialized tool like 4DDiG Windows Boot Genius. This product stands out due to its comprehensive features designed to troubleshoot and repair various Windows-related issues. From startup problems to system crashes, 4DDiG Windows Boot Genius offers a user-friendly interface that allows users to create a bootable USB or CD/DVD to fix GPSVC-related issues. The effectiveness of this product lies in its ability to bypass system errors and provide a dedicated environment for repairing the underlying problems.
Secure
Download
Secure
Download
-
Launch the application, place the ready-made CD or DVD into the CD-ROM drive, or attach the USB flash drive to a computer's USB port. After that, select "Create now" to begin burning the repair disc.
Note:
Please make a backup of the content you wish to save beforehand, as all data on the bootable CD will be deleted during the procedure!

-
Ensure that the network is properly connected and wait for Boot Genius to download the repair environment ISO.

-
To begin booting your dead computer, turn it on after the boot disc has been properly produced.

Way 2: Press CTRL + ALT + DEL to Shut Down your PC
The warning laptop stuck on please wait for the gpsvc may occasionally appear on the shutdown screen due to a problem with the taskbar. To shut down the computer, try pressing the CTRL + ALT + DEL key combination to open the Security Options window. The steps are as follows:
- The Security settings window can be opened by using CTRL + ALT + DEL.
- Go to the lower-left corner and select the Power icon.
- Once you press it, select "Shut down."
-
After that, restart your computer.

Way 3: Restart GPSVC Service to Fix Please Wait for the GPSVC
Please Wait for the GPSVC message to appear on your screen could be the result of a momentary glitch or a more serious problem with the GPSVC service. Restarting the service will resolve this problem. To carry out this
- WINDOWS + R will launch the Run utility.
- Input services.msc and hit Return.
- The Services window will appear. Find the Client Service for Group Policies.
- Use the right-click menu to select Properties.
- After selecting the Stop option, give it a few minutes to pass.
- Next, select Start to bring the service back online.
- Pull-down menu expanded; choose Automatic.
- After selecting Apply, select OK.
-
Shut down all devices and restart your Windows computer.

Way 4: Change the Local Group Policy Settings
In certain cases, GPSVC registry keys that are missing or damaged may be the cause of your computer displaying the "Please Wait for GPSVC" message. In that case, you could fix this annoying problem by changing the related registry.
While making changes to registry keys since they are essential parts of the operating system. An expert can assist you. A number of problems, including corruption, BSoDs, and frequent crashes, can arise from incorrectly changing the registry keys. It is a concern since it can trigger a system-wide malfunction that results in lost data.
After making a restore point and taking a backup of the registry keys, carefully follow these instructions to change the GPSVC registry keys:
- Go to Computer\HKEY_LOCAL_MACHINE\SOFTWARE\Microsoft\Windows NT\CurrentVersion\Svchost once you're inside the Registry Editor.
-
On Svchost, do a right-click. Select New > Key.

- Give the newly generated GPSvcGroup key a name.
- To open it, double-click.
- In the right pane, you can right-click anywhere.
- To add a DWORD (32-bit) value, click New. This value should be renamed AuthenticationCapabilities.
- Double-click the recently generated value, choose Decimal as the Base and enter 12320 in the value data.
-
Press OK.

You will need to add another value at the same position after creating this.
- In the right pane, once more, right-click anywhere.
- Navigate to New > 32-bit DWORD Value.
- Give ColnitializeSecurityParam as the value's name.
- Double-click it, select Hexadecimal as the Base, then enter 1 for the value.
-
Press OK.

- You can get rid of the GPSVC notification that says "Please Wait for" by creating registry keys. To check if the problem has been resolved, shut down, restart, and close all open windows on your computer.
Part 3: People Also Ask
Q 1: When does the "Please Wait for the GPSVC" Message Appear?
The please wait for the gpsvc how long message typically appears during system startup, shutdown, or when attempting to connect to the GPSVC service. Understanding the specific circumstances in which this message occurs can help in identifying potential causes and implementing targeted solutions.
Q 2: How do I fix Windows that couldn't connect to the GPSVC service?
If Windows couldn't connect to the GPSVC service, the solutions outlined in this article, especially restarting the GPSVC service or adjusting Group Policy settings, can be applied. Additionally, using specialized tools like 4DDiG Windows Boot Genius can address connectivity issues and ensure a smoother experience.
Q 3: What causes the "Please Wait for the GPSVC" Message?
The "Please Wait for the GPSVC" message can be caused by various factors, including temporary glitches, conflicts with system processes, or issues with the Group Policy Client service. Identifying the root cause is crucial for selecting the most appropriate solution.
Conclusion
Encountering the Please Wait for the GPSVC message in Windows can be a frustrating experience, disrupting the normal operation of your system. However, with the right approach, this issue can be effectively addressed. Whether through the use of specialized tools like 4DDiG Windows Boot Genius, simple key combinations, service restarts, or advanced Group Policy modifications, users have multiple avenues to explore for a resolution. Understanding the nature of the problem and choosing the appropriate solution based on individual comfort levels and expertise is key to swiftly overcoming the Please Wait for the GPSVC obstacle and restoring a seamless computing experience.