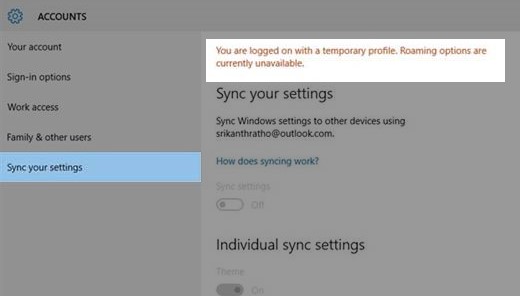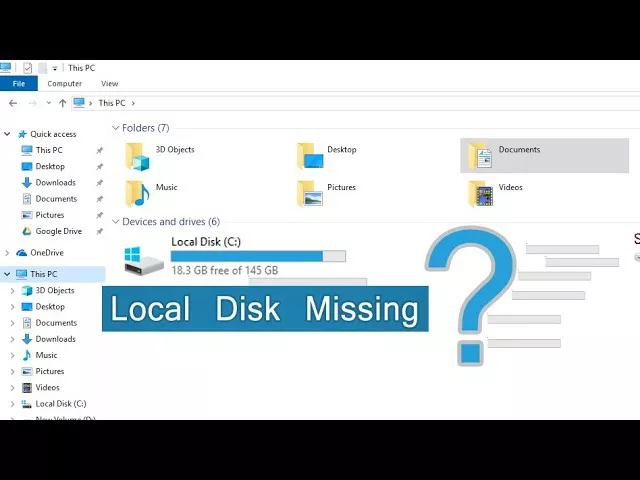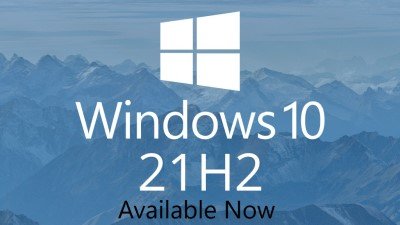How to Fix C Windows System32 Logfiles SRT Srttrail Txt
Encountering the dreaded "C:\Windows\System32\Logfiles\Srt\SrtTrail.txt" error can be a frustrating experience for Windows users. This error, often accompanied by the Blue Screen of Death, indicates potential system issues requiring prompt attention. Fortunately, several effective ways exist to address this problem and restore your system's functionality. In this article, we will delve into the reasons behind the appearance of this error and explore the six best methods to fix it, providing you with actionable solutions to overcome log file c /windows/system32/logfiles/srt/srttrail.txt obstacle.
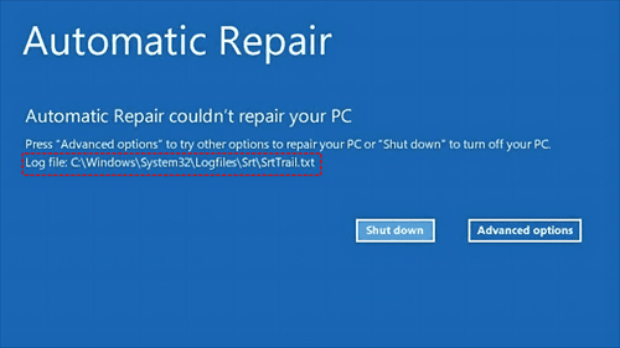
Part 1: Why Does It Appear that Windows System32 Logfiles Srt Srttrail Txt?
When Windows encounters a problem during booting, it triggers the SrtTrail.txt log to help diagnose the issue. This log contains valuable information that can guide users and technicians in identifying the root cause of the problem. Windows 10 has a tool to fix startup problems automatically. When your computer has a startup problem, you usually have two choices: shut down or try "Advanced repair." But sometimes, picking the second option gets your computer stuck in a loop of starting up and shutting down. A few things can cause this issue:
- Corrupted Windows or Software: Many people had this problem a while back after a Windows 1809 update. Microsoft fixed it in later updates. Sometimes, bad or incompatible software can cause this problem too.
- Hardware Problems: This is about things like your computer's physical parts not working right. One common problem is having too much power being used. Also, using hardware that doesn't work with your computer, like a particular card or too-fast RAM, can mess things up.
- Viruses or Malware: Sometimes, nasty software can mess up your computer's brain (the Windows Registry). It can lead to the SrtTrail.txt error. If this happens, it's often best to start fresh by reinstalling Windows.
Part 2: How to Fix C Windows System32 Logfiles SRT Srttrail Txt
Experiencing any Windows issue can be aggravating at times. log file c /windows/system32/logfiles/srt/srttrail.txt is a mistake in which your computer becomes trapped in an infinite loop. The following are some pointers and strategies for resolving the problem.
Way 1: Use 4DDiG Windows Boot Genius to Fix Windows Logfiles\Srt\SrtTrail.txt
4DDiG Windows Boot Genius is an advanced tool to tackle various Windows boot issues, including the c windows system32 logfiles srt srttrail txt error. Its user-friendly interface and powerful features make it a go-to solution for resolving such problems. With its bootable USB creation capability and comprehensive repair options, 4DDiG Windows Boot Genius can effectively repair corrupted system files, recover lost data, and get your system back on track. Its ability to address various boot-related errors and its in-depth diagnostics make it a standout choice for tackling the SrtTrail.txt issue.
- Start malfunctioning computers that won't boot.
- Resolve Windows problems swiftly, including Blue/Black screens and system crashes.
- Retrieve data from unbootable hard drives.
- Reset Windows passwords for local and domain accounts.
- Restore and manage partitions with ease.
Secure Download
Secure Download
-
Once your inactive computer boots up, 4DDiG Windows Boot Genius launches. Click 'Automated repair.

-
Select the repair partition, then click 'Start repair'.

-
Let the automatic repair complete, then restart your computer to see the repair results.

Way 2: Run the CHKDSK Command
Running the CHKDSK command can help identify and repair issues within the file system and hard drive. It's like a superhero that checks your hard drive for errors and fixes them simultaneously. It is useful when a problem with the hard drive is not because of a physical issue. Here's how you can do it:
- Press the Windows key, type "cmd," right-click on "Command Prompt," and select "Run as administrator."
-
In the Command Prompt window, type the following command and press Enter:
chkdsk C: /f /r /x
- /f fixes errors on the disk.
- /r locates bad sectors and recovers readable information.
- /x dismounts the drive before the process starts.
If you don't want to use the command line, another option exists. To run the GUI version of CHKDSK, follow the steps below.

- First, launch File Explorer, then navigate to "This PC." Right-click the drive to be scanned and select "properties."
- When the properties windows appear, navigate to the "Tools" section and select "Check."
- You can come across a message that says everything is fine. You can ignore it by selecting the option "Scan drive."
- You will be rewarded with a success message when the scan is finished.
Way 3: Reset Your System
How to fix log file c /windows/system32/logfiles/srt/srttrail.txt? Resetting your system can help resolve issues by reinstalling Windows while keeping your files intact. Here's how:
- Press the Windows key, click on "Settings" (the gear icon), then select "Update & Security."
- From the left pane, click on "Recovery." Under "Reset this PC," click the "Get started" button.
- You can choose between "Keep my files" (which reinstalls Windows while keeping your files) or "Remove everything" (which removes all your files and settings).
-
Follow the on-screen instructions to complete the reset process. It might take some time.

Way 4: Use System Restore to Fix Error C:\Windows\System32\Logfiles\Srt\SrtTrail.txt
System Restore allows you to revert your system to a previous state when it worked fine. Here's how:
- Press the Windows key, type "create a restore point," and select the matching result. Click the "System Properties" button in the "System Restore" window.
- Click "Next," then select a restore point from the list. Choose a point before the error occurs.
- Follow the on-screen instructions to confirm your restore point selection and begin the restoration process.
-
Your system will be restored to the chosen point, which may take some time. Windows will restart once the restoration is complete.

Way 5: Enable NX Or XD Mode in BIOS
NX, XD, or XN functions like a tool in your computer's settings called BIOS. It controls how your computer's brain, the CPU, handles particular tasks. NX, which stands for No Execute, is the name used by AMD. On the other hand, XD, or Execute Disable, is what Intel calls it.
When facing the log file c /windows/system32/logfiles/srt/srttrail.txt error, you can change this setting in BIOS to help fix it. It's like adjusting a switch that tells your computer's CPU to be careful with particular instructions, which can make the error disappear. Here's a general outline:
- Restart your computer and enter the BIOS setup. During the boot process, it is usually done by pressing a specific key (like F2, F12, or Delete). The particular key varies depending on your computer's manufacturer.
- Look for an option related to "Security" or "Advanced Settings."
- Find an option related to "NX Mode," "XD Mode," or "Execute Disable Bit." Enable this feature if it still needs to be enabled.
-
Save your changes and exit the BIOS. Your computer will restart.

Way 6: Disable Automatic Repair to Fix the Srttrail.txt BSOD Error
Disabling Automatic Repair can help if Windows is stuck in a repair loop. Here's how:
- Navigate to the Windows recovery environment and select Troubleshoot -> Advanced options -> Command Prompt.
-
To perform the command, type bcdedit /set default recoveryenabled No in the Command Prompt window and hit Enter.

To re-enable Automatic Repair, use the bcdedit /set default recoveryenabled Yes command.
Way 7: Repair Corrupted Windows Registry
How to fix c windows system32 logfiles srt srttrail txt? Windows Registry stores important settings and information. If this gets messed up, it can lead to errors like the logfile c windows system32 logfiles srt srttrail txt issue. Here's how you might be able to fix it:
- Navigate to the Windows recovery environment and select Troubleshoot -> Advanced options -> Command Prompt.
-
If your drive letter is d, type the following instructions in the Command Prompt window and click Enter to execute the tasks.
d.
dir
copy d:windows\system32\config\RegBack\* d:\windows\system32\config -
Finally, hit escape and Enter to close the command prompt window and restart your computer.

Part 3: People Also Ask
Q 1: What Is BSOD Error C:\Windows\System32\Logfiles\Srt\SrtTrail.txt?
The BSOD error "C:\Windows\System32\Logfiles\Srt\SrtTrail.txt" indicates boot-related issues within Windows. It often appears alongside the Blue Screen of Death and is linked to corrupted files, hardware conflicts, or other system malfunctions.
Q 2: Can I Resolve Srttrail.txt BSOD Error on Windows 10?
Yes, you can resolve the SrtTrail.txt BSOD error on Windows 10 by using various methods, such as utilizing specialized software like 4DDiG Windows Boot Genius, running CHKDSK, performing system resets, enabling NX/XD mode in BIOS, or disabling Automatic Repair.
Q 3: Can I Delete Windows System32 Logfiles?
Deleting files from the Windows System32 directory is generally not recommended, including log files. These files are crucial for the proper functioning of the operating system, and deleting them can lead to instability and functionality issues.
Conclusion
How to fix c /windows/system32/logfiles/srt/srttrail.txt? Please keep in mind that all of the preceding stages have been carefully selected for various scenarios. Finding the underlying fault will undoubtedly aid you in resolving the issue. For example, whether it's a software problem or a faulty Windows update, it's a simple repair. It is preferable to use the recovery technique for malware assaults. Once you have everything in order, your PC will usually resume working. However, you may encounter some boot issues throughout the procedure, so we propose employing 4DDiG Windows Boot Genius.

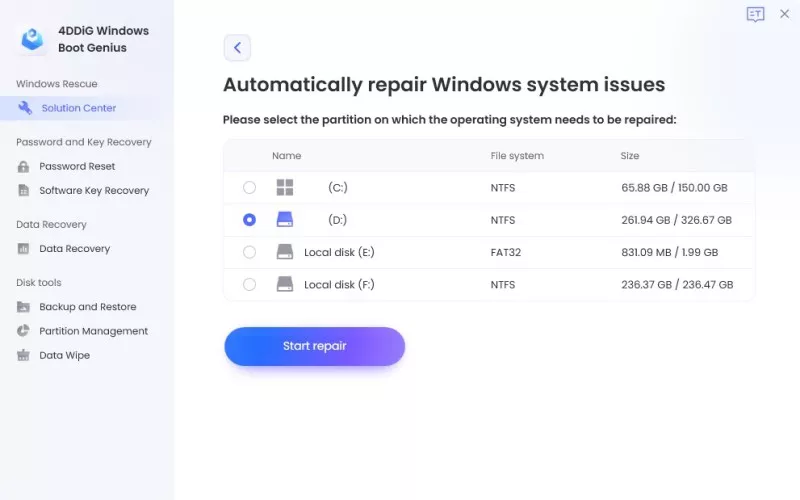







 ChatGPT
ChatGPT
 Perplexity
Perplexity
 Google AI Mode
Google AI Mode
 Grok
Grok