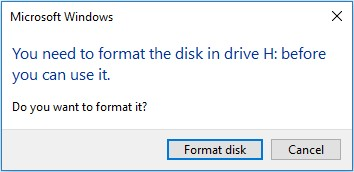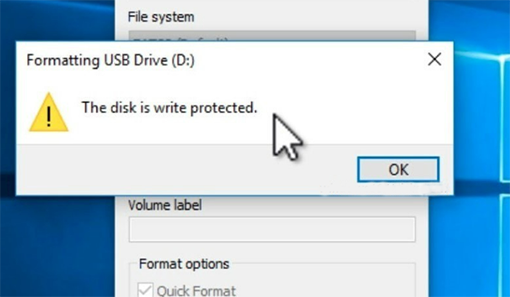How to Fix 'Please Insert a Disk into USB Drive'? 8 Useful Methods
How to fix please insert a disk into usb drive Windows 10? Follow this guide to acquire 8 solutions. What's more, you'll learn how to recover data from the inaccessible USB drive due to this error with Tenorshare 4DDiG Data Recovery Tool. Just download to recover data now!
A USB drive is one of the most commonly used storage devices for saving files, photos, audios, and videos. However, it is not immune to errors. One common error that you may encounter when using a USB drive is the "Please insert a disk into Removable Disk" message. This error typically occurs when the USB drive becomes unreadable, unusable, or inaccessible. If you are facing this issue and it is causing frustration, don't worry. There are solutions available to help you resolve the problem. Follow our instructions to learn how to fix please insert disk into usb drive and get your USB drive back to working condition.

Part 1: Causes of Please Insert a Disk into Removable Disk
At the point when you get the notification "Please insert disk into removable disk" while attempting to open the gadget, it's probably because:
- You haven't connected the removable disk to your computer properly.
- The USB drive itself may be corrupted or physically damaged.
- The USB drive is not formatted correctly or has a file system that is not supported by the system.
- Drivers for the USB drive are outdated or incompatible.
- The USB drive is infected with malware or viruses.
What Happens When "Please insert a disk into removable disk" Error Occurs?
- You will get a pop-up windows showing the "please insert a disk into removable disk" error when you try to open your usb drive.
- When checking its properties, the USB drive shows 0 bytes used and 0 bytes available.
- The USB drive can't be formatted because "Windows was unable to complete the format".
- In Disk Management, the USB drive is listed as "No Media".
Assuming you don't know about the particular cause of the error, we suggest you go through the fixes we gave beneath.
Part 2: How to Recover Data from USB Drive that Says Please Insert a Disk into Removable Disk
If you attempt the fixes for the "Please insert a disk into removable disk E" error, you bring your disk "half" back to life. That means you haven't fixed it completely, yet far better than its original state. If you want to recover data from your inaccessible USB drive before fixing the issue, you can utilize the Tenorshare 4DDiG Data Recovery. It is an advanced data recovery tool that can restore your media and recover all sorts of files in a few clicks.
- Recover data from inaccessible/unrecognizd/undetected drives.
- Recover files from Windows, Mac, USB flash drive, SD card, external devices, digital camera, etc.
- Support 1000+ data types including photos, videos, audio, documents and more.
- Support various loss scenarios like deletion, formatting, corruption, and RAW, etc
- Higher success rate than competitors.
Secure Download
Secure Download
-
Connect the Affected USB
After you install Tenorshare 4DDiG Data Recovery on your PC, launch the software and connect the affected USB drive. Once it is detected, select it and click Start to proceed.

-
Scan the USB Drive
4DDiG performs a comprehensive scan of your USB drive to locate and recover lost data and allow you to access your existing files. After the scan, you will be presented with a scanning result that displays the number of documents that can be recovered. For a more thorough analysis, you can choose to initiate a "Deep Scan" for more extensive results.

-
Preview and Recover Files from Drive
4DDiG previews and recuperate various record types like photographs, recordings, audios, reports, and more. Select the files you need and click on "Recover" to get them back from your hard drive and save them to a unique location.

Part 3: How to Fix Please Insert Disk into USB Drive?
After the data recovery from the USB drive with 4DDiG, you can now start fixing the issue without any worries.
Video Turtorial on How To Fix Please Insert A Disk Into USB Drive Error?
Secure Download
Secure Download
Fix 1: Change the USB Port
Most of the time, you link a USB to your PC via one of the front USB ports. Since the front USB ports are associated with the motherboard via a cable while the rear USB ports are patched to the motherboard straightforwardly, the rear USB ports are more stable compared to the front ones. Hence, link your USB drive to your PC via the rear USB ports and check whether the issue exists.
Fix 2: Assign a New Drive Letter
When the drive letter of your USB drive clashes with the drive letter of one of the partitions on your PC, you may receive the "There is no disk in the drive. Please insert a disk into drive" error. In this case, you can manually assign another drive letter to your USB drive to solve the issue.
- Sign in as an Administrator account on your PC and press Windows + X to open Disk Management.
- Right-click on your removable drive partition, and under Disk Management, Change Drive Letter and Paths.
- Change the drive letter to a unique drive letter.
Fix 3: Scan Hardware Changes
The feature "Scan for hardware changes" is utilized to examine and load the changes you made to your hardware. Executing this operation is also helpful to get rid of the "Please insert disk into drive D" problem.
- From This PC, go to the "Manage" menu and open "Device Manager."
- Find and right-click your USB drive, then, at that point, pick "Scan for hardware changes."
-
After the scan, check whether your disk works appropriately again.

Fix 4: Update Driver
Assuming you have got a device problem, you ought to consider upgrading the driver. Drivers are what make the interaction between your PC and a hardware device happen. To update drivers:
- From This PC, go to the "Manage" menu and open "Device Manager."
- Find and right-click your USB drive, then, at that point, pick "Update."
-
Check if your disk started working appropriately again.

Fix 5: Fix Inaccessible USB Drive Using Diskpart
From the search box of the Start menu, type cmd for Command Prompt. Right-click and Run Command Prompt as administrator. In the Command Prompt Window, type the accompanying enumerated underneath and click "Enter" after each command:
- Diskpart> list disk
- Diskpart> select disk A (A being the drive number assigned to your USB)
- Diskpart> clean
- Diskpart> create partition primary
- Diskpart> active
- Diskpart> Select partition 1
-
Diskpart> format fs=fat32

Using Diskpart command can also help to remove write protection from USB drive.
Fix 6: Try Hardware and Devices Troubleshooter
- Go to the Settings app and open "Updates and Security."
- Go to Troubleshoot and press the "Additional troubleshooters" option.
- Select Hardware and Devices, run the troubleshooter, and wait.
- Follow the directions given on your computer screen and restart your PC.
Fix 7: Delete Partition and Create a New One
To erase a partition, you need to open Disk Management. Here, track down your drive and right-click on it to delete the volume tab. After that, create another volume and right-click your drive. From the rundown, select "New Simple Volume." Set up the basic details (size, drive letter, etc.) for the drive and click "OK." Presently restart the PC and reconnect the USB drive. The "please insert a disk into drive windows 10" issue ought to disappear.
Fix 8: Repair the Drive by Formatting
- Right-click "My Computer" and open "Disk Management" from the Manage menu
- Right-click on the hard drive, USB/SD card, and select Format Volume.
- Reset File System (NTFS/FAT32) and rename the gadget.
-
Click "Finish" to finish repairing gadget with the "SD card please insert a disk" blunder.

FAQs Related to the "Please insert a disk into removable disk" Error
Q1. How do I fix Please insert Disk 1?
You can solve the "Please insert Disk 1" error using the Diskpart feature from Command Prompt. We have mentioned above the method you can employ to get rid of this issue.
Q2. How do you fix there is no disk in the drive error?
- Tap Window + R to open the Run box.
- Expand Disk Drives and right-click your desired hard drive, USB, or SD card to Disable it.
- Reboot PC, and the "there is no disk in the drive windows 10" issue will likely be settled.
Q3. How can I prevent the "Please insert a disk into removable disk" Error from happening?
To prevent the "Please insert a disk into removable disk" error, make sure to safely eject the USB drive from your computer before unplugging it. Additionally, avoid forcefully removing the USB drive during data transfer.
Summary
We have provided the possible fixes for the "Windows 10 please insert a disk into drive" issue. Truly talking, if any of these techniques neglect to fix the "please insert a disk into USB drive" issue, it's almost certain there are hardware problems on your drive. In such a case, you might lose your data. Here comes 4DDiG for your rescue. To get your data back, you can use Tenorshare 4DDiG Data Recovery.
💡 Summarize with AI:
You May Also Like
- Home >>
- USB Recovery >>
- How to Fix 'Please Insert a Disk into USB Drive'? 8 Useful Methods




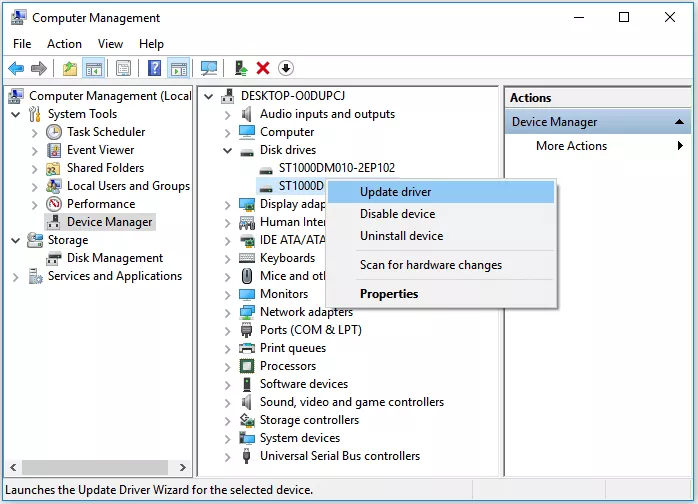


 ChatGPT
ChatGPT
 Perplexity
Perplexity
 Google AI Mode
Google AI Mode
 Grok
Grok