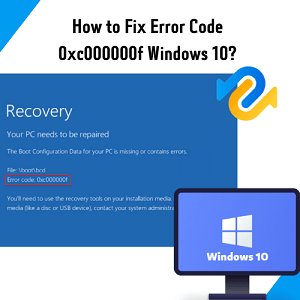Think of a very common problem experienced by computer users, chances are it would be the error 0x80070780. Study and experience have taught us that this error occurs due to permission issues or even file corruption, and coming across such when trying to open a valuable file can be a bummer. Fortunately, just like every other error associated with system operation, the error 0x80070780 can be fixed. And this article is where you will find the best and most efficient methods used in resolving this issue. We will also walk you through the meaning of error 0x80070780, as well as shed more light on its causes. Here, you will also find a bonus tip on how to recover, repair, and gain access to an inaccessible file with ease.

Part 1: What Does Error 0x80070780 Mean?
This type of error occurs when a user attempts to access certain files on the local drive or external USB on a computer. Receiving this error message means that you are not allowed to modify, edit, delete, or copy the file. This error (error 0x80070780 the file cannot be accessed by the system) is system-generated. Sometimes, files stored in local and external drives such as hard drives, SD cards, and USB flash drives cannot be accessed because of certain reasons such as corruption, bad sectors, file permissions, etc. The above-mentioned reasons can trigger error 0x80070780, resulting in the display of the error message which prevents you from accessing or executing actions on the file or folder.
Part 2: What Causes Error 0x80070780: The File Cannot Be Accessed By the System?
The causes of error 0x80070780: the file cannot be accessed by the system can be seen below.
- Hard disk errors
- Virus infections
- File directory corruption
- Bad sectors
- System file corruption
- File permission issues
As earlier mentioned, certain actions on your file or folder trigger the windows error 0x80070780. These types of actions can be seen below.
- Creating data backups
- Initiating system recovery
- Modifying the system
- Deleting the file
- Renaming or copying the file
Part 3: How to Fix Error Code 0x80070780
In this section of this article, we will show you how to fix error 0x80070780 with six different methods.
Fix 1: Change User Account to Admin Account
Restricted permissions for certain files for a user who isn’t an admin can cause the error code 0x80070780. One can get rid of this error by simply switching from a user account to that of an admin. Below is a step-by-step guide on how to do so with ease.
Step 1: Open the settings menu by pressing and holding down the Windows key on your keyboard and then press “I”.
Step 2: Proceed by clicking on accounts, and then navigate to “Family and other people”.
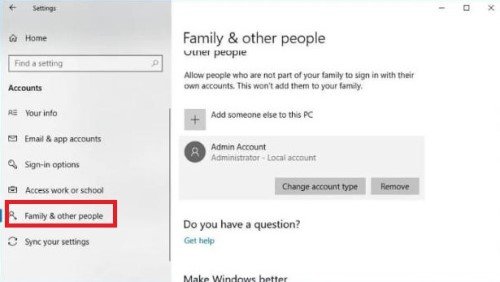
Step 3: Click on the “Change account type” button after selecting your current user account.
Step 4: Select “Administrator” from the drop-down menu.
Step 5: Proceed to switch account types by clicking on “OK”.
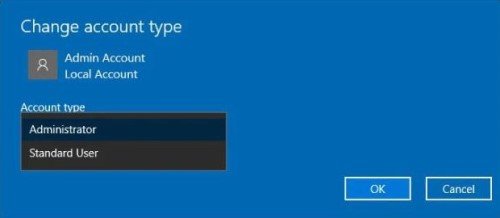
Fix 2: Run System File Checker Utility
A corrupted file system can lead to the error code 0x80070780. In this case, running the system file checker utility to repair your system files is the ideal resolution method. Follow the steps below to run System File Checker in Windows 10.
Step 1: Make use of the shortcut keys – Windows + Q to launch Cortana.
Step 2: In Cortana, type in “cmd” and then right-click on the command prompt. Proceed by clicking on “Run as administrator”.
Step 3: Before making use of the System File Checker to scan for abnormalities, key into the command prompt; DISM.exe/Online/Cleanup-image/Restorehealth, and then hit Enter on your keyboard.
Step 4: Hit the Return key after keying in “sfc/scannow”.
Step 5: Restart your computer and then check to see if it is fixed.
Fix 3: Clean Booting Windows 10
Third-party software also can prevent a user from accessing certain files. This is mostly the case when a user installs third-party antivirus software. This issue can be resolved by cleaning and booting windows as it ensures this third-party software is prevented from restricting access to certain files. Follow the steps below to clean the booting windows.
Step 1: Launch the System Configurations window by first pressing the “Windows + R” keys on your keyboard to open the Run window. Key in “msconfig” and then click on “OK”.
Step 2: Select “Selective startup”.
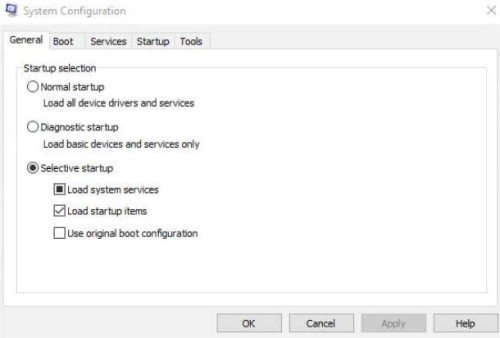
Step 3: Deselect “Load startup items” after clicking on “Load system services”. Then select the “Use original boot configuration”.
Step 4: Under the “Services” tab, check the box next to “Hide all Microsoft services” if you want to exclude Microsoft services. Then click on “Disable all” and then “Apply”.
Step 5: Click on “Ok” to proceed. Select “Restart” from the next window.
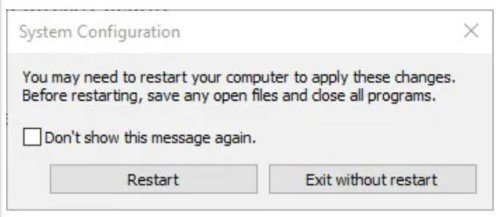
Fix 4: Run CHKDSK Scan
In situations where a disk error is responsible for the windows error 0x80070780, making use of the CHKDSK utility to fix bad disk sectors responsible might just be what you need. To run a scan using the CHKDSK utility, follow the steps below.
Step 1: Launch the File Explorer on your windows by pressing the “Windows + E” keys.
Step 2: Navigate to, and right-click on the hard drive icon and then select “Properties”.
Step 3: Under the “Tools” tab, click on “Check”.
Step 4: On the next pop-up, you will be asked to scan your hard disk. Even though you are presented with the information that says “CHKDSK scan isn’t required”, proceed by clicking “Scan Drive”.
Step 5: Once the scan is complete, restart your PC and then check if the fix worked.
Fix 5: Check Volume Shadow Copy Service
This feature allows a user to manually or automatically back up file copies. Check to see if the “Volume Shadow Copy Service” is enabled when the windows error 0x80070780 occurs. Below are the steps to follow to check if this feature is enabled.
Step 1: Launch the “Run” feature. Then key in the command; services.msc and then click “OK” to proceed.
Step 2: Navigate to and double-click on “Volume Shadow Copy”.
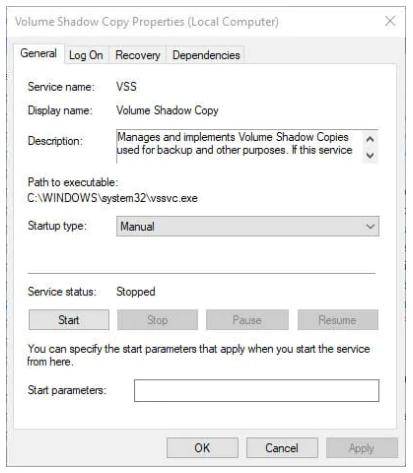
Step 3: If the Volume Shadow Copy Service isn’t working, click on “Start” and then change the “Startup Type” from the “Manual” option to “Automatic”.
Now proceed by clicking on “Apply” and then “Ok”.
Fix 6: Use the Clean Up Option for System Restore and Shadow Copies
This fix specifically addresses how to fix system restore error code 0x80070780. Erasing shadow copies and restoring points with the help of the Disk Cleanup utility is another way a user can fix error 0x80070780. Below are the steps to follow.
Step 1: In the Cortana’s search box, key in “Disk Clean-up”. Then open the “Disk Clean-up” window and chose the “C:” drive and then proceed by clicking “OK”.
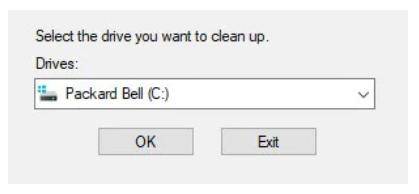
Step 2: Click on “Clean up system files” from the “Disk Clean-up” window. To clean the “C:” drive, open the “Disk Clean-up” window and then click the More Options” tab.
Step 3: Move your cursor to “System Restore and Shadow Copies Clean Up” and click on it. Confirm by clicking on “Delete”.
Bonus Tips: How to Recover Inaccessible Files with 4DDiG
To date, the easiest and most efficient way of recovering and repairing inaccessible files on a computer is with the help of third-party software. Tenorshare 4DDiG data recovery software is highly recommended as it is an all-in-one recovery solution that’s capable of:
- Recovering files/data from a personal computer or laptop, SD cards, External and internal drives, USB flash drives, etc.
- Recovering over one thousand file types which include audio, video, documents, and photos.
- Recovering lost files as a result of formatting, accidental deletion, virus attack, crashed system, lost partition, etc.
Below you will find detailed steps on how to use the 4DDiG software to recover inaccessible files:
For PC
Secure Download
For MAC
Secure Download
- Launch the Tenorshare 4DDiG data recovery software after downloading and installing it from their official web page. Next, click on “Data Recovery. You will be asked to select the location from which you wish to start the recovery process. Select the local disk with the inaccessible files and then click on “Start” to proceed. To target a certain file type, navigate to the upper-right corner of your screen before starting the scan process.
- At this point, the software automatically scans and repairs the files in the location you selected. A user can either stop or pause the scan process at any time if he or she has already identified the inaccessible files. Once the scan is complete, its result will come in categories such as Tag Files, RAW Files, Lost Location, Existing Files, and Deleted Files, and can be seen under the “Tree View”. To search for a specific file type, switch to File View. You can also narrow down your search by using the filter option seen on the right side of the panel.
- The next step is to save your restored files to a safe location after previewing the scan result. It is important to avoid saving them to the same location where they had accessibility problems.



Conclusion
There you have it, how to fix error code 0x80070780. Do note that, aside from the above-mentioned fixes, they are other methods for fixing this error. Some of them involve performing a startup repair in windows or fixing bad sectors in the drive of a computer. All of these methods are guaranteed ways a user can get rid of this error with ease, ensuring a smooth system operation. In situations where a file becomes inaccessible due to corruption or damage, you can always make use of third-party software such as Tenorshare 4DDiG data recovery software to fix it and gain access.
 ChatGPT
ChatGPT
 Perplexity
Perplexity
 Google AI Mode
Google AI Mode
 Grok
Grok