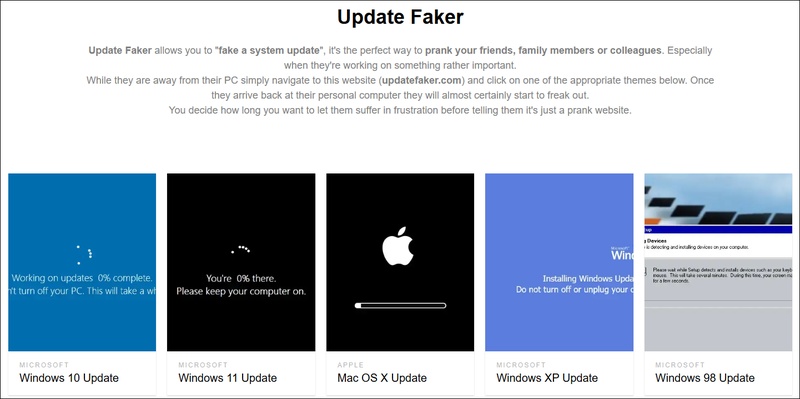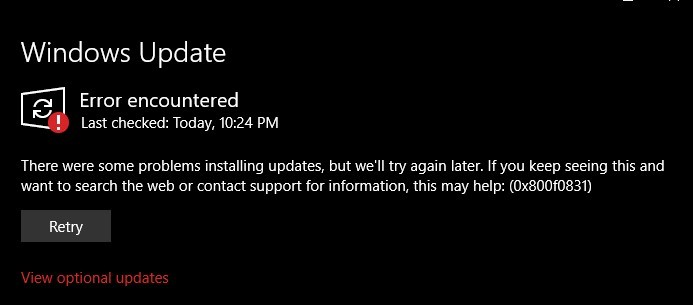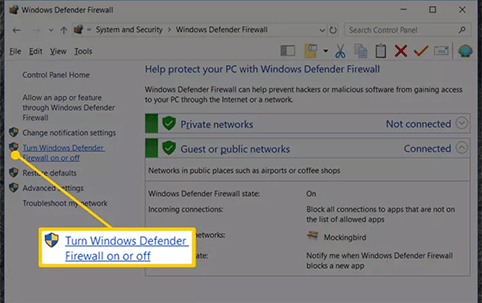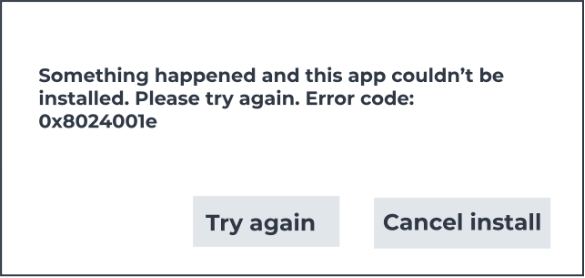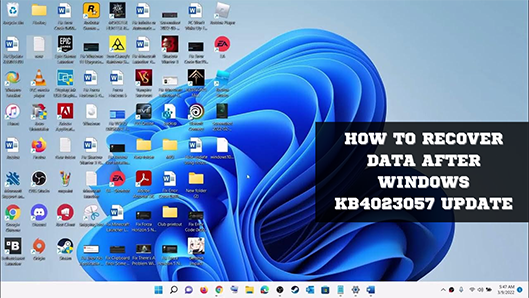Windows 11 KB5053656 Highlights and Issues [Full Guide]
Microsoft maintains Windows 11 through routine updates with the KB5053656 build representing one of its most significant updates. Users can access the March 2025 Cumulative Update Preview through which Windows 11 Version 24H2 receives various feature updates alongside resolution fixes and increased system stability.
Like other major updates Windows 11 releases along with various glitches in its system. The following guide explains everything about KB5053656, starting from its highlights to solutions for KB5053656 update issues. You can also learn how to backup valuable data before system updates.
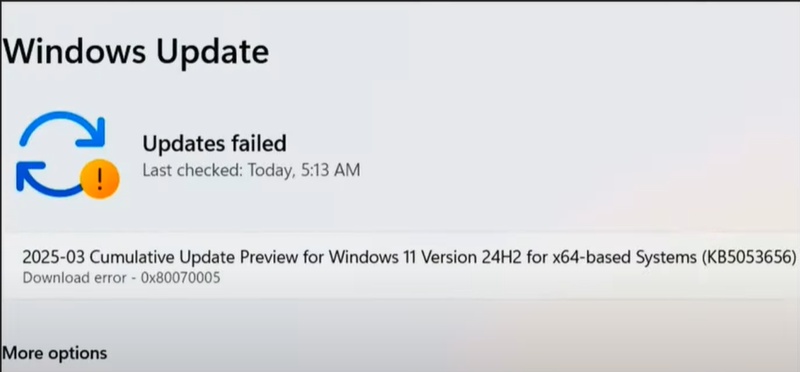
Part 1. What Is KB5053656?
↪ Definition of KB 5053656
The March 2025 Cumulative Update Preview KB5053656 functions as an upgrade for Windows 11 Version 24H2 (x64-based systems). The non-security update package KB5053656 was released to the public on March 27, 2025, to introduce system functionality and user experience improvements and necessary fixes.
The preview status of this optional release makes it designed particularly for testers ahead of product launch along with users who want immediate access to new features.
↪ How to Install KB5053656?
Installing this update is just like installing any other Windows update from the settings and you can do that with the following steps:
-
From Start go to “Settings” and go to “Windows Update” in the “Update and Security” option.
-
Look for “KB5053656” in “View Optional Updates” section. Here you can download and install this update.

Part 2. Main Highlights of Windows 11 KB5053656
The KB5053656 update delivers several improvements together with modifications. Below are the essential changes that users can find in this update:
- The latest update allows users to drag files into Copilot with simple mouse movements.
- The taskbar always presents the Copilot button for user access.
- The search bar provides quick performance along with enhanced accuracy in generating results.
- The system provides additional helpful suggestions together with system alerts to users.
- Network file copying has become faster along with improved smoothness in the process.
- Better support for Braille displays.
- More natural voice options in different languages.
- Through the system, you can both record your computer screen and record your voice simultaneously.
- The resolution of memory problems that previously caused slowness in your PC has been implemented.
- The new version of Task Manager consumes less system power alongside uses fewer computer resources.
- The game developers solved bugs that created delay issues which improved gameplay efficiency.
While these were some of the most important aspects of the update, there are many more.
Part 3. Common Windows 11 KB5053656 Issues and Fix
This cumulative update for Windows 11 does come with some issues and in this section, we will be highlighting those issues and sharing their fixes.
☞ Common KB5053656 Issues
While this update comes with many new things and improvements, there are some issues associated with it as well which include:
-
The update installation gets stuck at showing 0% or freezes at 100% and does not finish the process.
The start menu search is broken
Taskbar glitches or disappearing
File Explorer freezing
-
The screen becomes blue when you use the operating system on incompatible hardware devices.
System lag after the restart
☞ KB5053656 Issues Troubleshoot Tips
Below are the 4 effective fixes you can follow to fix the issues with this Windows update:
Tip 1. Roll Back to the Previous Windows Update
If you are facing too many issues with the latest Windows update, then the best choice will be rolling back to the previous version. You may lose the new features but the new issues will also be resolved and here is how to do that:
Go to “Windows Settings” > “System” > “Recovery”.
Click “Go back” under the “Recovery options” tab.
-
Later, follow the on-screen instructions. This will remove KB5053656 and restore system stability.

Tip 2. Uninstall CCleaner
Third-party apps like the CCleaner can mess up with this new update and the search features or Start menu may not work normally. Uninstalling such apps can solve the issue.
-
Press Win + R, type, and run "appwiz.cpl” to activate the “Programs and Features” dialog.

Find CCleaner, right-click on it, and choose “Uninstall”.
-
Restart your PC and check if the Start Menu and search work again.
Tip 3. Run Windows Update Troubleshooter
Sometimes the Windows troubleshooter program can detect and solve the software issues. The process is very simple and here are the steps you need to follow to do it:1
-
Open your system Settings and go to “Troubleshoot” in the “System” option. Here look for “Windows Updates”
-
Click “Run the Troubleshooter” and it will find and fix any issues automatically.

Tip 4. Run DISM and SFC to Repair System Files [Not Recommended]
The last solution to fix the issues with your Windows update is to repair system files. This is slightly complex and works best when none of the above solutions are suitable for you. Follow the steps below to get your Windows working normally again:
Open the Start Menu and run CMD as admin.
Then type the following commands one by one:
- “netsh winsock resst” - Resets the Winsock catalog to fix network connectivity issues
- “ipconfig /flushdns” - Clears the DNS resolver cache.
- “/scannow”/“sfc /scannow” - Scans and repairs corrupted/missing system files.
- “DISM /Online /Cleanup-Image /RestoreHealth” - Repairs the Windows system image and component store.

Running these commands will fix any issues with your update and your computer will start working normally again.
Part 4. How to Bypass Windows 11 Requirements and Backup Data Before Upgrade
The KB5053656 update cannot complete its installation on systems that lack essential Windows 11 hardware elements such as TPM 2.0 protection or do not support the required CPU. The upgrade procedure requires an alternative solution because of these situations. The Windows 4DDiG Partition Manager has features that provide solutions.
The built-in Windows Upgrade tool within 4DDiG Partition Manager helps users bypass TPM check and unsupported CPU as well as Secure Boot examination obstacles. The tool offers users options to download the Windows 11 ISO version and generate a WinPE bootable disk as well as data backup features before an upgrade process. The tool provides exceptional value when the system update stops because it lacks specific capabilities.
Secure Download
How to Backup Files and Upgrade to Windows 11 24H2 using 4DDiG Partition Manager
If you want a safe experience to install Windows 11 on unsupported CPU or hardware then you need to use 4DDig. It enables to creation of a file backup. Afterwards, you can update to Windows 11 with the steps below:
Backup Files Before Windows 11 Upgrade:
-
Launch 4DDiG Partition Manager software and go to. "Backup” then choose “File Backup”.

-
Select the folder and files that you want to backup and click “Next”

-
Now, pick the destination folder and storage path to save your backup. By clicking the bottom “Backup Settings”, you can configure the Compression Level Settings, etc. Upon selection , click “Save” > “Start”.

Now, wait the software to complete the backup.
Bypass Windows 11 Requirements to Update it:
-
Once it is completed, go to “Windows Download and Upgrade” to select “Windows 11 Upgrade”.

-
Click the "Detect & Upgrade" button to see whether your PC meet the system requirements.

-
After detecting, the unsupported system items will be listed. Just click "Next" to bypass them.

-
Now choose "Windows 11" and the language of your choice then click "Start Upgrading" > "Sure".

-
Finally, the Windows 11 installation screen will appear, and you can follow its on-screen steps to update your windows.

Conclusion
The KB5053656 update provides Windows 11 Version 24H2 users with Improved Copilot functionality and enhanced system performance. This preview version contains bugs alongside KB5053656 update issues that affect unsupported computer systems the most.
For this update installation proceed with the supplied methods and follow the safe data backup process using 4DDiG Partition Manager to circumvent hardware checks before Windows 11 cumulative update installation.
Secure Download
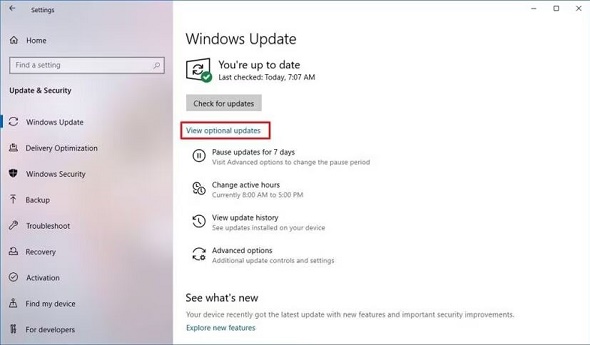
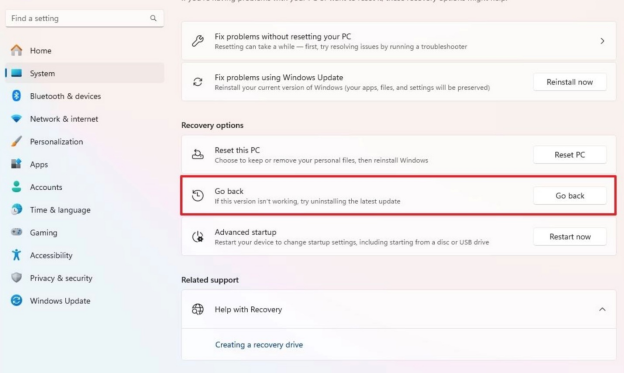
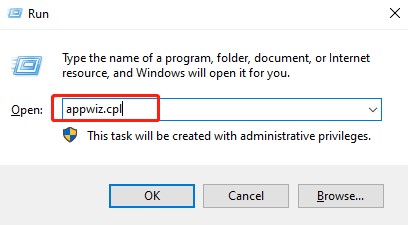
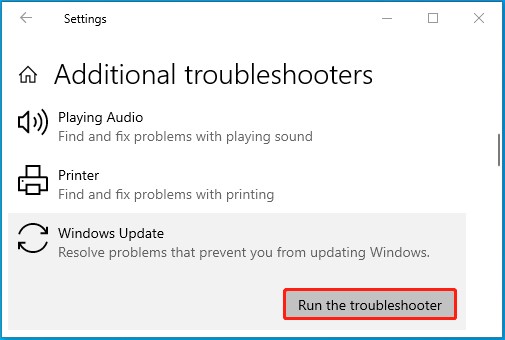
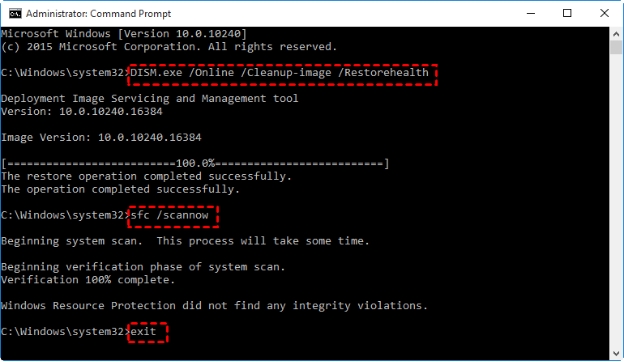
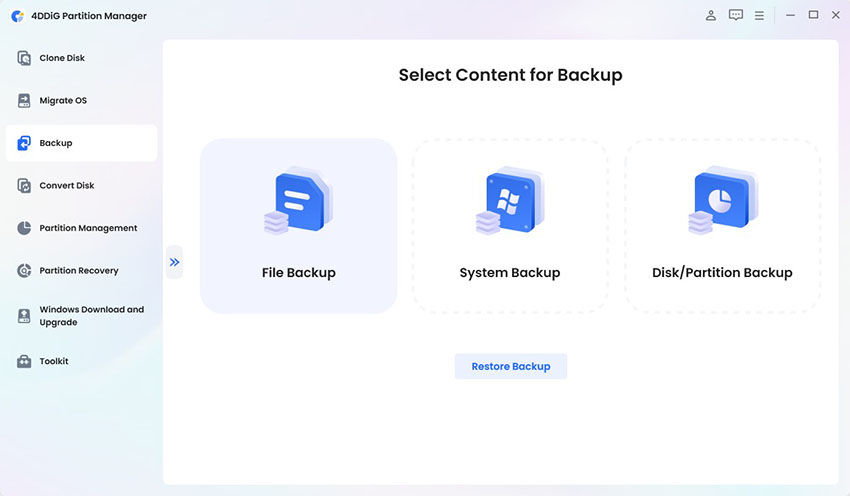
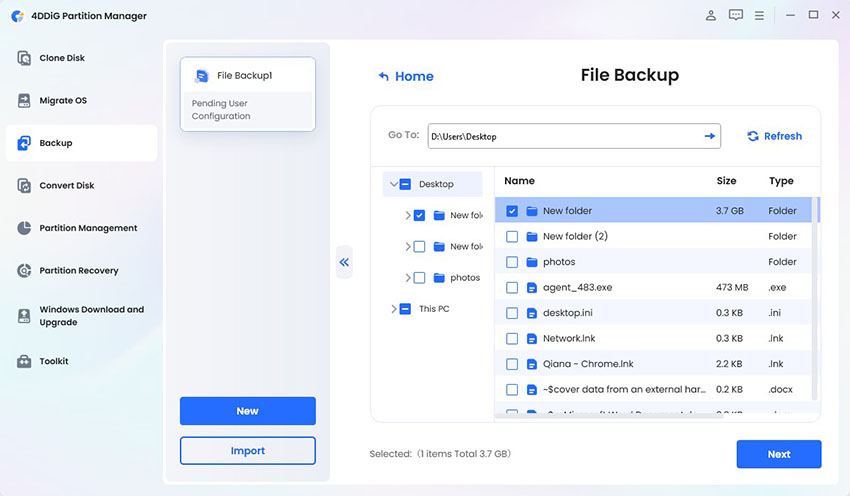
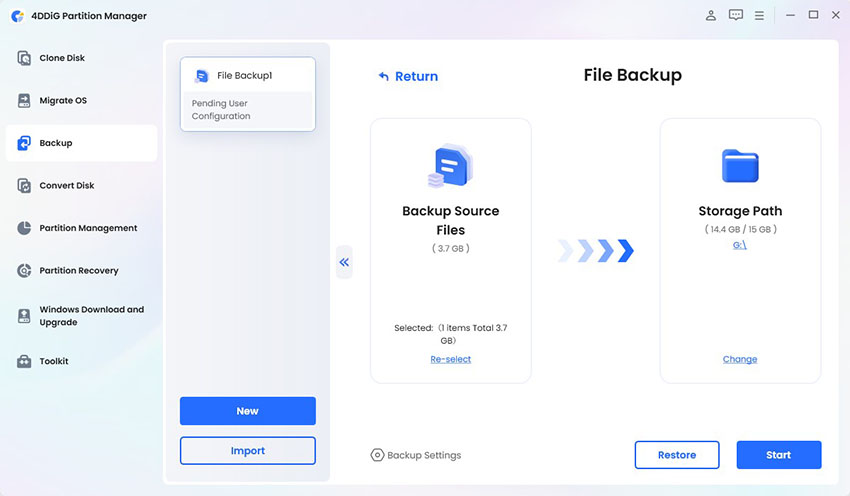
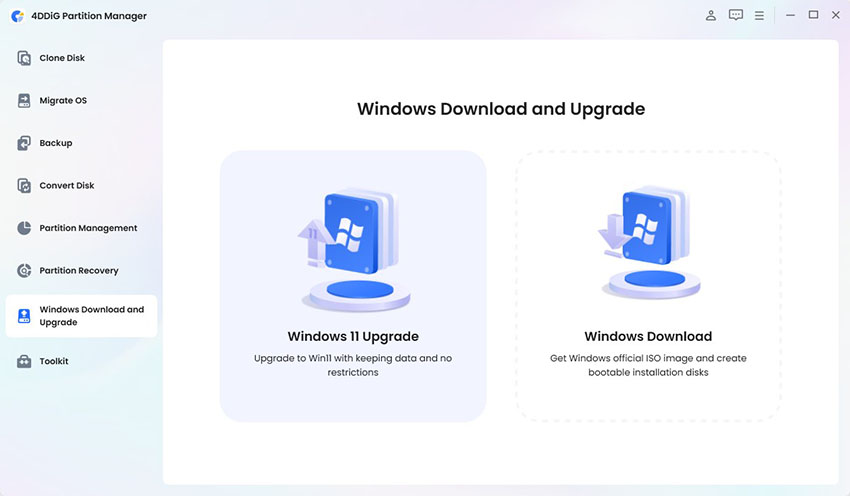
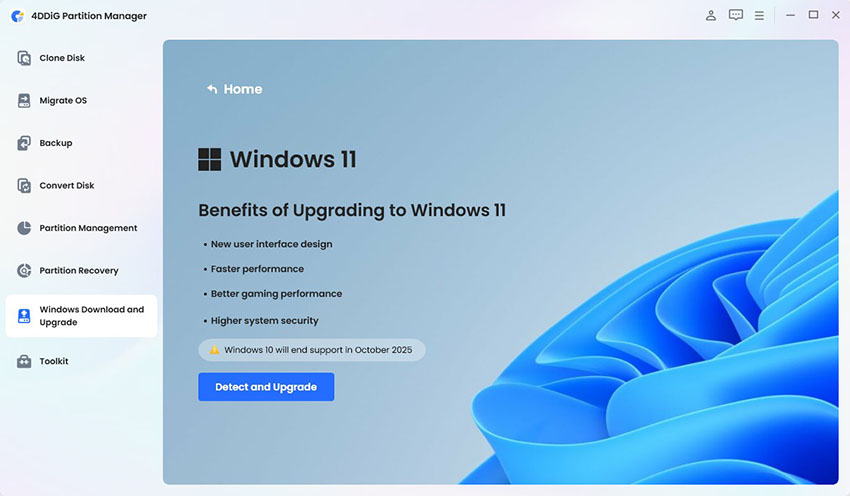
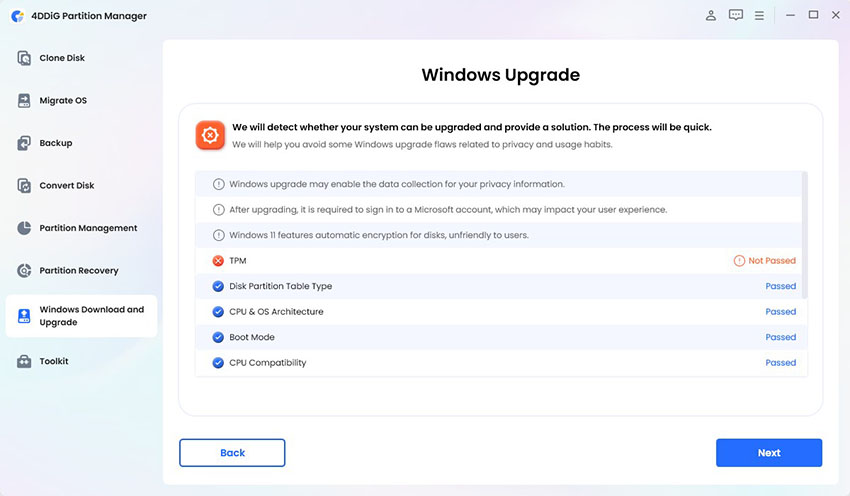
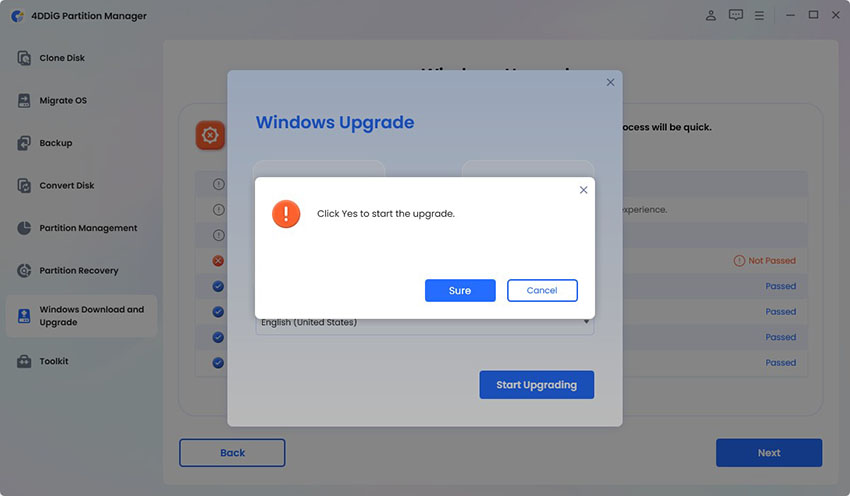
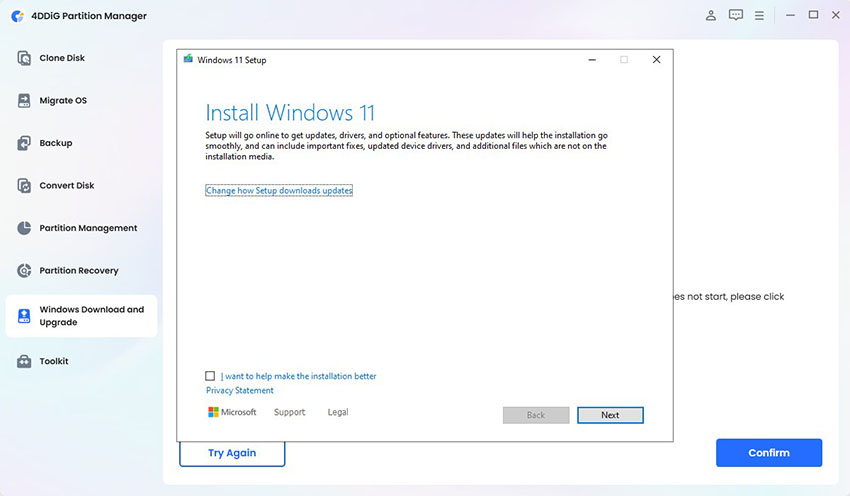
 ChatGPT
ChatGPT
 Perplexity
Perplexity
 Google AI Mode
Google AI Mode
 Grok
Grok