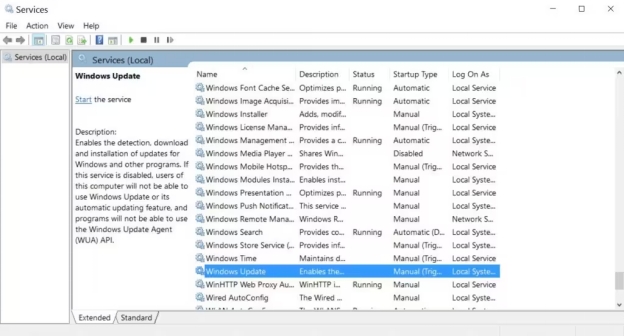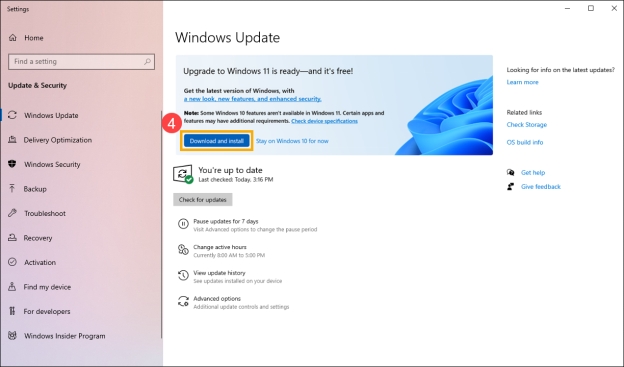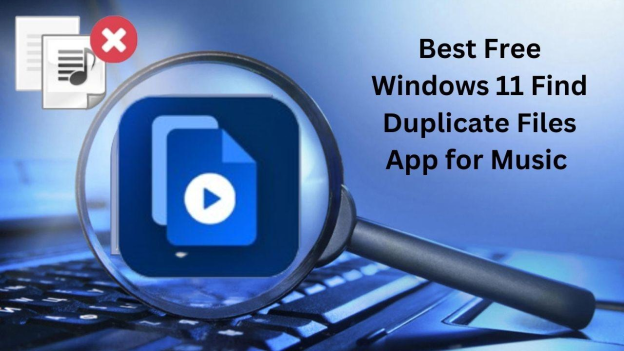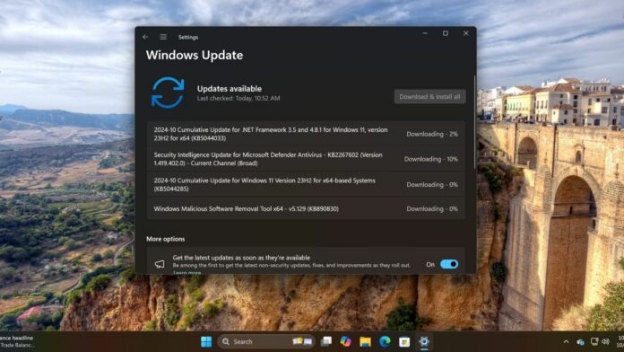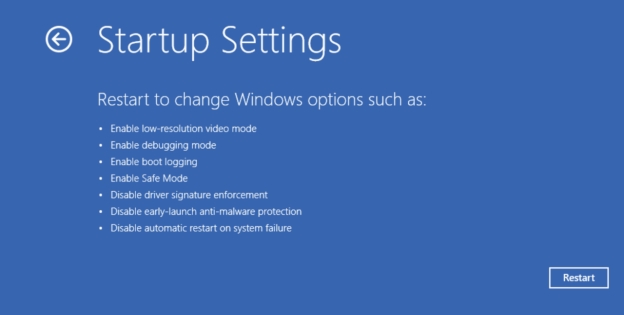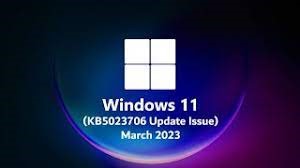How to Solve Windows Update KB5044380 Failure
Download 4DDiG Windows Data Recovery to retrieve your lost, deleted, corrupted, and damaged data during Windows KB5044380 Failure or any system error within just 3 steps.
Windows 11 KB5044380 is a non security update released on October 22, 2024. Similar to the previous Windows update, this one also brings new features and improvements to Windows. This update has rolled out 17 new features which include, a gamepad keyboard, Multi-Function Printer, the ability to turn off notifications from certain apps, a narrator, and many more. If you’ve attempted to install Windows Update KB5044380, but ended up with an error stating Windows update kb5044380 failure, read this full guide on how to fix it with proven ways.
- How to Recover Data during Windows Update KB5044380 Failure HOT
- Way 1: Use Windows Update Troubleshooter
- Way 2: Restart Windows Update Service
- Way 3: Reset the Windows Update Components
Part 1: What Cause Windows Update KB5044380 Failure
There can be various reasons for Windows Update KB5044380 Failure from simple density problems to more complex system conflicts. Here are the potential reasons why you're getting this when updating Windows in 2024:
1. Corrupted System Files
Sometimes, the system contains corrupted or missing files which can interfere with the update process. The corrupted files can be the result of a virus, malware, or even a system error which might have damaged the files, and potentially caused the update problem.
2. Insufficient Disk Space
If your computer doesn’t have enough free space on the drive to accommodate the update file, it’ll fail to download and install the new update. Whether it's a computer or a smartphone, free storage space is required to download, and install the files into the system by running the update process.
It’s important to ensure there's ample storage space available on the drive to accommodate the Windows update file, which will prevent such errors and ensure smooth operation.
3. Interference from Antivirus
Antivirus programs are essential for protecting your computer from viruses and malware. However, sometimes, they can interpret the Windows update as harmful and block the operation.
4. Network Connectivity Issues
A stable internet connection with good downloading speeds is essential to updating your Windows smoothly. Network disruptions or slow speeds can disturb the Windows update process, resulting in Windows update kb5044380 failure.
Windows update kb5044380 failure can also cause the data loss issue due to crash. If you’ve experienced this, stop using your computer immediately, and use authentic data recovery software to recover the lost data.
Part 2: How to Recover Data during Windows Update KB5044380 Failure
Data loss is common on Windows when certain operations are disrupted, it may cause the OS to crash, resulting in the loss of essential files stored on the drive. A similar is in the case of Windows update KB5044380 Failure. An effective way to recover the lost data is using the 4DDiG Windows Data Recovery tool.
As the name suggests, it’s a data recovery tool that allows you to recover accidentally deleted files and lost data due to system errors like Windows Update KB5044380 Failure, formatted, file corruption, and partition issues. The tool is powered by an advanced algorithm, enabling it to perform data recovery with a 90% success rate in complex scenarios.
Key Features:
- Recover your lost, deleted, formatted, corrupted, and damaged files due to system errors and Windows Update KB5044380 Failure.
- Recover 2,000+ different file formats, such as photos, videos, audio, and documents.
- Supports various storage devices including external /internal hard drives, SSDs, USB flash drives, and SD cards.
Secure Download
Secure Download
Here’s how to recover data lost during Windows Update KB5044380 failure:
-
Install, and launch the 4DDiG on your computer. Start by selecting the drive from the storage devices, and hit on the Start button.

-
The tool will immediately start the scan process on the selected drive. You can pause or stop this option if you’re on a working computer. Alternatively, you can also use the filter options to speed up the recovery of important files.

-
Once it’s completed, you can preview the files available for recovery. Once you’re ready, select the files, and hit on the Recover button to move them to a secure location.


Part 3: How to Fix Windows Update KB5044380 Failure
Way 1: Use Windows Update Troubleshooter
Windows has a built-in feature called Windows Update Troubleshooter that diagnoses and resolves the update issues within the OS. When you’re facing the Windows Update KB5044380 Failure issue, run the Windows Update troubleshoot, it’ll diagnose and fix the issue.
Follow the steps below to run Windows Update Troubleshooter:
-
Press Windows + I to launch the Settings, and select System.
-
Scroll down, and select Troubleshooter and Other Troubleshooters.
-
Locate the Windows Update option, and click on Run option.

Way 2: Restart Windows Update Service
The Window Update service on your system is responsible for managing and delivering the update. If it encounters any problem, it may interfere with the update process, resulting in kb5044380 failure. Restarting the Windows Update Service can fix the minor glitches and its function to fix the issues it’s causing. Here’s how to do so:
-
Launch Run dialogue box, and type services.msc in the text field, and hit Enter.
-
Locate the Windows Update, right-click on it, and select the Restart option.

Way 3: Reset the Windows Update Components
Window Update kb5044380 can fail when the Windows Update components are damaged. They can be affected due to various reasons such as poor internet connection, corrupted drivers, viruses, and malware.
Resetting it is an effective method to revert it to its default value, and fix the update issues. Consider resetting the Windows Update components and see if the update issue is fixed.
Part 4: How to Download Windows 11 KB5044380
Windows 11 KB5044380 options update, and won’t be downloaded automatically. In order to download the Windows 11 KB5044380, you’ll have to manually initiate the update process from the Windows Update section. Follow the steps below to learn how:
-
Go to Settings by pressing the Win + I shortcut.
-
Navigate to the Windows Update, and click on Check for Available Updates.
-
Down, and install the KB5044380 on your system.

Part 5: FAQs
Q 1: Why does the new Windows Update keep failing?
Windows update process can fail due to damaged or corrupted files in the Windows update package. Deleting the failed update file, and restarting the update process can resolve the issue. Besides this, corrupt/incompatible drivers, insufficient storage space, and network issues can also contribute to Windows update failure.
Q 2: What’re New Features about Windows 11 KB5044380?
Microsoft has introduced a total of 17 new features in the Windows 11 KB5044380. The major features of the update includes Copilot key settings, Gamepad, control notifications on apps, and improvements in battery and Multifunction Printer.
Q 3: How do I fix Windows Update taking forever?
To fix a slow Windows Update, make sure your computer is connected to a stable internet connection. Free up the storage space on the drive to provide updated package ample space. Temporarily disable the antivirus software or run the Windows Update Troubleshooter.
Final Words
Windows Update KB5044380 has introduced many new features and improvements to Windows. If you have been facing any bugs or instability in windows, update is there to get rid of them. However, if you’re facing Windows update KB5044380 failure, this guide discusses all the effective ways to resolve it efficiently. If you’re worried about losing your data during Windows KB5044380 update failure, 4DDiG Windows Data Recovery enables you to recover all of your deleted and lost data with just one-click process.