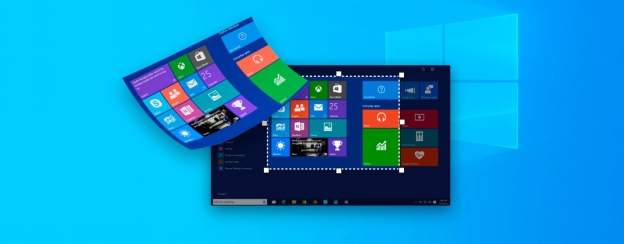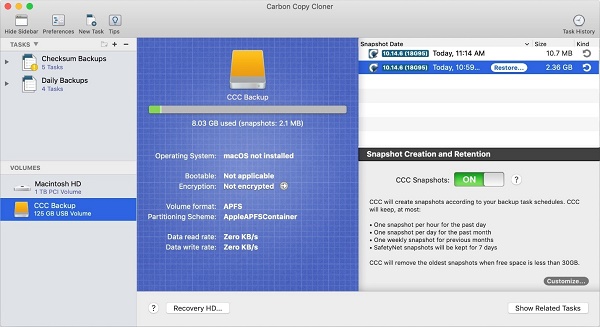Ways to Fix Windows Update Error 0x8024001e
Download 4DDiG Data Recovery if fixing error 0x8024001e leads to data loss. This guide helps resolve the error and recover files. Get your data back!
If you’re trying to update your Windows 10 or Windows 11 PC, but can’t because of the frustrating "0x8024001e" error then you’re in the right place. This common problem, which sometimes shows up as a simple 'Error encountered' message or with the code "0x8024001e" in the Windows Store, can stop your system updates and application installations from proceeding. You might see it as a failed update notification, leaving you stuck. In this article, we will guide you through understanding what causes this error. We will provide several effective methods to resolve the code 0x8024001e microsoft store issue and get your system back on track. So let’s get started!
- How to Recover Data when Error Code 0x8024001e Appears?HOT
- Way 1: Use Windows Troubleshooter
- Way 2: Reset Windows Store's Cache
- Way 3: Rename the Software Distribution Folder
- Way 4: Relaunch Microsoft Update
- Way 5: Reset Windows Update Components
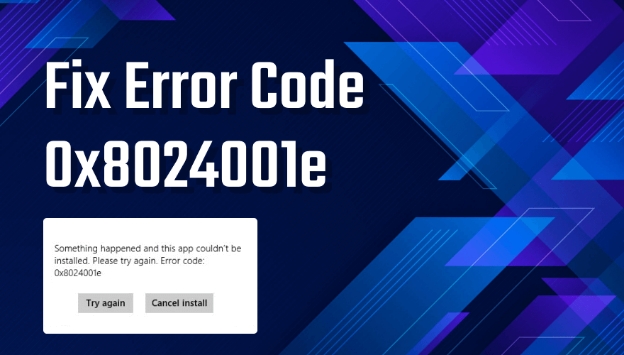
Part 1: What Cause Error Code 0x8024001e?
Now, before we get into the solutions, let's first understand what makes error code 0x8024001e occur. Preventing it in the future will be easier if you know the root cause. Here are some common culprits behind this frustrating issue:
- Damaged System Files: The error occurs when vital system files are missing or corrupt usually due to improper shutdowns or incomplete installations.
- Old Operating System: If you run an old version of Windows, and there is an update for the new version, the conflict may result in 0x8024001e error code.
- Network Issues: This error could occur if you have a poor or unstable internet connection which can mess up the update process.
- Registry Problems: Corrupted registry keys, sometimes caused by faulty software installations, can interfere with Windows Update.
- Malware Infections: The error is triggered by viruses or malware damaging system files and stopping updates.
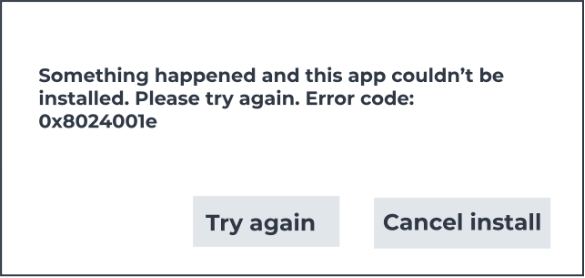
If you try to fix these issues yourself, you might accidentally make things worse or lose data. If you see this error, it's best to stop using the device and use a professional recovery tool like 4DDiG Data Recovery first.
Part 2: How to Recover Data when Error Code 0x8024001e Appears?
When dealing with the troublesome 0x8024001e error, data loss can be a real concern. Fixes for this Windows Update issue sometimes involve system changes that, if unsuccessful, can lead to lost files. 4DDiG Data Recovery comes in handy at this point.
It's specifically designed to recover data after system errors and update problems, like those linked to 0x8024001e, 0x80240069 . In case you lost some data as a result of this error, or it made your system unstable and you lost data, 4DDiG will scan your drives to locate and restore deleted files.
This robust recovery is built precisely for scenarios where Windows Update just went wrong, and an essential tool when faced with the 0x8024001e error.
- Recovery from Crashed PC: This feature helps you to retrieve data if your PC does not boot after 0x8024001e causes system instability.
- Support for Various File Systems: Can handle NTFS, FAT and exFAT so it is compatible with most Windows systems affected by update errors.
- Preview Before Recovery: This allows you to verify the correct files before recovery, which is helpful when dealing with potential file corruption.
- Advanced Scanning Algorithms: Locates lost files effectively from system errors or update disruption.
Secure Download
Secure Download
Here's how you can use 4DDiG to recover data lost after encountering error 0x8024001e:
-
Select the Affected Location
Download and launch 4DDiG. Choose the disk where you lost data due to the 0x8024001e error. Click "Start" to initiate the scan.
-
Scan for Lost Files
4DDiG will thoroughly scan the chosen location. You can pause or stop if you find your desired files. Use filters to narrow your search if needed.
-
Preview and Recover Data
Once the scan is complete, preview the recoverable files. Select what you need, click "Recover," and choose a safe location (not the original disk) to save them.

People Also Read:
Part 3: How to Fix Error Code 0x8024001e?
With your data secured, it's time to address the root of the problem. Let's explore some effective methods to resolve error code 0x8024001e and get your Windows updates back on track.
Way 1: Use Windows Troubleshooter
If you have issues with Windows, you can use the built in troubleshooters that will automatically diagnose and fix common problems. Start with the Windows Update Troubleshooter if you get error 0x8024001e. It’s intended to find the problems in Windows update components.
Here's how to use it:
-
First, you need to open your settings. Press the Windows key on your keyboard and click the "Settings" gear icon. In the Settings menu, find and select "Update & Security."

-
From the options presented, choose "Troubleshoot." Then, click on "Additional troubleshooters." This will open a list of available troubleshooters.

-
Scroll down and find "Windows Update" then click "Run the troubleshooter". Follow the on screen instructions that appear. The troubleshooter will scan for problems.

-
Restart your computer and check windows update again. This tool can resolve update-related errors effectively.
Way 2: Reset Windows Store's Cache
A full or corrupted Windows Store cache may sometimes interfere with updates and lead to 0x8024001e error sometimes. Often resetting the cache can solve this. Clearing the cache resolves the problems with application installation or update.
Here's how to do it:
-
Press the Windows key on your keyboard. Then type "wsreset" into the search bar. You'll see "wsreset" appear as a search result.
-
Right-click on "wsreset" and select "Run as administrator." A command prompt window may briefly appear and disappear. This action will reset the Windows Store's cache.

-
Restart your computer. After restarting, try running Windows Update again to see if the error is resolved. This is the simple process to reset the windows store cache.
Way 3: Rename the Software Distribution Folder
The Software Distribution folder stores temporary files related to Windows Updates. If you’re having issues with corrupted or incomplete update files, then this can be resolved by renaming this folder. It helps in making Windows to recreate a fresh folder.
Here's how to do it:
-
Open the "Run" dialog box by pressing the Windows key + R simultaneously. Type "services.msc" and press Enter. This will open the Services window.

-
Scroll down and find "Windows Update" in the list of services. Right-click on it and select "Stop." This temporarily disables the Windows Update service.

-
Open File Explorer and navigate to "C:\Windows." Find the "SoftwareDistribution" folder. Right-click on it and select "Rename." Rename it to "SoftwareDistribution.old" or something similar.

-
Go back to the Services window (from Step 1). Find "Windows Update," right-click on it, and select "Start." This restarts the Windows Update service with the renamed folder. Now check for updates.
Way 4: Relaunch Microsoft Update
Sometimes, simply restarting the Microsoft Update service can resolve underlying issues causing the 0x8024001e error. This process can help to refresh the service. It ensures that the update process starts cleanly.
Here's how to do it:
-
Open the "Run" dialog box by pressing the Windows key + R simultaneously. Type "services.msc" into the box and press Enter. This will open the Services window.

-
Scroll down the list and find the "Windows Update" service. Right-click on it. If the service is already running, select "Restart."
-
If the service is not running, select "Start." Wait for the process to complete. This will relaunch the Windows Update service.

-
After that, try running Windows Update again. This can often resolve temporary glitches causing the error code.
Way 5: Reset Windows Update Components
If 0x8024001e error is caused by more in depth issues with the Windows Update components, it may be fixed by resetting them. It involves stopping of related services, renaming of key folders and restart of services. Corrupted update components can prevent successful updates.
Here's how to do it:
-
Open the Windows search bar, type "cmd," right-click on "Command Prompt," and select "Run as administrator." This opens the Command Prompt with administrative privileges.
-
Stop the necessary services by typing the following commands into the Command Prompt, pressing Enter after each one:
“net stop wuauserv”
“net stop cryptSvc”
“net stop bits”
“net stop msiserver”

-
Rename the SoftwareDistribution and Catroot2 folders by typing these commands, pressing Enter after each:
ren %systemroot%\SoftwareDistribution SoftwareDistribution.bak
ren %systemroot%\system32\catroot2 catroot2.bak

-
Restart the services you stopped in Step 2 by typing these commands, pressing Enter after each one:
“net start wuauserv”
“net start cryptSvc”
“net start bits”
“net start msiserver”

-
Close the Command Prompt and restart your computer. After restarting, try running Windows Update again.
Part 4: Frequently Asked Questions
Q 1: What is the error code 0x80070570 in Excel?
Ans: Error code 0x80070570 in Excel means a file is corrupt or incomplete. It usually occurs when trying to open or save a damaged file.
Q 2: Where is the Windows Store apps troubleshooter?
Ans: Windows Store apps troubleshooter is available in the Settings menu. Head over to Update & Security > Troubleshoot and pick Windows Store Apps.
Q 3: How do I reset a Windows Update error?
Ans: You can use the Windows Update Troubleshooter to reset a Windows Update error. It automatically detects and fixes common update problems.
Q 4: How do I recover a failed Windows Update?
Ans: If Windows update fails, you can run the Windows Update Troubleshooter to recover a failed Windows Update. If that doesn’t work, try manually resetting the Windows Update components.
Final Words
If you get error code 0x8024001e while trying to update your Windows system, you’ve hit a frustrating roadblock. In this article, we have provided several ways you can use to solve this error. If you face data loss during the fixes above, 4DDiG Windows Data Recovery can help you to recover your precious files. Don't let update errors compromise your data or system stability.




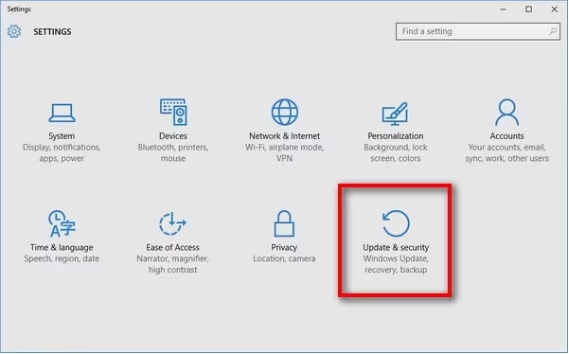
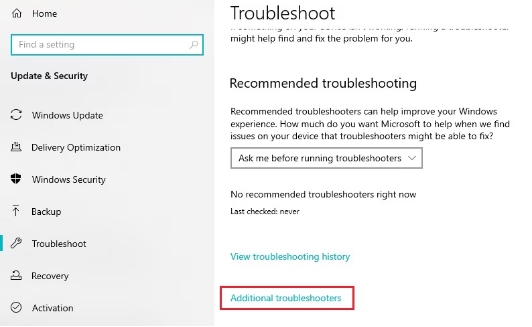
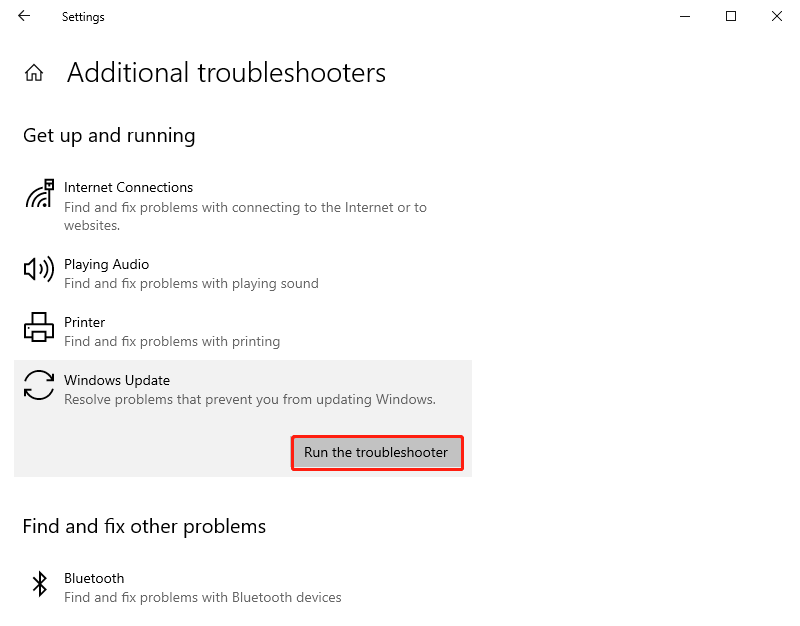
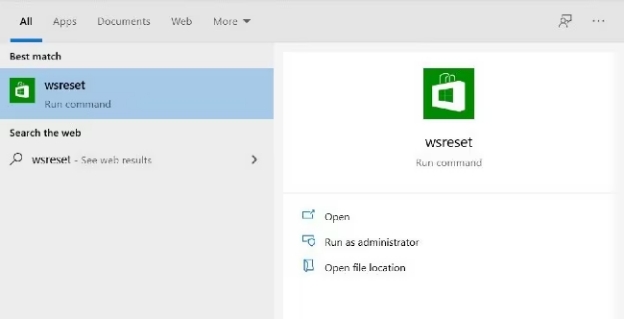
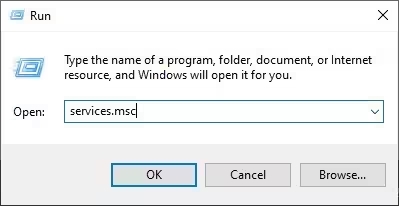
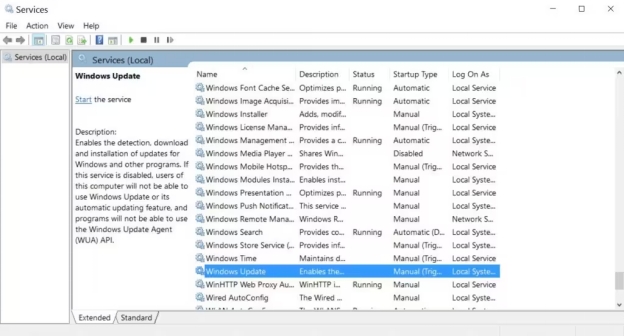
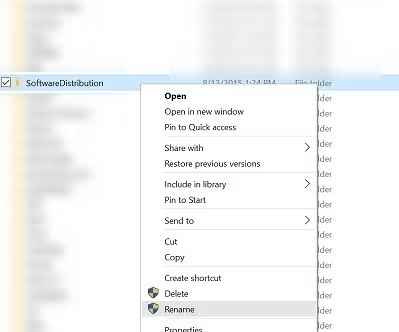
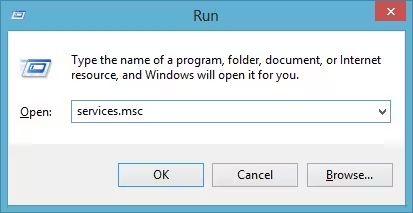
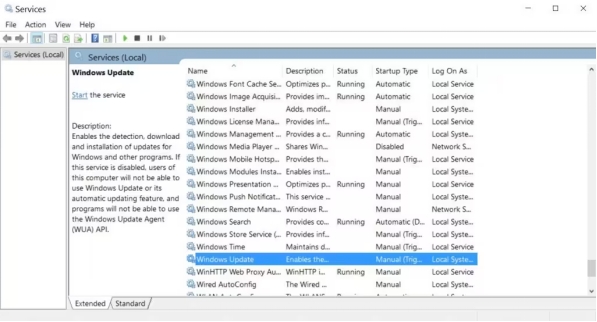
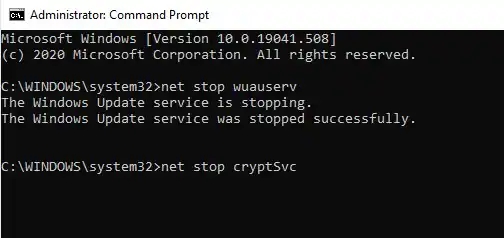

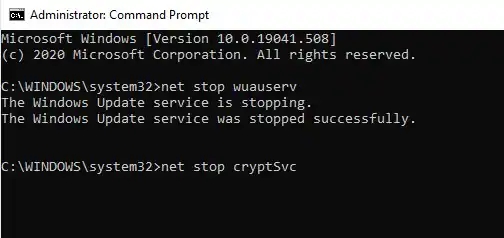
 ChatGPT
ChatGPT
 Perplexity
Perplexity
 Google AI Mode
Google AI Mode
 Grok
Grok