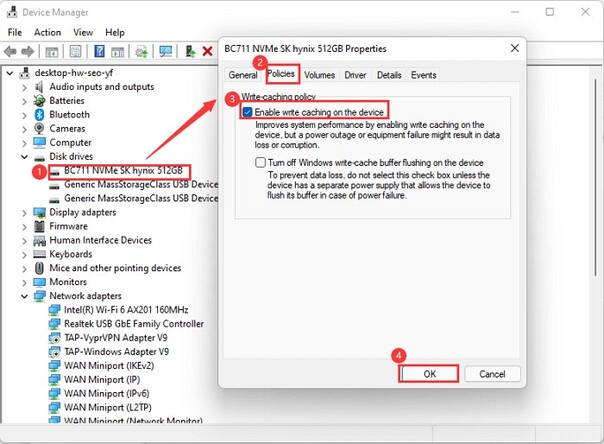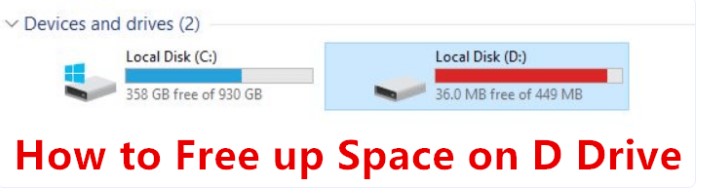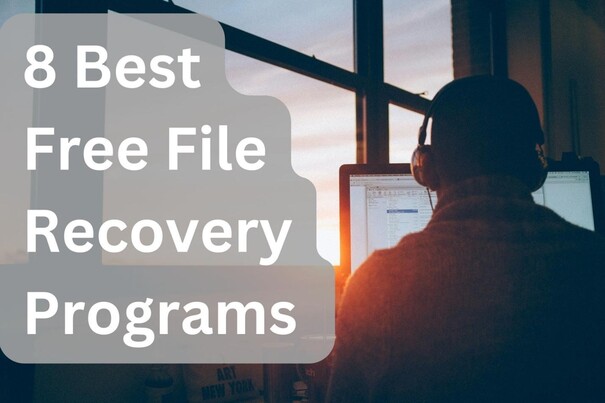7 Proven Ways to Fix Windows 11 24H2 Not Installing Issue
With Windows 11 version 24H2, you get important updates including increased security, improved performance, and new features. However, many users have run into problems where the update doesn't install. They may receive an error message “This update can’t be downloaded or installed because it’s not yet ready for your device”.
The reasons behind these problems could be related to the fact that there was storage absence, incompatibility, corrupted system files, etc. If you’re dealing with the Windows 11 24H2 not installing issue, this guide will take you through proven methods to fix the issue.
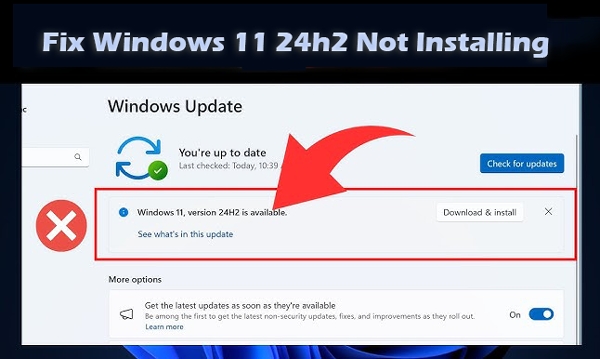
Part 1. Why Can't I Install Windows 11 Version 24H2❓
If you are unable to install this Windows 11 update, the symptoms include the update stalling at a certain percentage before failing. In some cases, you see error messages or even the update goes back to the previous version after installing successfully.
Some common reasons why you face Windows 11 24H2 not installing issues include:
- Your storage does not have enough storage space to install this update.
- The installation will be blocked by outdated or unsupported hardware.
- The update cannot be installed due to damaged system files.
- Installation errors may happen due to issues with the Windows Update service.
So, how do I install Windows 11 version 24H2? you may can’t help knowing the answer. Now, read on to fix the problems.
Part 2. How to Fix Windows 11 24H2 Not Installing Issue⚒️
Why is my 24H2 update not downloading? If you also have similar queries then the solutions below will help you fix this situation:
- 1. Install KB5046617 Patch Manually
- 2. Free Up Disk (C Drive) Space
- 3. Run Windows Update Troubleshooter & Reset Windows Update Components
- 4. Manually Install via Windows 11 Installation Assistant
- 5. Revert to Previous 23H2 Version
- 6. Alternative Useful Ways to Download Windows 11 Version 24H2 Update
1. Install KB5046617 Patch Manually
Some users responded that they received the error code 0x800f0922 or 0x800f0991 when the installation process reached 40% or 35%. Amid this, you can opt to install the 24H2 version manually from Microsoft Update Catalog instead of Windows Update.
Microsoft Update Catalog provides official update patches that you can download and install on your computer successfully to fix Windows 11 24H2 install issues. For the 24H2 update you will need the KB5046617 patch and here is how you can install it.
✍ Steps:
-
Go to Microsoft Update Catalog and search for KB5046617 patch update.

-
Find and hit the “Download” button next to the KB5046617 patch which shows 24H2.
-
Once downloaded, double-click on the file to install it and restart your computer.
☞ Microsoft Update Catalog: How to Safely Download Updates & Drivers for Windows 11/10/7
2. Free Up Disk (C Drive) Space
Windows updates are downloaded and installed on C Drive and it is essential to have at least 64GB of free storage on your C Drive for the 24H2 update to install seamlessly. If your File Manager shows that the free storage in your C Drive is less than 64GB then you need to free up some disc space.
✍ Steps:
-
Head to Windows 11 Settings and select “System” > “Storage”.
-
Enable the button under “Storage Sense” to delete temporary caches and files on Windows 11.

-
Then go to the Recycle Bin, right-click on it, and select “Empty Recycle Bin”.
-
Also, uninstall unsed apps and software that you do not use frequently.
3. Run Windows Update Troubleshooter & Reset Windows Update Components
One of the things that you can do on Windows 11 is use the Troubleshooter to fix problems with your Windows Update. It will hopefully repair underlying bugs or glitches that cause the Windows 11 version 24H2 not downloading or installing issue. Also, it has the ability to reset some Windows Update components.
✍ Steps:
Press Win+I to start Windows 11 Settings on your computer.
Pick “System” from the left side.
-
Now scroll down to “Troubleshooter” and pick “Other troubleshooters”.
-
Find the “Windows Update” option from the list and tap the “Run” button.

4. Manually Install via Windows 11 Installation Assistant
If your Windows is not updating successfully with the automatic option, you can use the installation assistant to manually install the update. This experience will be similar to reinstalling the whole windows and here is how you can get rid of the “Windows 11 version 24H2 won’t install” problem.
✍ Steps:
-
Go to Microsoft's official website.
-
Tap the “Download Now” button under “Windows 11 Installation Assistant”.

-
Double-click to run the tool and follow the on-screen installation instructions for installing version 24H2.
5. Revert to Previous 23H2 Version
The previous version 23h2 was stable and had fewer issues with updates and is more compatible with the current firmware and hardware on your PC. So, if you have made an unstable update to 24H2 and want a stable experience again then you can use the rollback feature to go back to the previous version of Windows 11.
✍ Steps:
-
Activate Settings on your PC. Pick “System” then choose “Recovery”.

-
Scroll down to the “Recovery options” label and choose the “Go Back” option.
-
Keep clicking “Next” until you see the “Go back to ealier build” button. Click “No Thanks” if it asks for updating.
6. Alternative Useful Ways to Download Windows 11 Version 24H2 Update
There are some alternative ways to download the update. Although these work, it is always recommended to go with the official update method to stay safe from security vulnerabilities. The alternative options to get the update include:
Join Windows Insider Program
ISO File Installation
☞ How to Install Windows 11 24H2 on Older Incompatible PCs [Stepwise Guide]
Part 3. Preparations: How to Backup Data Before Windows 11 24H2 Installation
Before troubleshooting or installing, you should back up your data in order to prevent loss. It is recommended to get help from a preofessional-designed backup software such as 4DDiG Partition Manager.
It is a universal tool for disk management and backup. This helps our users to clone the data, migrate OS to other drives, create WinPE disk to backup from the computer non-bootable, recover deleted or missing partitions, etc. With intuitive interface and simplified steps, this all-around software ensures data security when preparing for a Windows update with several clicks. In a word, it is quite suitable for beginners.
Secure Download
Key Features of 4DDiG Partition Manager
- Clone OS disk, data disk, and partitions for backup
- Migrate OS to SSD or more devices easily without reinstalling system
- Merge, format, split, extend, shrink, delete, create, recover, and resize partitions
- Repair partition-related issues and boot errors.
- Create Windows bootable disks at ease to install system
- Can format disks to multiple file system formats: NTFS, FAT32, exFAT, and so forth
- Work with many computers and storage devices
- Reliable and simple to utilize for both new and Pro users
Steps to use 4DDiG Partition Manager for Data Backup
-
In 4DDiG partition manager software, switch to the “Clone Disk” menu and touch on “Clone Data/OS Disk”.

-
Select your target storage disk and proceed by clicking “Next” to proceed. If you are prompted that clone process can erase the original data in the target disks, please click “Sure” if the target disk is blank or its data is transferred to other drives.

-
Now you can preview the effect of the target disk after cloning. Select and manage the storage location where you want to clone the OS disk. After management click “Start”.

-
Wait before 4DDiG Partition Manager clones your disk. Click Finish after the process is successful.

Part 4. People Also Ask about Windows 11 24H2 Install Issues
Q1: How to install Windows 11 24H2 on unsupported hardware?
Use third-party tools like Rufus to bypass hardware checks, and reinstall the update.
If you encounter incompatible processor and CPU while upgrading to Win11, please check this guide to bypass the restrictions: Optional and Safe 4 Ways to Install Windows 11 on Unsupported CPU
Q2: How fix it when install Win 11 24H2 and can't boot Windows?
Run Startup Repair or reset your system from Access Advanced Startup Options.
Q3: How to check whether you can install the Windows 11 24H2 update?
In Settings > System > About to see if your system is eligible for the update.
Q4: How to Install Windows 11 24H2?
You can use Windows Update or you can download the ISO file for 24H2 install from Microsoft’s official website.
Final Thoughts
If your Windows 11 24H2 not installing issue is causing issues, do not worry anymore as it is solvable easily. These solutions will get you a successful installation from manual updates to freeing disk space. 4DDiG Partition Manager is a great tool for data management and secure management. This is a must-have for backing up, disk cloning, or OS swap.
Secure Download
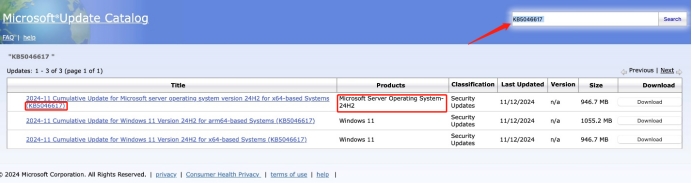
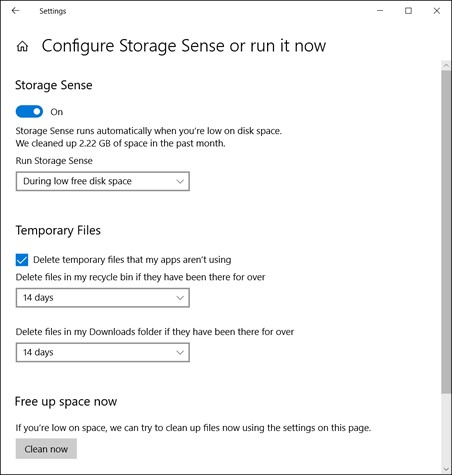
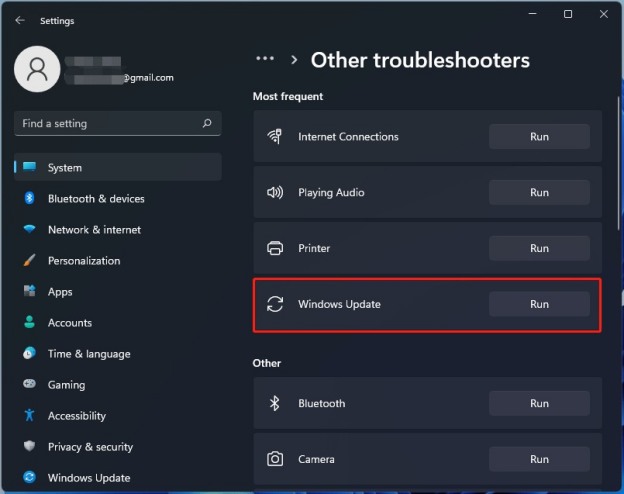
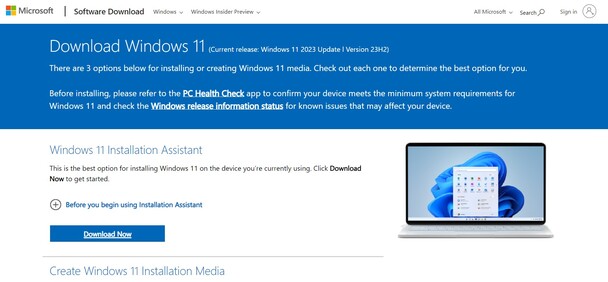
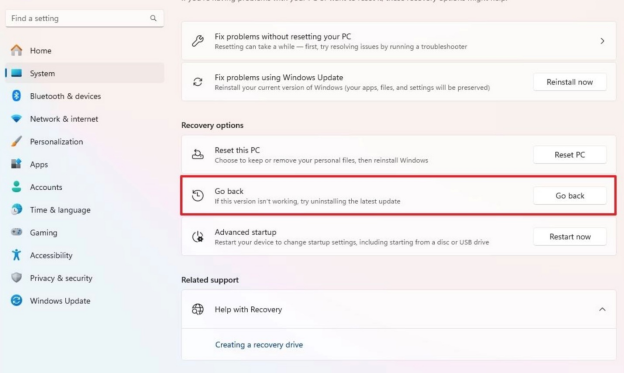
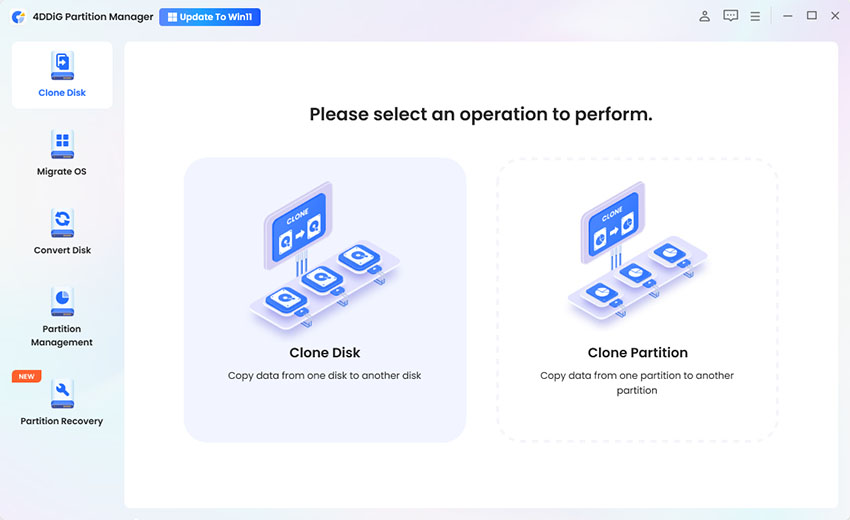
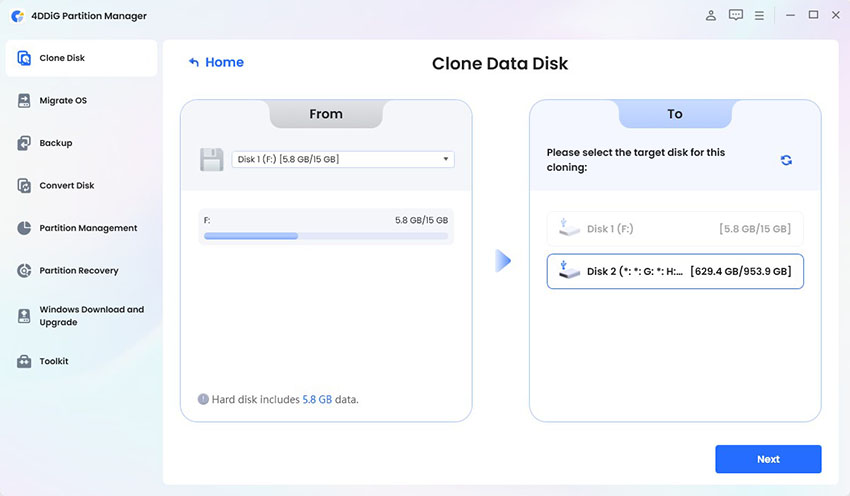
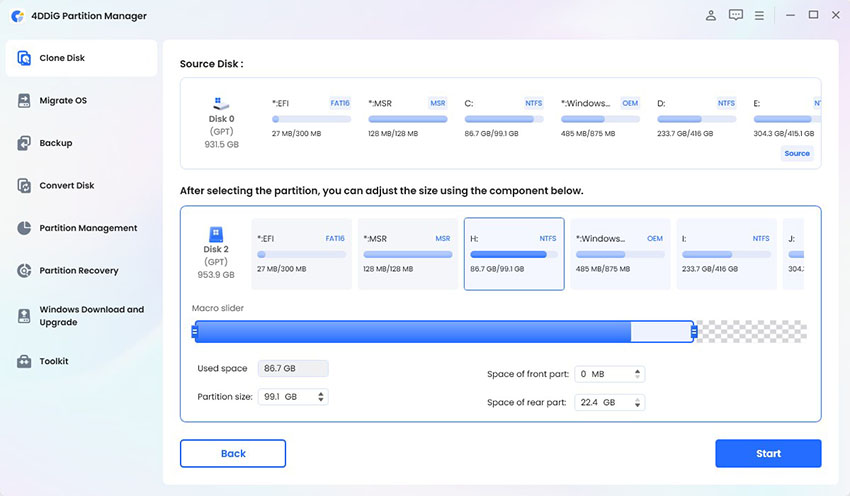
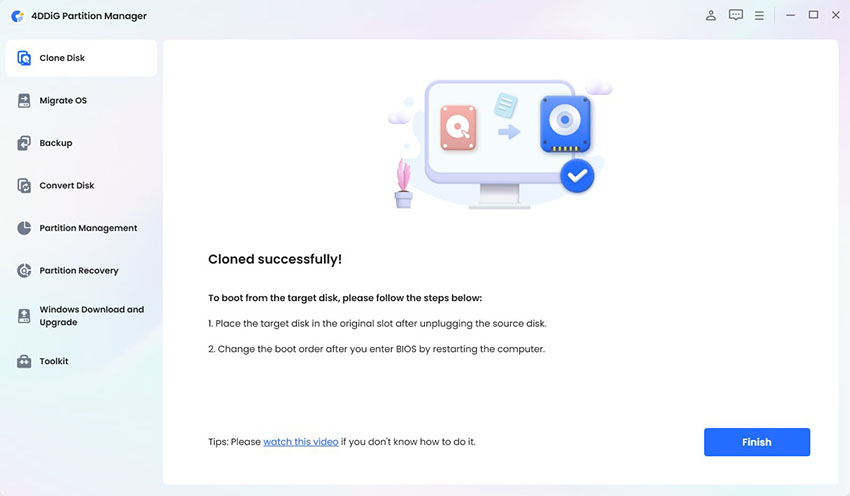
 ChatGPT
ChatGPT
 Perplexity
Perplexity
 Google AI Mode
Google AI Mode
 Grok
Grok