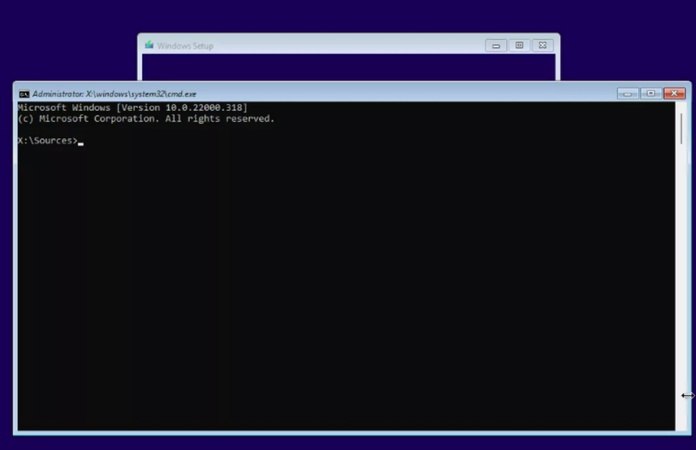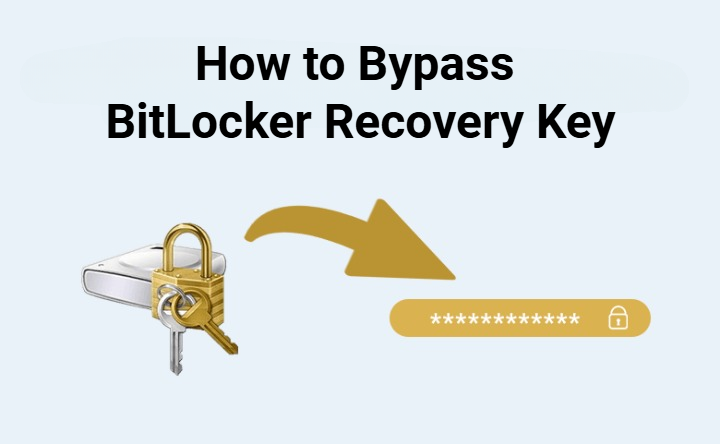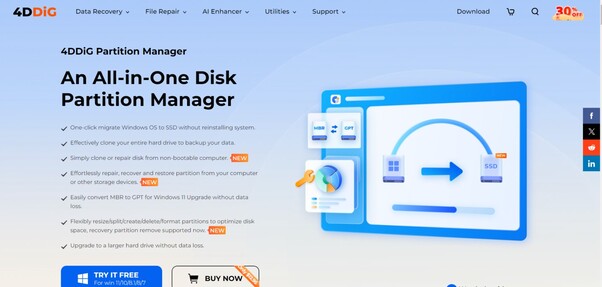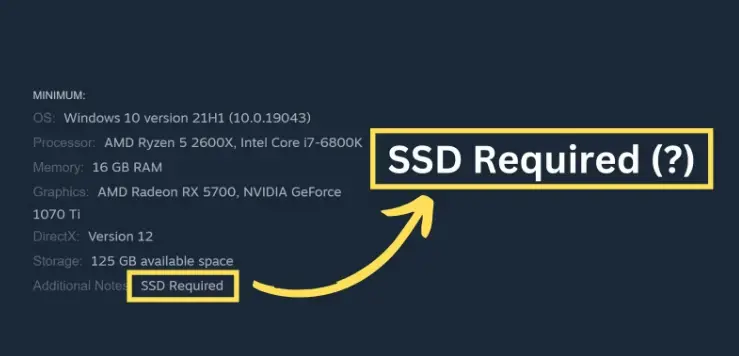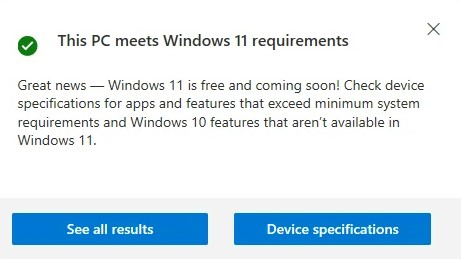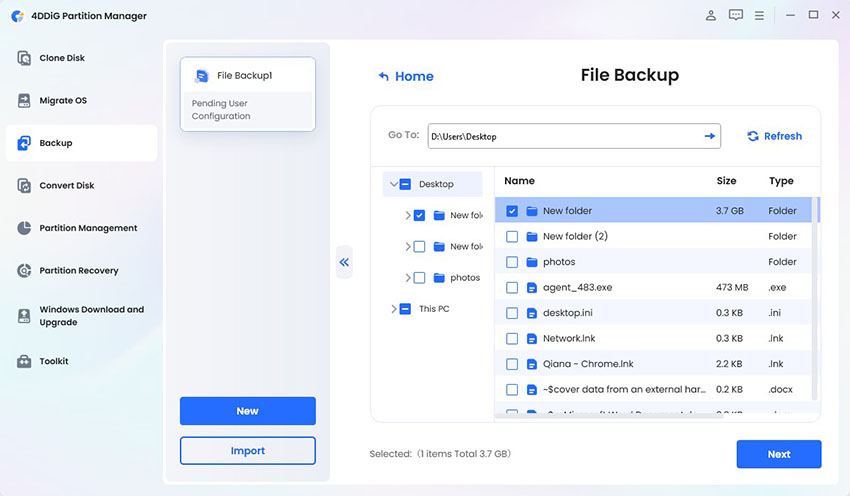How to Bypass TPM Requirement Windows 11 [Working in 2025]
The most recent operating system from Microsoft, Windows 11, has launched features and advancements galore. But perhaps the most discussed element of Windows 11 is its tough, at times seemingly arbitrary, new hardware requirements.
Even several months after the announcement of the OS, many Windows users remain unaware of just what lies behind the need for a TPM 2.0—and what has necessitated such a requirement in the first place.
If you’re among those users, know that you’re in the right spot. In this article, we’ll take a look at how to bypass TPM requirement Windows 11.
Part 1: What is TPM?
Your computer motherboard contains a Trusted Platform Module (TPM) which serves as a dedicated hardware component that delivers security features from a hardware base. The security device TPM integrates cryptographic keys directly into hardware devices for protection.
The Trusted Platform Module (TPM) supports different security features including disk encryption and secure boot and password protection. Windows 11 demands TPM version 2.0 as a fundamental requirement to achieve better security protection against firmware attacks. And then users ask why can’t my PC upgrade to Windows 11?
Windows 11 requires users to have a 64-bit processor with 1 GHz minimum speed, 4 GB RAM, 64 GB storage space, and UEFI firmware with Secure Boot functionality and TPM 2.0. The specifications aim to deliver both performance and security for Windows 11 operation on contemporary computer systems.
Many older PCs that possess sufficient capabilities for Windows 11 operation fail to fulfill the TPM 2.0 requirement along with other system specifications. Users experience frustration because their capable hardware cannot meet the requirements to upgrade to Windows 11.
Part 2: How to Bypass TPM Requirement Windows 11
Method 1: Bypass TPM Check in Registry
A simple way to bypass TPM requirements for Windows 11 exists through Windows Registry modifications. The Registry functions as a database that contains fundamental operating system and application settings at the lowest level. You can manipulate the Windows 11 installer through Registry modifications to satisfy the TPM requirement for PCs that lack TPM requirements.
Here’s how you can do it:
-
Get the Microsoft Windows 11 ISO file and make a bootable USB. You can use tools such as Windows Media Creation Tool to perform this operation.
-
Insert the bootable USB, restart your computer, and boot from the drive that is USB. When you are asked, choose the language of your installation.

-
Press SHIFT + F10 to open the Command Prompt. This will open a command-line interface where you can enter commands.

-
Open the Registry Editor by typing regedit at the Command Prompt and pressing Enter. To access the key needed to bypass the TPM check, first navigate to HKEY_LOCAL_MACHINE\SYSTEM\Setup.

-
Then right-click on Setup and select New → Key. Name the new key LabConfig. Inside LabConfig, right-click the right pane, select New → DWORD (32-bit) Value, name it BypassTPMCheck, and set its value to 1. This value tells the Windows 11 installer to bypass the TPM check.

-
Carry out this same procedure for BypassSecureBootCheck and BypassRAMCheck, assigning to them the value of 1. This will cause Secure Boot and RAM checks to be bypassed.

-
Registry Editor and Command Prompt must be closed before Windows 11 installation can continue. If they are closed properly, and your hardware is 100% compatible, you shouldn't see any errors. You should then be able to install Windows 11 on your PC.
Method 2: Install Windows 11 without TPM Using Rufus
Rufus serves as a free open-source tool which enables users to create bootable USB drives to bypass Windows 11 TPM requirements. The Rufus tool enables users to generate bootable USB drives containing extended Windows 11 images which eliminate TPM and Secure Boot requirements as well as RAM specifications. The method works well for clean Windows 11 installations on computers that do not fulfill the official specifications.
Here’s how you can do it:
-
Download and install the current version of Rufus on your system. The current version at the time of writing is 3.19, which has Extended Windows 11 Image support.
-
Plug in a blank 16GB or bigger USB drive into your system and launch Rufus. Choose the USB drive you wish to use for the Windows 11 installation.

-
Ensure Boot Selection is set to "Disk or ISO image", then click Download. Select Windows 11 from the dropdown and click Continue.

-
Select the release of Windows 11, version, language, and architecture (probably x64), and click Download.

-
Save the ISO file to your Downloads folder when prompted. You can also download the image in a browser if you prefer. The download will take a few minutes.

-
In Rufus, go into the Image option dropdown and choose Extended Windows 11 Installation to avoid TPM, Secure Boot, and RAM requirements.
-
Ensure the right USB drive is chosen, then click on Start to initiate making the bootable USB. It might take a while depending on the USB speed.

Method 3: Install Windows 11 IoT LTSC Instead
You can install Windows 11 IoT LTSC Long-Term Servicing Channel to bypass the TPM requirement in a legitimate way. Windows 11 IoT LTSC exists as a Windows 11 version made for specific devices and needs different system requirements from the standard Windows 11 edition. Even though TPM 2.0 is necessary for this version it accepts less demanding hardware than regular Windows 11.
Here are the system requirements for Windows 11 IoT LTSC:
- Processor: 1GHz (2 Cores)
- Memory: 4GB
- Storage: 64GB
- Storage type: SSD, HDD, SSHD, eMMC, SD, USB
- Firmware: UEFI
- TPM: TPM 2.0
- Secure Boot: Enabled
- DirectX: DirectX 12
- Display: 9-inch, 720p
Here are some optional minimum system requirements for Windows 11 IoT LTSC:
- TPM: TPM 2.0
- Secure Boot: Enabled
Here’s how you can install Windows 11 IoT LTSC:
-
Insert the Windows 11 USB drive, reboot PC, and press any key to boot from USB.
-
Select installation language, format, keyboard, and input method, then select Next.

-
Select Windows 11 Enterprise LTSC, select Next, verify "I agree everything", and select Accept.

-
Select Install Windows 11, and select "I don't have a product key" when asked.

-
Select all partitions on Drive 0 and click Delete to delete them. Select Drive 0 Unallocated Space and click Next.

-
Click the Install button and let Windows 11 finish setting up.
Bonus: Upgrade Windows 10 to Windows 11 without TPM
If you are currently using Windows 10 and wish to upgrade to Windows 11 without conforming to the TPM requirement, a specialized tool can enable you to do just that. 4DDiG Partition Manager is an all-in-one tool that allows you to bypass the TPM 2.0, CPU, and Secure Boot requirement; it enables you to upgrade to Windows 11 in just a few clicks. This tool is a convenient option for users who feel more comfortable with a straightforward solution than with the manual methods required to disable these prerequisite checks.
Features
Here are some of the core features of 4DDiG Partition Manager:
- Bypass ‘this PC can’t run Windows 11’ issue in a few clicks.
- Verify Win 11 upgrade eligibility and convert MBR to GPT without data loss.
- Transfer your OS to an SSD without reinstalling.
- Back up or upgrade to a larger drive without losing data.
- Resize, split, create, delete, or format partitions.
- Repair, recover, or restore partitions on any device and can also remove recovery partitions.
Here’s how you can use 4DDiG Partition Manager to upgrade to Windows 11 without TPM:
-
Download 4DDiG Partition Manager and install it on your computer.
FREE DOWNLOADSecure Download
-
Launch the software, then select the option for upgrading Windows 11.

-
Click "Detect and Upgrade" to see whether your PC qualifies to be upgraded.

-
You will receive a list of requirements to be bypassed. Click "Next" to begin bypassing them.

-
Select your language and click "Start Upgrading". In case of any confirmation requests, click "Sure" to continue.

-
After the process is finished, you can install Windows 11 just like on a supported device.

Conclusion
Users who face frustration from Windows 11's TPM 2.0 requirement can use different methods to bypass this requirement for their operating system installation or upgrade.
4DDiG Partition Manager allows users to upgrade to Windows 11 without TPM. The tool enables users to eliminate TPM requirements through an easy click-based procedure that simplifies the upgrade process.
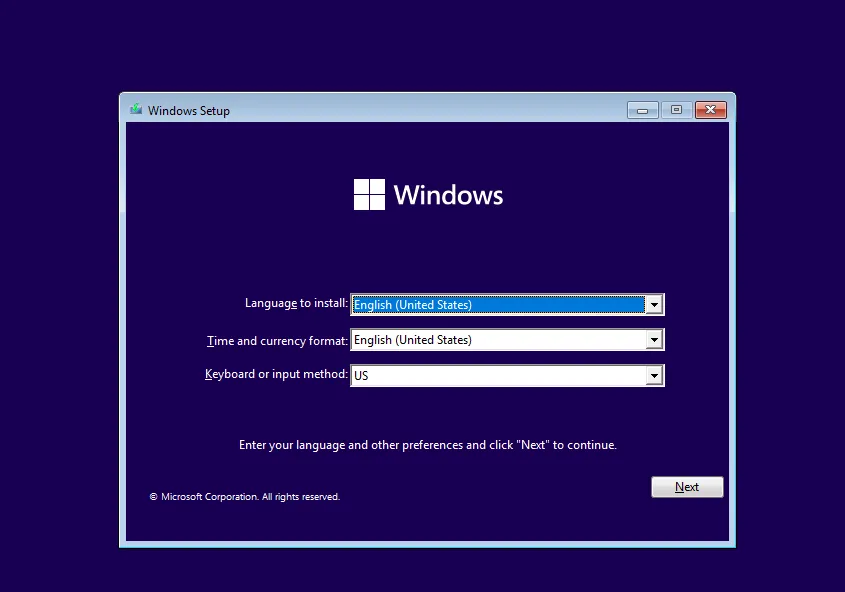
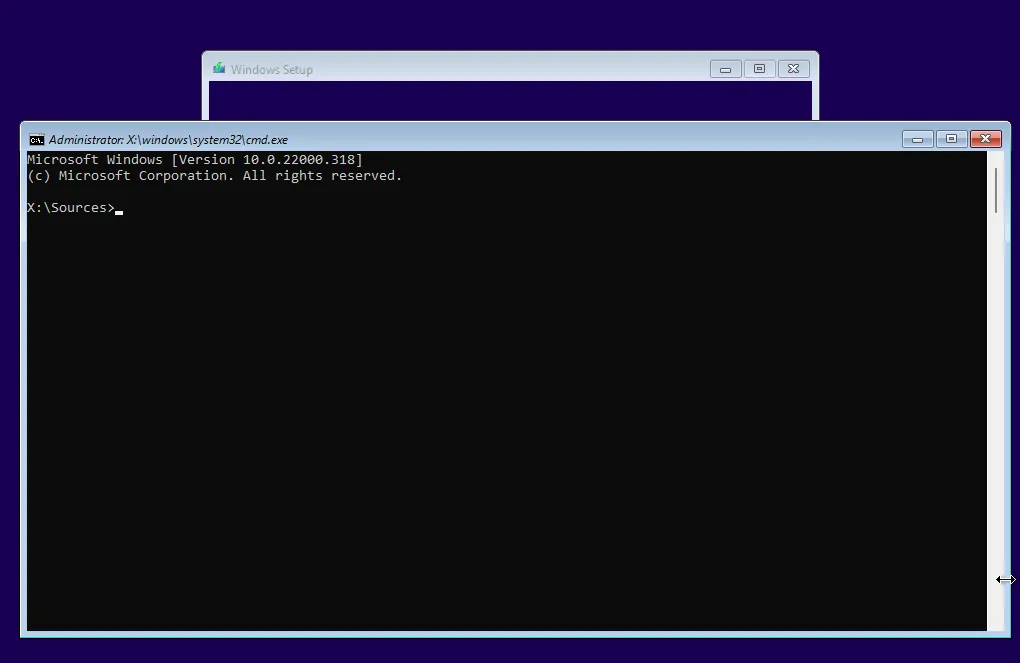
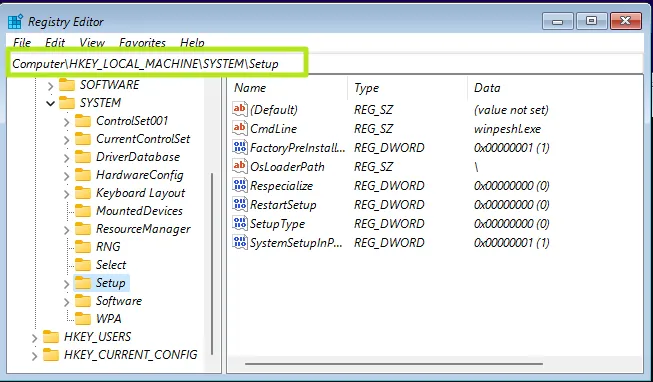
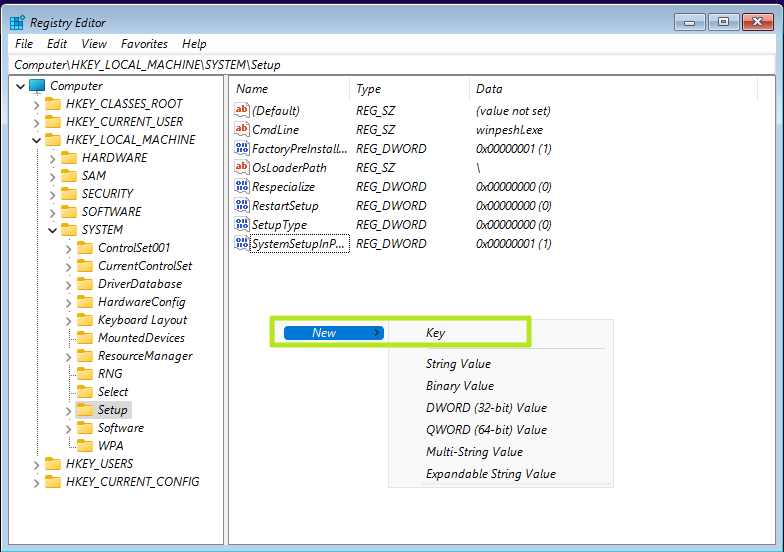
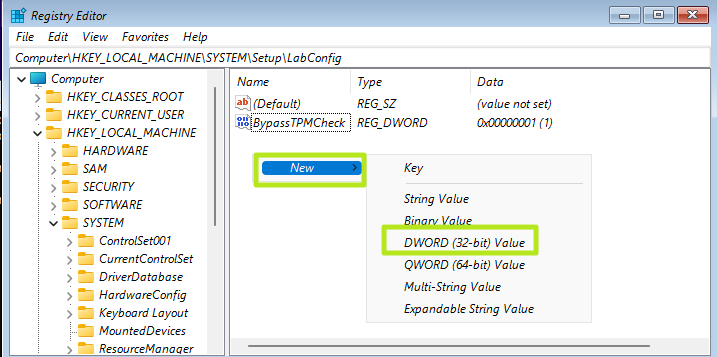
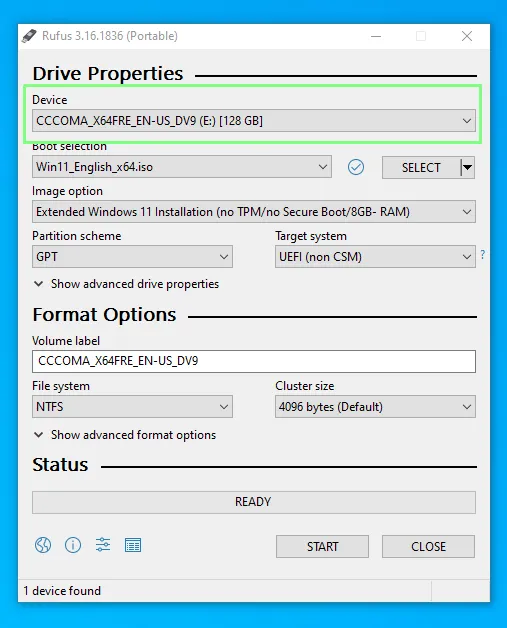
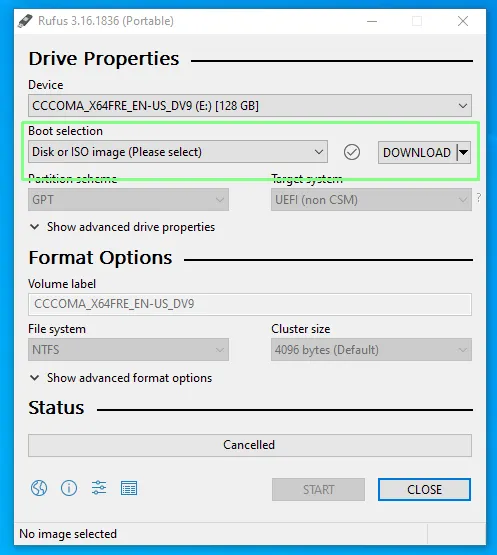
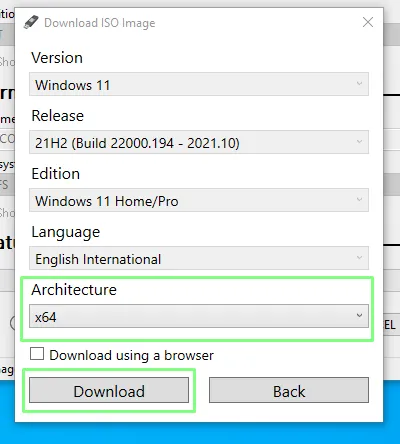
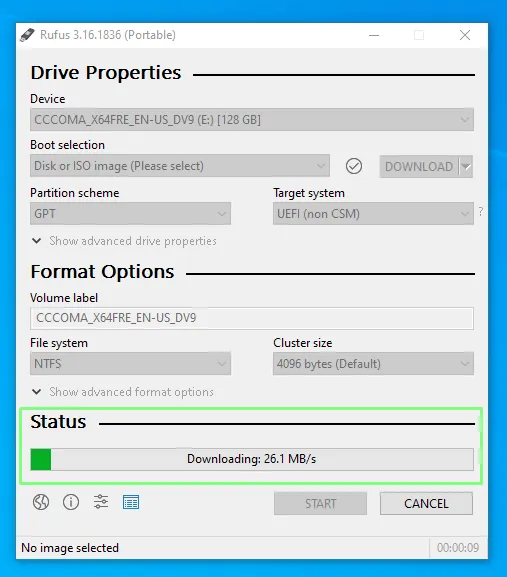
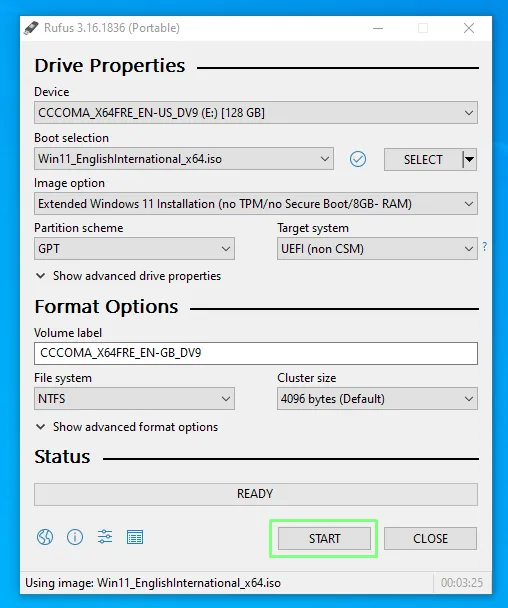
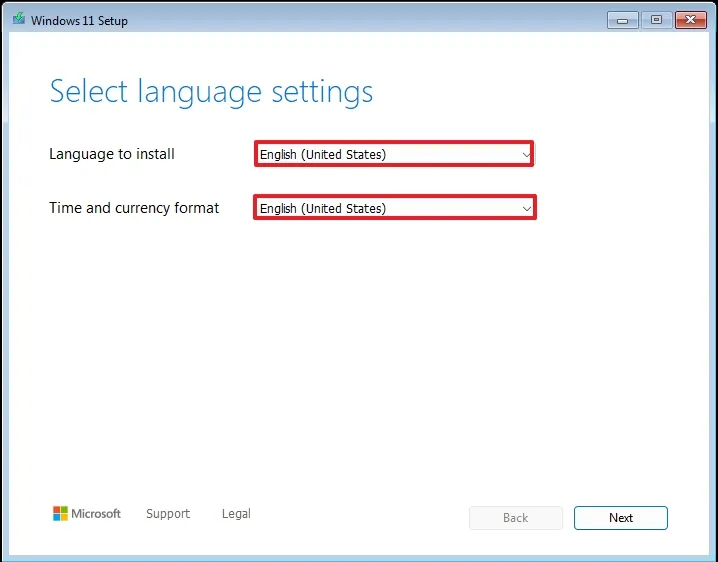
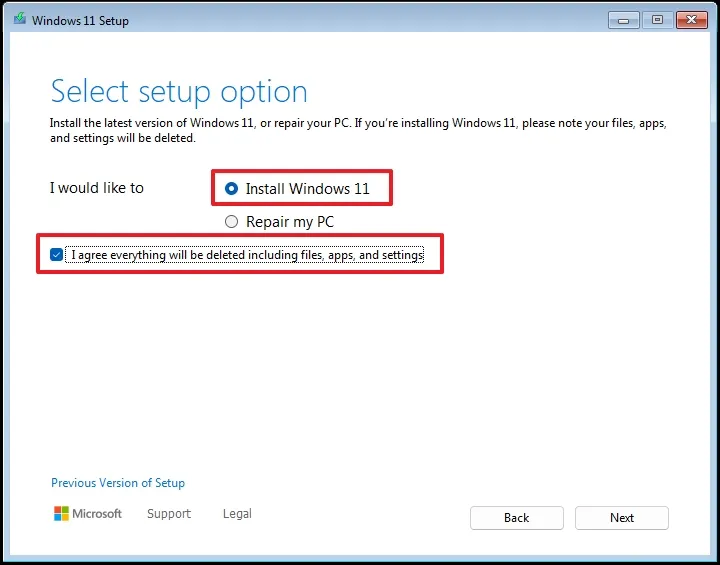
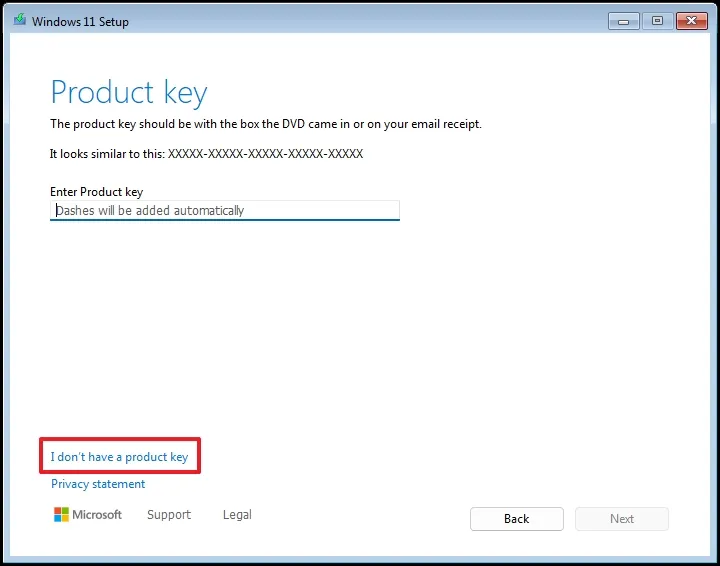
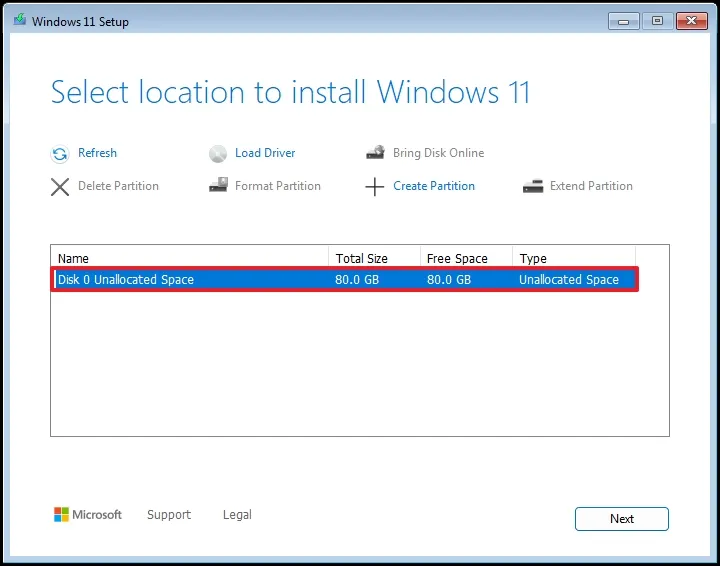
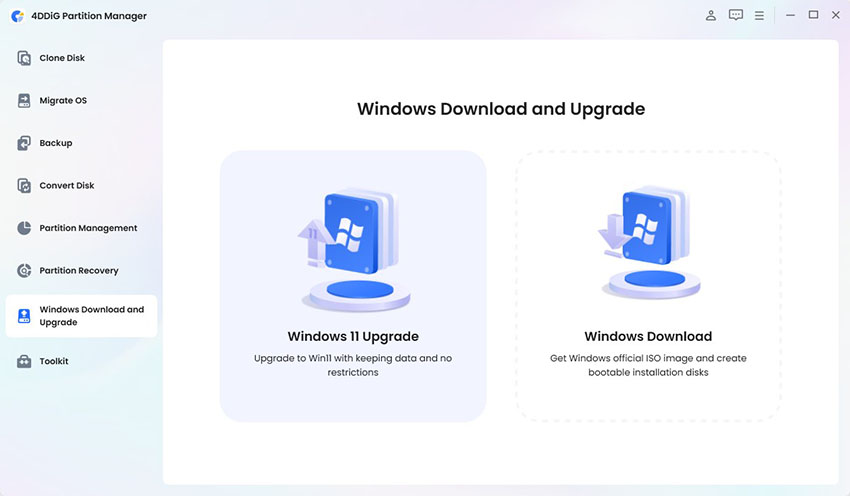
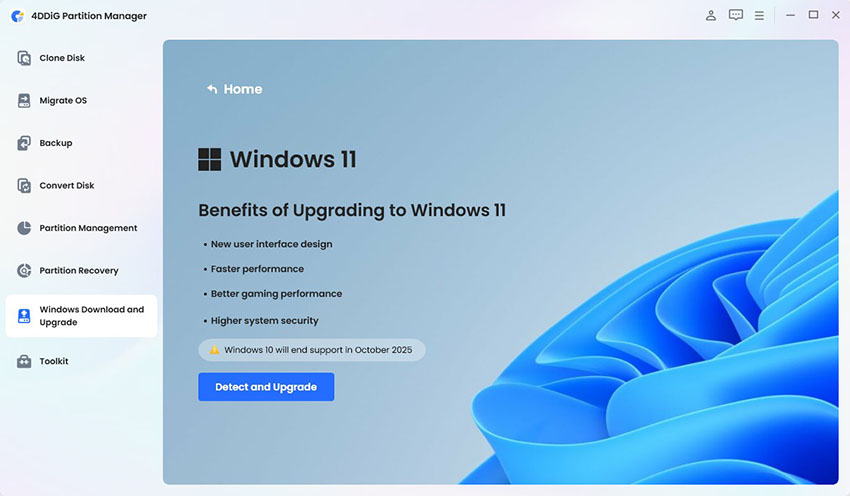
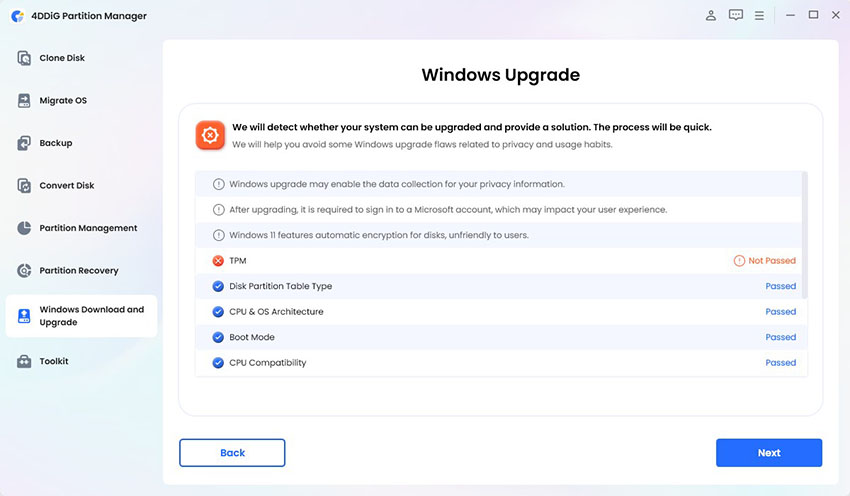
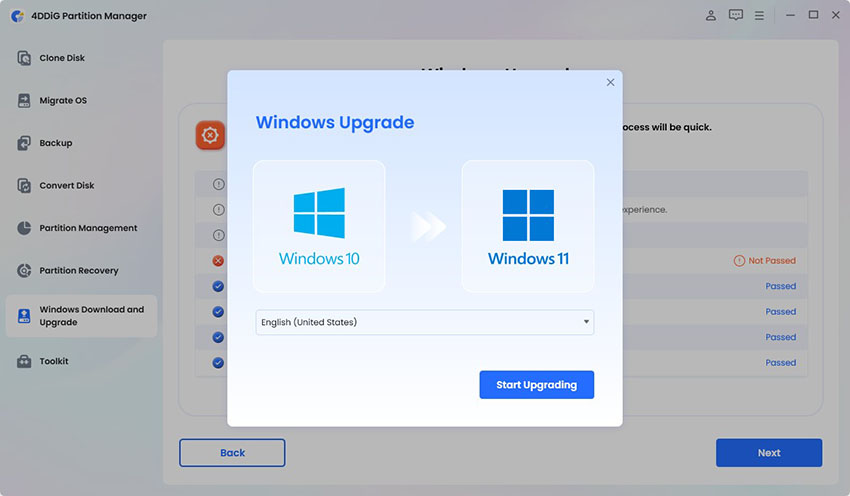
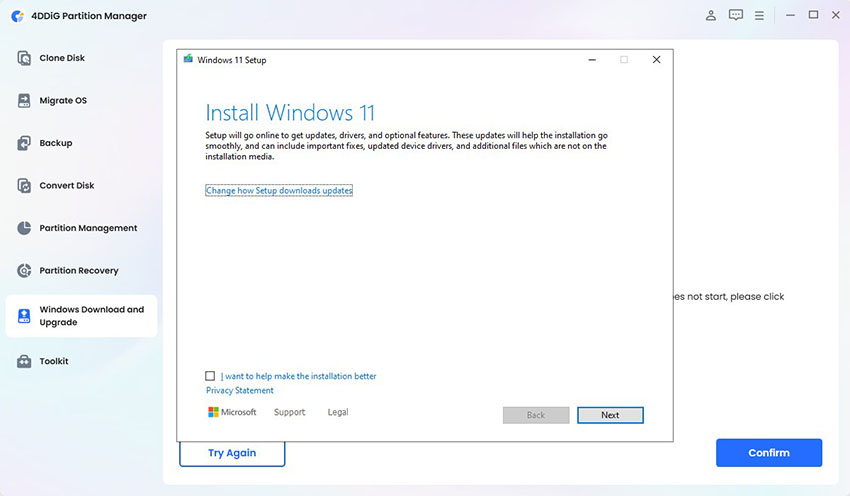
 ChatGPT
ChatGPT
 Perplexity
Perplexity
 Google AI Mode
Google AI Mode
 Grok
Grok