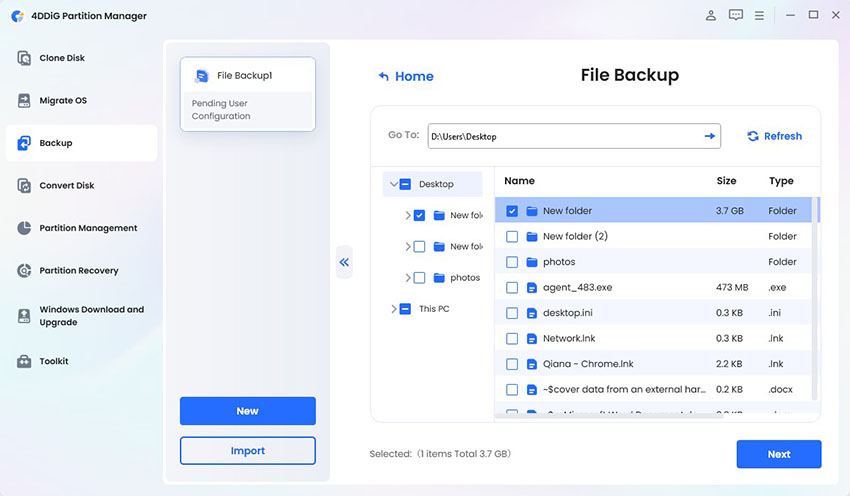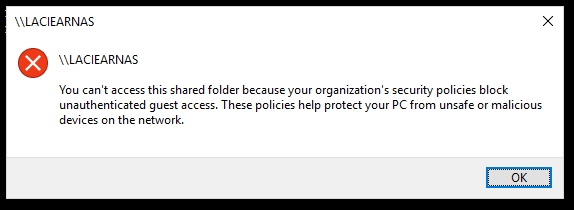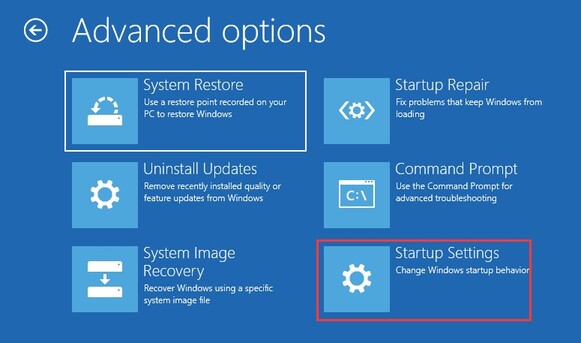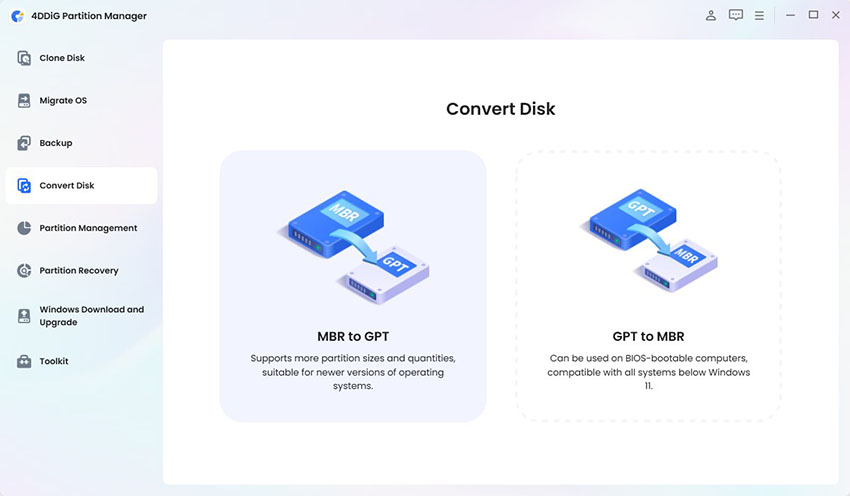Easy & Quick Ways to Make Fake Windows Update Screens [Windows 10/11]
Maybe you always wanted to play a prank on your friends and try to fool them that their PC is going on an eternal update. Alternatively, you might seek a means to quickly cover your monitor from nosy eyes. For pranks or privacy protection, a fake Windows update screen can be used.
In this guide we will discuss several types of fake update screens and the tools that can be used to design them as well as how they can be leveraged.
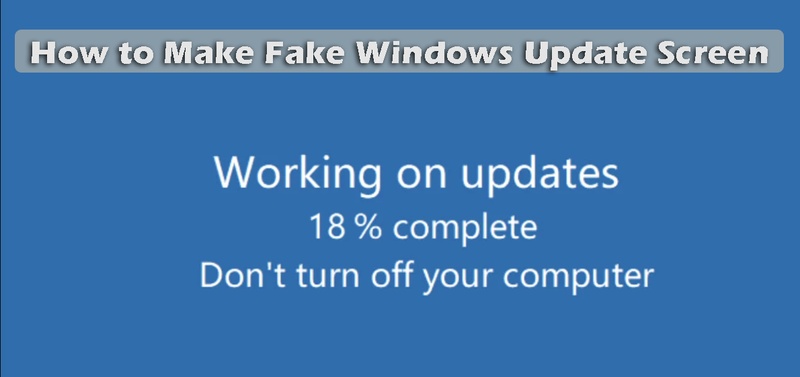
Part 1. Understanding of Fake Windows Update Screen
It’s a simulated display of a fake Windows update screen that works identically to the original Windows update version. The idea is that it would look realistic, so users will think their computer is updating. These screens don’t have any effect on the system at all, but they just seem like a visual illusion.
➡️ Common Uses of Fake Windows Update Screens
There are many uses for this update screen including the following:
- Pranking Friends, Family, or Colleagues: Playing this range of software maintenance roulette will trick someone into thinking their system is stuck in updates for hours.
- Privacy Protection: Show a fake update screen fast so it appears the computer is unavailable.
- Tech Demonstrations: The IT professionals can use these to train users or user reactions.
- Entertainment and Fun: These screen platforms let you create humorous or exaggerated update screens for fun.
➡️ Types of Fake Windows Update Screens
There are many types of fake update screens including the following:
- Windows Fake Update Full Screen: A full-screen update display that resembles what it looks like.
- BSOD / Fake Windows Update: Adds a little bit of panic in the form of a simulated Blue Screen of Death (BSOD).
- Customizable Fake Update Screen: Allows a set of fake update progress, text, and animations.
- Interactive Fake Update Screen: Has behaviors attached to it that causes it to respond to user actions such as when you press a key for a fake 'crash'.
Part 2. How to Make Fake Windows Update Screens [Tools & Tips]
Many online tools will let you generate fake, realistic Windows update screens. This section explains how these methods work and what they are best for.
1. Windows Update Faker
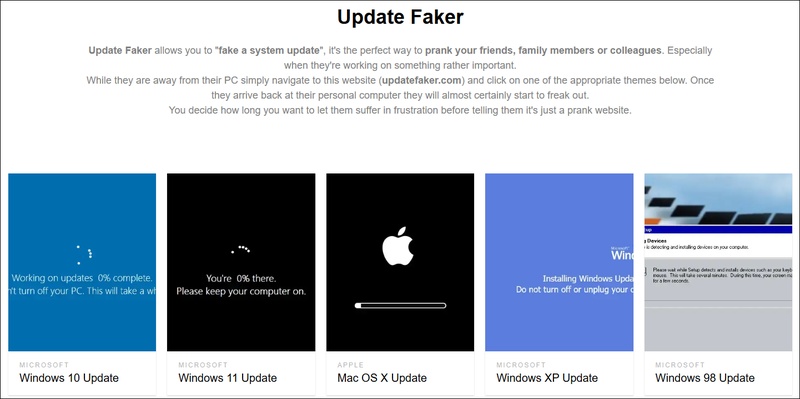
⭐ Best for: Quick and simple pranks, full-screen fake updates.
Windows Update Faker is a prank tool based on the browser which simulates the fake Windows update screens. This will allow user to experiment with various update percentages and customize their update messages to make the prank more credible. It is simple to use and runs on full screen to achieve maximum realism.
To enhance this effect further and make your target think the system updated itself simply press
2. WhiteScreen.Online Fake Update Screen Windows 11/10 Simulator
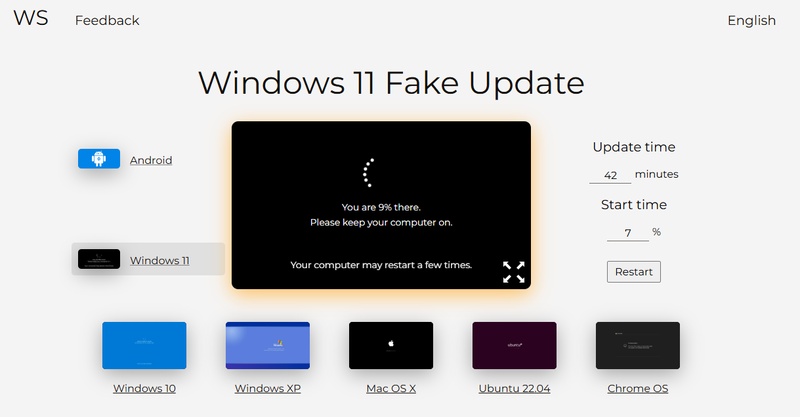
⭐ Best for: Customizable fake updates.
WhiteScreen.Online is a great customizable fake update screens for Windows 11 and Windows 10 that also serve as different windows of pranks, making it a very good choice. Update text, percentage progress and animations can be adjusted by users to make an effect more convincing.
The prank takes on yet more realism thanks to the ability to fine tune the time delays involved, which can even impress tech savvies. This tool is great for laughing or telling harmless office jokes, it will craft a scenario for Windows update that feels believable.
Adjust the update percentage and time delay for a more convincing effect.
3. FakeUpdate Windows Update Faker
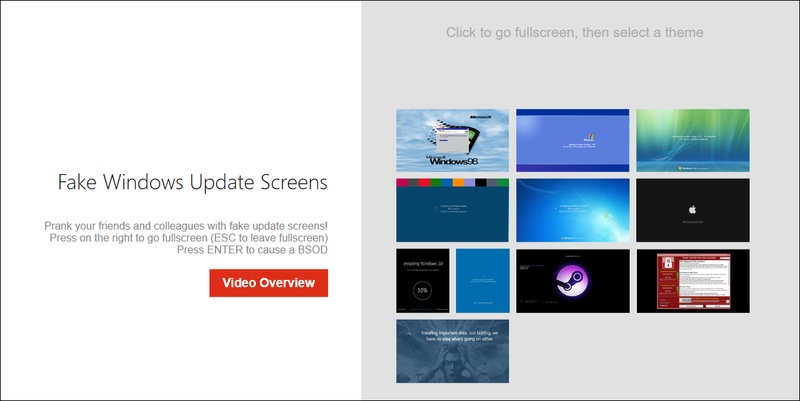
⭐ Best for: Interactive pranks where pressing a key crashes the "update."
FakeUpdate is a much more interactive prank tool and not only shows fake Windows update screens but also simulates a crash (BSOD) when a key is pressed. It is because that's exactly what it is, it makes it a great use for interactive pranks, where the victim tries to ‘fix’ the update by pressing a key, which in turn triggers a fake Blue Screen of Death.
One of the most entertaining of the Windows prank tools is the added shock factor. Tell your target to press
Part 3. Ethical Considerations and Privacy Protection
Fake update screens are a funny thing, but they shouldn’t be used irresponsibly.
When to Use Fake Windows Update Screens Responsibly
Below are some important factors about when and where should these fake update screens be used:
- Do not be clumsy or distressful, for harmless pranks.
- If you need to leave your PC alone – A fake update screen can keep other users from accessing your PC.
- Do not use it in the professional environment if it can disrupt work.
- Never use to affect users by leading them to perform harmful actions (such as phishing scams).
Part 4. Bonus: How to Upgrade to Windows 11 on Unsupported Hardware
A powerful tool that you can use is 4DDiG Partition Manager which will give you an answer as to whether your PC is OK with Windows 11. Windows 11 will run even on a system that doesn’t meet its requirements, by working around TPM, CPU checks, and Secure Boot to bring over to Windows 11.
Apart from that, it allows you to download the official Windows ISO and create WinPE bootable installation media without using the Windows 11 Media Creation Tool. As a result, it is a perfect option for the people facing issues with compatibility who want the easy and hassle-free installation in the system alongside system stability and security.
Secure Download
How to Bypass Restrictions and Upgrade to Windows 11 with 4DDiG Partition Manager
Below is a detailed step-by-step guide on how you can bypass Windows 11 update requirements and upgrade your unsupported hardware to Windows 11 easily using 4DDiG:
-
Run 4DDiG Partition Manager and select “Windows Download & Upgrade” then click “Windows 11 Upgrade”.

-
On the new screen, click “Detect and Upgrade” to check the specifications for Win 11 upgrade.

-
Then a screen will prompt if you have unsupported hardware or TPM limitation. Just click “Next” > “Start Upgrading” > “Sure” to confirm bypass and upgrade.

-
Then click "Next" again on the Windows 11 installation screen and follow the on-screen installation steps to upgrade.

Optional and Safe 4 Ways to Install Windows 11 on Unsupported CPU
Part 5. People Also Ask about Windows Fake Update
Q1: How to tell if a Windows Update is legit?
Windows Update settings or Microsoft's official site are the places where legitimate Windows updates come from. A fake update request will pop up on a website or in a pop-up at random.
Q2: Can a virus cause a Windows Update?
Indeed, malware can pretend to be a Windows update. It’s always wise to check if the Windows update is from Settings > Windows Update or if the updates are coming from random pop-ups.
Q3: Are there fake software updates?
There are indeed fake software updates that fool people into downloading malware. But never update from not operated sources (they could be malicious) or from those asking you for your credentials to install the update, that is 100% malicious.
Q4: Why is my Windows Update not genuine?
The Windows on your computer might be not activated with a genuine license. If you’re not sure your Windows is rightly licensed, navigate to Settings > Activation to verify that indeed.
Q5: How do I skip the Windows 10 update screen?
Open Task Manager by pressing Ctrl + Shift + Esc and end the Windows Update process. However, to bypass the update screen, you can also restart your PC in Safe Mode.
Conclusion
It is possible to create something as fun as a fake Windows update screen, if you use them responsibly. There are various online tools especially designed to create such update screens to either trick a friend or avoid unwanted access to your computer that were explained in this guide.
Lastly, if you wish to go over to Windows 11 on unsupported hardware, 4DDiG Partition Manager is the best program to circumvention any TPM and Secure Boot constrains.
Secure Download
💡 Summarize with AI:
You May Also Like
- Home >>
- Windows Fix >>
- Easy & Quick Ways to Make Fake Windows Update Screens [Windows 10/11]
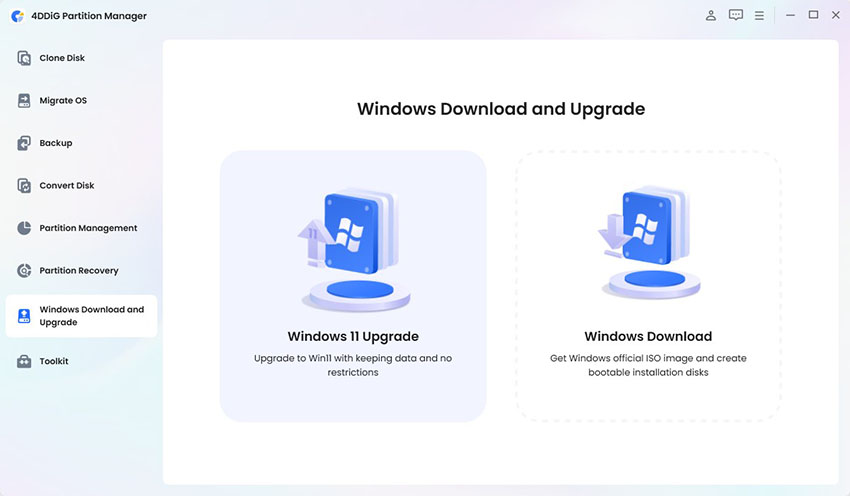
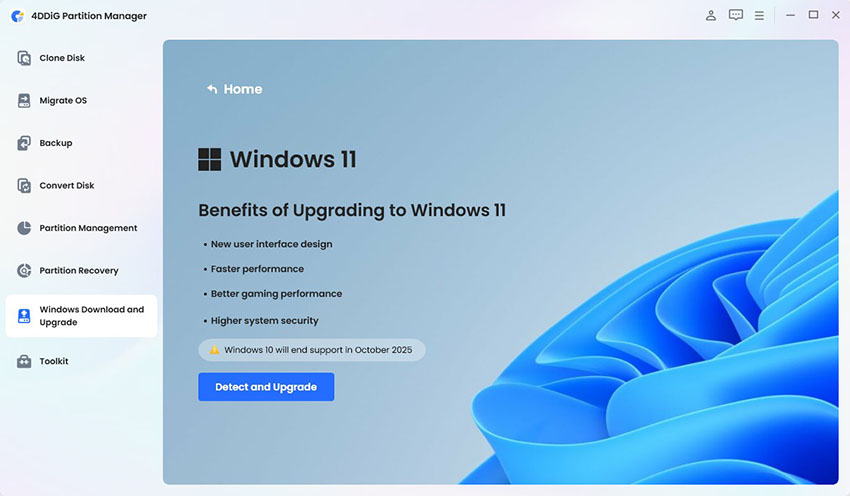
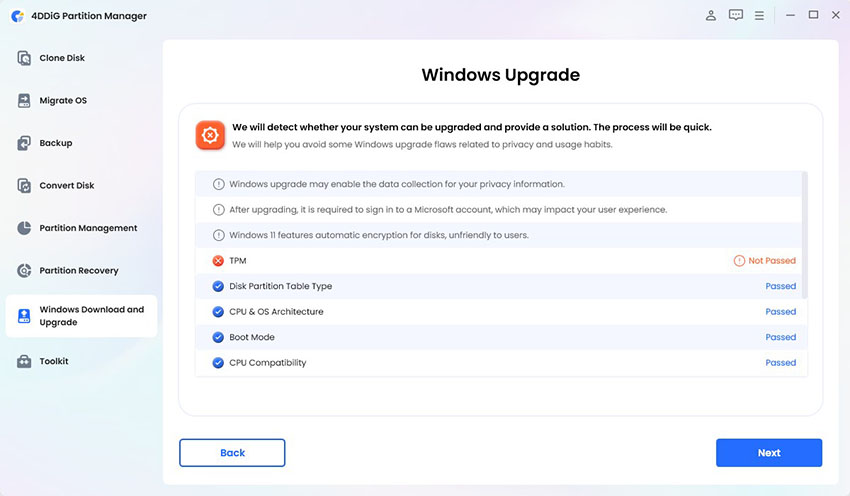
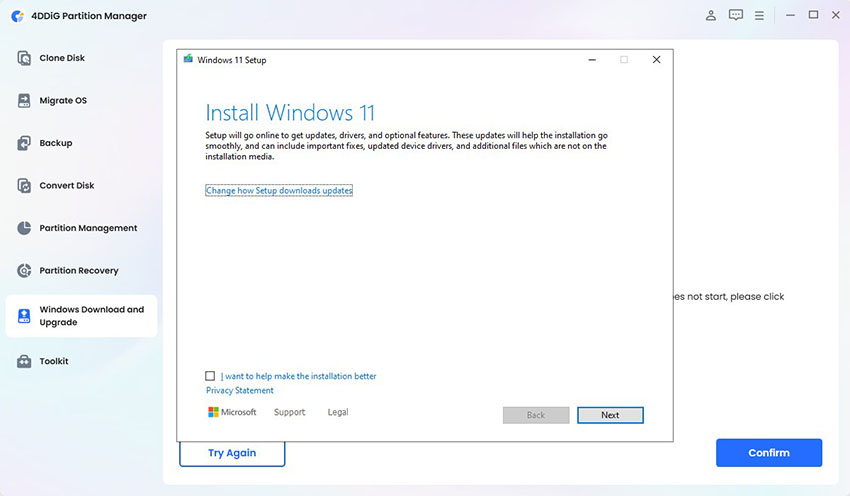
 ChatGPT
ChatGPT
 Perplexity
Perplexity
 Google AI Mode
Google AI Mode
 Grok
Grok