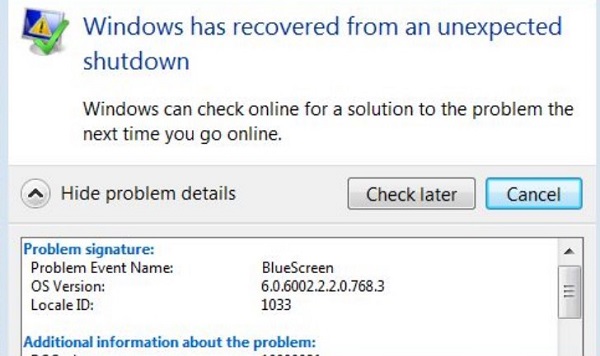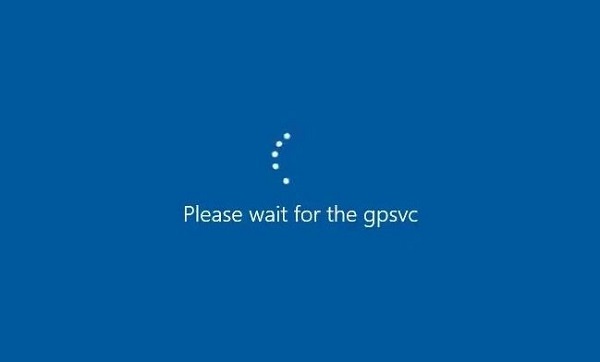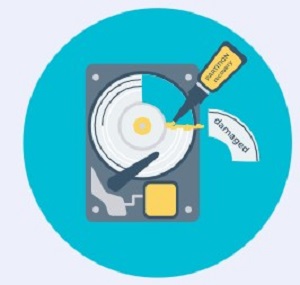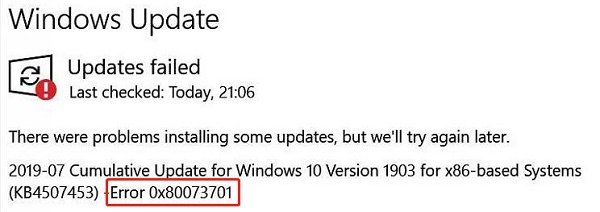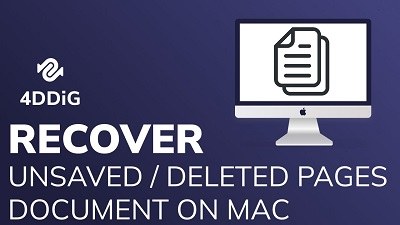How to Fix It Looks like Windows didn't Load Correctly
Are you stuck with a "Windows didn't load correctly" message on your computer? This error can pop up in Windows 10, 11, or 8.1 and usually shows up with two choices: "See advanced repair options" or "Restart my PC". This can be really annoying, right? This error, also known as a Blue Screen of Death (BSOD), can happen suddenly and occur when you start your computer or sometimes for no clear reason.
It's not just a small issue; it could mean bigger problems for your computer. If you don't fix it, you might lose important stuff or have even more problems later. Don't worry, though! We've got your back. We're going to explain why this happens and give you 10 easy ways to fix it. Our guide will help you get your computer working well again. So, are you ready to solve this like an expert? Keep reading to find out how!
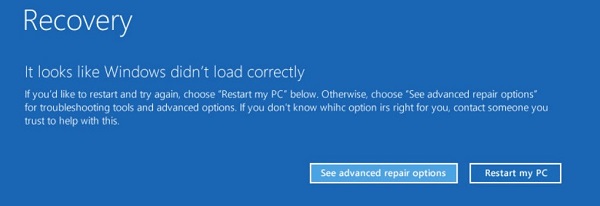
Part 1: What Cause It Looks Like Windows didn't Load Correctly?
There are several reasons why your Windows might not load correctly. It's important to understand these causes because knowing them can help you fix the problem more effectively. Here are the main reasons:
- Corrupted System Files: If your system files get damaged, this can lead to the blue screen error.
- Issues with BCD: The Boot Configuration Data (BCD) might be corrupt or missing. This can happen because of disk errors, power failures, viruses in the boot sector, or mistakes made during manual BCD configuration.
- Compromised File System Integrity: If your PC shuts down suddenly while important data is being written, this can damage the file system.
- Hardware Issues: Sometimes, problems with your computer's hardware, like a failing hard drive or incompatible components, can cause Windows to not load properly.
- Software Conflicts: Installing or updating software can sometimes lead to conflicts that prevent Windows from loading correctly.
- Virus or Malware Infections: Viruses or malware can corrupt files and systems, leading to this error.
Understanding these causes is a big step towards fixing your Windows issue. Remember, each cause has a different solution, so knowing what's wrong helps you choose the right fix.
Part 2: How to Fix It Looks like Windows didn't Load Correctly?
Now that we understand why your Windows might be acting up, let's explore how to fix it. We've gathered 10 simple solutions to tackle the "Windows didn't Load Correctly" problem. Let's explore each fix step by step and find the right solution for your computer!
Way 1: Fix the Blue Screen Error via 4DDiG Windows Boot Genius
When your computer faces the dreaded Blue Screen of Death, 4DDiG Windows Boot Genius can be a lifesaver. This tool is designed to tackle the toughest boot problems that Windows PCs encounter. If your computer won’t start, this software offers a straightforward solution. It doesn't just help with the blue screen; it can also get back your files from hard drives that won't work and reset your Windows passwords.
It deals with over 30,000 Windows issues, including the frustrating blue and black screens, or even if your computer is stuck on the loading screen. The software is easy to use, making it ideal for those less familiar with complex computer issues. It helps secure your data, manage your system efficiently, and ensures your computer is back to running smoothly. This tool is reliable and versatile, making it a top choice for resolving Windows boot issues.
Give your PC the help it needs and get back to your work or play without delay. Try 4DDiG Windows Boot Genius – it could be the key to solving your computer's boot issues.
Secure
Download
-
To create a repair disk, launch the program and insert a prepared CD/DVD or connect a USB flash drive. Click "Create now" to begin burning the repair disk. Ensure a stable internet connection as Boot Genius downloads the repair environment ISO. Once the boot disk is created successfully, proceed to boot your non-responsive computer.

-
Place the bootable media into the non-booting computer. Initiate the computer and press either "F12" or "ESC" on the keyboard to access the Boot menu.

-
When you enter the boot menu,you can use the arrow key to locate the bootable media, then press "Enter" to initiate the booting process.

Way 2: Troubleshoot using Safe Mode
Using Safe Mode is a smart way to fix the "Windows didn't load correctly" issue. Safe Mode starts Windows with just the basics, which helps figure out the problem.
Here's how you can do it:
- Force your PC to start in the Windows Recovery Environment by turning it off and on twice.
- Choose 'Troubleshoot', then 'Advanced Options', and 'Startup Settings'. Click 'Restart' after this.
-
Once your PC restarts, press F4 or the number 4 key to start in Safe Mode.

If Safe Mode doesn't show the error, the issue might be with a recent driver or app. You can try removing any newly installed ones to see if it helps.
Way 3: Apply the Maintenance Tools of Windows
To check if a disk problem is causing your Windows to not load correctly, you can use Windows' built-in maintenance tools. Here's what to do:
- Start your PC in Safe Mode. Then, press Windows + S to open the search box, type in "control panel", and hit Enter.
- In the Control Panel, click on 'System and Security', then 'Security and Maintenance'.
-
Click on 'Maintenance' to expand it, and look at the 'Drive Status'.

If the drive status shows no issues, then the error might be due to something else. But if there's a problem with the drive status, it's important to fix it quickly.
Way 4: Uninstall the Recently Installed Drivers or Apps
If you're facing the "Windows didn't load correctly" error, it might be due to recently installed drivers or apps. Here's how to fix it by uninstalling them:
- Start your PC in Safe Mode with networking. Right-click the Start button on the taskbar's far left and choose 'Device Manager'.
-
In Device Manager, find the most recently installed driver. Right-click it, choose 'Uninstall device', and follow the steps to uninstall.

Remember, you can reinstall it later by right-clicking on the computer name in Device Manager and selecting 'Scan for hardware changes'.
- To remove a recent app, press Windows+I to open Settings. Go to 'Apps'.
-
Under the 'Apps & features' tab, find the newest app based on when it was installed. Click 'Uninstall' and confirm to remove it.

Removing these recent additions can often solve the issue, especially if the problem started after their installation.
Way 5: Run CHKDSK to Fix It Looks like Windows didn't Load Correctly
Running CHKDSK helps you fix potential errors in your hard drive that might be causing the "Windows didn't Load Correctly" issue.
Here are the steps you should follow:
- Search for "cmd" and right-click Command Prompt, choose "Run as administrator," then click Yes for Admin access.
-
In Command Prompt, type "chkdsk G: /f" and hit Enter to check and repair hard drive errors.

By this method, you're allowing Windows to scan for and automatically repair any detected internal errors.
Part 3: More Methods to Fix It Looks like Windows didn't Load Correctly
If the methods we discussed earlier didn't solve the "it looks like windows didn't load correctly” problem, consider these additional helpful ways to fix it.
Here are some more methods you can try:
Way 1: Try to Use SFC and DISM
Utilizing System File Checker (SFC) and Deployment Image Services and Management (DISM) can resolve issues causing the "Windows isn't loading correctly" error. SFC scans and repairs system files, while DISM works on system image repair.
- Access Windows Safe Mode with command prompt. Open the search using Windows+S, type "cmd," and choose Run as administrator.
-
In the command prompt window, type "sfc /scannow" and press Enter. Then, execute these commands separately:
Dism /Online /Cleanup-Image /ScanHealth
Dism /Online /Cleanup-Image /CheckHealth
Dism /Online /Cleanup-Image /RestoreHealth

These steps help to identify and fix any corrupted or missing components, potentially resolving the loading issue.
Way 2: Execute a Clean Start
Executing a Clean Start in Windows involves disabling third-party applications and services through System Configuration. By this method, you eliminate potential conflicts that may hinder Windows' proper loading.
Here's how you can do it:
- Open the Run window with Windows+R, type "msconfig," and press Enter.
-
In the System Configuration window, go to the Services tab, check "Hide all Microsoft services," then click "Disable all." Ensure to uncheck DFServ if you have DeepFreeze installed.

- Move to the Startup tab, click "Open Task Manager." Disable each startup item one by one, then close the Task Manager.
- Go back to the System Settings startup tab and click on the OK button.
This method helps in troubleshooting by eliminating external factors, potentially resolving the loading problem.
Way 3: Rebuild the BCD
Rebuilding the Boot Configuration Data (BCD) can resolve the "Windows isn't loading correctly" issue caused by a corrupted or missing BCD. By this method, you can repair the Master Boot Record (MBR), fix boot-related issues, and reconstruct the BCD.
Here's how you can do it:
- Access Windows recovery mode, then go to Troubleshoot > Advanced Options > Command Prompt.
-
In Command Prompt, execute these commands separately:
bootrec.exe /fixmbr
bootrec.exe /fixboot
bootrec.exe /rebuildbcd.

- Type "exit" and press Enter to exit the command prompt.
This process aims to restore the system's boot configuration, potentially resolving the loading error you're encountering.
Way 4: Disable Hybrid Sleep to Solve the Issue
The Hybrid Sleep feature can sometimes trigger the "It looks like Windows isn't loading correctly" error. To resolve this issue, you need to disable it.
Here's how you can turn it off:
- Enter Windows safe mode, then right-click the Start button and select Power Options.
- Find Other Power Settings under Related Settings, then Change plan settings for the current power plan.
-
Tap Change advanced power settings, expand Sleep, then Allow hybrid sleep to switch it from On to Off.

This step aims to stop a feature that could be causing the problem, helping your computer load Windows correctly.
Way 5: Reset PC
If you're stuck with the "Windows isn't loading correctly" error, resetting your PC through the Windows recovery option offers a quick solution. Here's how:
- Go to Windows recovery, click Troubleshoot, then hit Reset this PC.
-
Choose to Keep my files or Remove everything based on your needs, usually keeping files is best.

- Now click the Reset button and wait for the process to complete.
Try this method, follow the prompts, and your computer will reset automatically, potentially fixing the loading issue.
Final Thoughts
Facing the "Windows didn't Load Correctly" message is a common frustration many users encounter. In this article, we've explored 10 effective ways to troubleshoot and fix this issue. From exploring the reasons behind this problem to detailing step-by-step solutions, we've covered it all. However, if these methods haven't resolved your issue, consider 4DDiG Windows Boot Genius. This powerful software offers comprehensive solutions for various boot-related problems, ensuring your computer gets back on track. Use 4DDiG, get things fixed, and regain seamless Windows functionality.


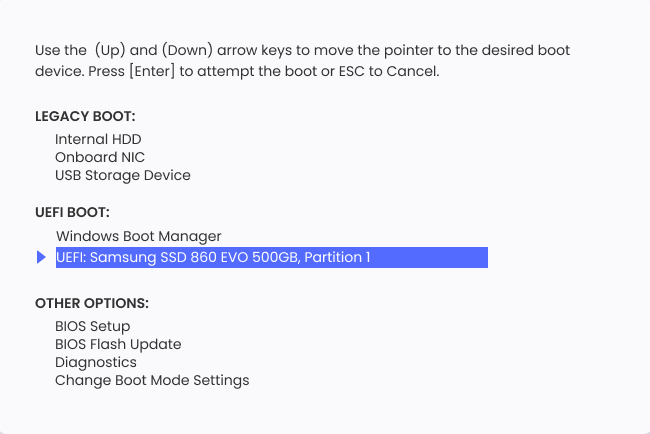










 ChatGPT
ChatGPT
 Perplexity
Perplexity
 Google AI Mode
Google AI Mode
 Grok
Grok