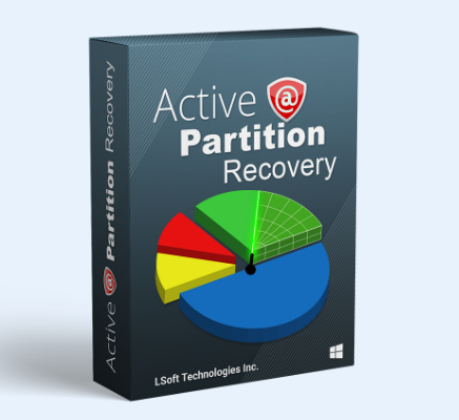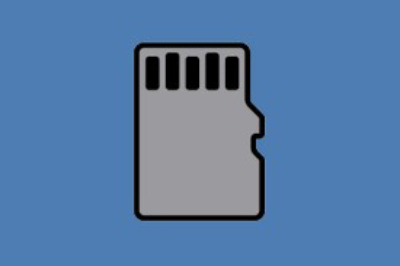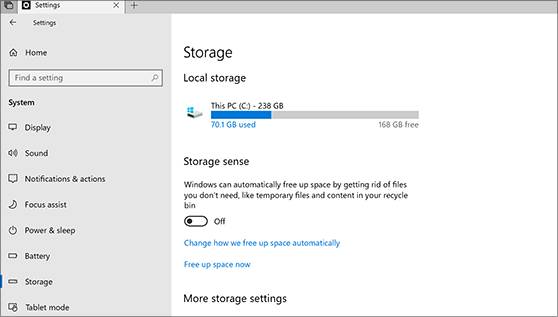How to Repair a Damaged Hard Drive Partition? [Windows 10/11]
How to repair a damaged hard drive partition? Follow our detailed guide and download 4DDiG Partition Manager to repair it without losing data!
Are there any issues you're having with your hard drive's partition? Don't get scared! We are aware of the annoyance that can result from a damaged partition; in any case, you can have confidence that arrangements are accessible.
We will guarantee you can recover your significant data by directing you on how to repair a damaged hard drive partition in this guide and guide you through the means in question.
Whether you're using Windows 10 or Windows 11, we can safeguard you. Let's enter partition recovery and attempt to recover your partitions in order to restore your system's proper operation.
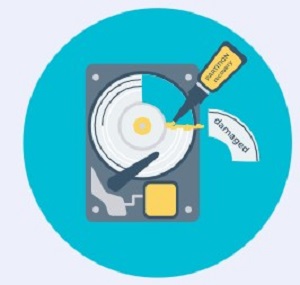
Part 1: What are the Possible Causes of Partition Damage?
There might be various causes of damage to the partition. Finding out about these elements is important to prevent such circumstances later on.
Framework breakdowns, viruses, blackouts, flawed equipment, and human slip-ups are the most common reasons.
If you are able to identify the root cause, you will be able to take the necessary measures to safeguard your data through partition recovery and lessen the risks involved.
Part 2: How to Repair a Damaged Hard Drive Partition?
Method 1: Run the CHKDSK Utility in Windows
The CHKDSK utility—also known as the Check Disk utility—is a built-in program that helps you find and fix problems with the file system on your hard drive. You can distinguish and redress issues related with a harmed partition utilizing the CHKDSK order. Use it in the following way:
- Type "Command Prompt" by pressing the Windows key.
-
Select "Run as administrator" by right-clicking the "Command Prompt" icon.

- In the Command Prompt window, type the command CHKDSK <drive letter> /f .
-
Press the Enter key and wait for the scan to finish. Any errors that CHKDSK finds will be immediately fixed.

Method 2: Repair Partition with a Corrupted Master Boot Record (MBR)
The MBR, also known as the Master Boot Record, is a crucial part of your hard drive that stores important data about the partition you made. If the master boot record (MBR) becomes corrupted, it can cause damage to the partition.
Follow these steps toward a partition recovery that has a debased expert boot record (MBR):
- Guarantee you utilize a Windows establishment Compact disc or USB to boot your PC.
-
Subsequent to choosing the language settings, click the "Repair your computer" button.

- Go to "Advanced options" after selecting "Troubleshoot," and then select "Command Prompt."
-
Enter bootrec /fixmbr into the Command Prompt to fix the corrupted master boot record (MBR).

Method 3: Use Disk Management to Format Corrupted Partition (Will Cause Data Loss)
You can utilize disk management to design the harmed partition on the off chance that the methods portrayed above don't work or on the other hand assuming you will surrender the data put away on the partition. It is essential to inform you that this method might cause you to lose all of your data; therefore, proceed with caution.
Follow the steps listed below:
-
Select the choice "Windows Administrative Tools" > "Computer Management" > "Storage" > "Disk Management"

- The harmed partition ought to be situated on the drive, and selected.
-
Right-click on the damaged partition and choose the "Format" option.

- By adhering to the on-screen instructions, the formatting process can be completed.
Part 3: How Do I Repair a Partition without Losing Data?
Are you wondering how to repair a damaged hard drive partition? If you want partition recovery for a damaged partition without losing any important data, using 4DDiG Partition Manager, a partition recovery software would be helpful.
This robust Windows partition recovery software offers a safe and simple method for repairing damaged partitions without jeopardizing data. Recorded below are the most fundamental attributes that make 4DDiG Partition Manager an extraordinary choice:
- Proficient Partition Recovery: 4DDiG Partition Manager can repair damaged partitions without losing data. As a result, the partition recovery software runs more smoothly. It recovers lost data using sophisticated algorithms. This guarantees that your documents will stay unaltered during the course of fix.
- User-Friendly Interface: The natural UI of 4DDiG Partition Manager simplifies it for clients of all aptitude levels, from beginners to pros, to explore the damaged parts. With just a few clicks, you can quickly and effectively repair partitions, saving time and effort.
- Various Repair Scenarios: It can help you recover lost partition, restore formatted partition and repair damaged or RAW partition. Regardless of the specific issue you are facing, this partition recovery software will meet your requirements.
Let's take a look at how to use the 4DDiG Partition Manager to fix a RAW or corrupted partition before moving on.
-
Launch 4DDiG Partition Manager
Launch the 4DDiG Partition Manager. If you want to repair a partition on an external hard drive, simply connect it to your computer and select "Toolkit" in the left navigation bar. From there, choose "Repair Partition(s)" to begin the repair process.FREE DOWNLOADSecure Download

-
Select the Damaged Partition and Initiate the Repair Process
Select the damaged partition you want to repair from the list of options. And then click on "Repair now" to proceed.
-
Finish the Repair Process
The damaged partition will be automatically scanned and partition recovery will begin with the assistance of the 4DDiG Partition Manager without resulting in any data loss.
To keep away from any unexpected data misfortune, it is fundamental to recollect that it is important to consistently back up your data.
The Bottom Line
By now, you might be able to understand how to repair a damaged hard drive partition. 4DDiG Partition Manager is the best option for repairing a damaged hard disk partition.
This program gives a speedy and secure strategy to recuperate and fix harmed parts without endangering any data. With its strong partition recovery capacities and easy to use interface, 4DDiG Partition Manager stands out as a main option for Windows users.
With the help of 4DDiG Partition Manager, you can easily use partition recovery to repair RAW or corrupted partitions, resolve file system issues, recover deleted partitions, and carry out a variety of other tasks.
The program is liable for guaranteeing that your significant data is saved all through the maintenance interaction, safeguarding you from the chance of losing significant documents.
When you have a 4DDiG Partition Manager in your toolbox, you might fix your damaged partition by the hands of experts.
💡 Summarize with AI:
You May Also Like
- Home >>
- Windows Recovery Solutions >>
- How to Repair a Damaged Hard Drive Partition? [Windows 10/11]
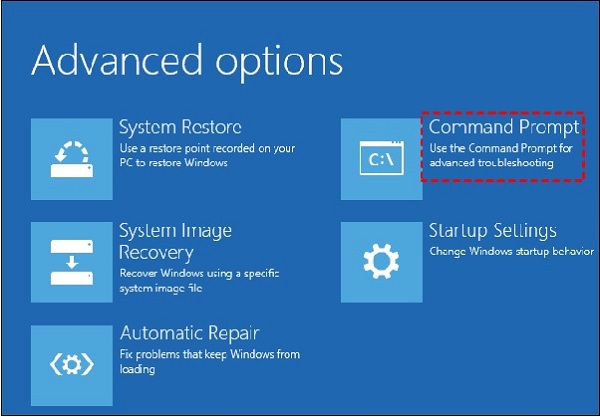
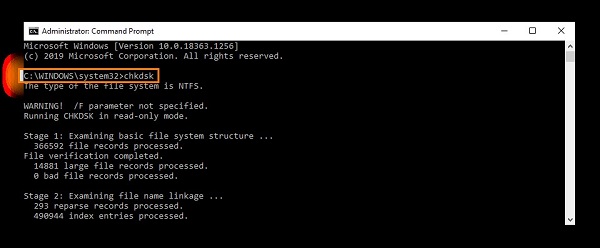
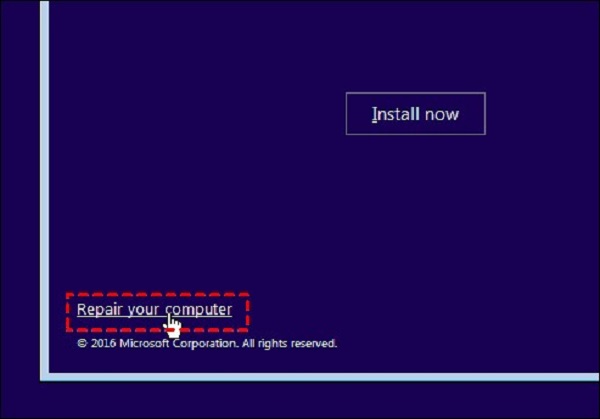
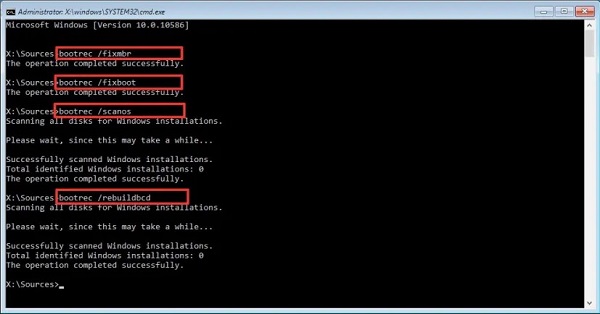
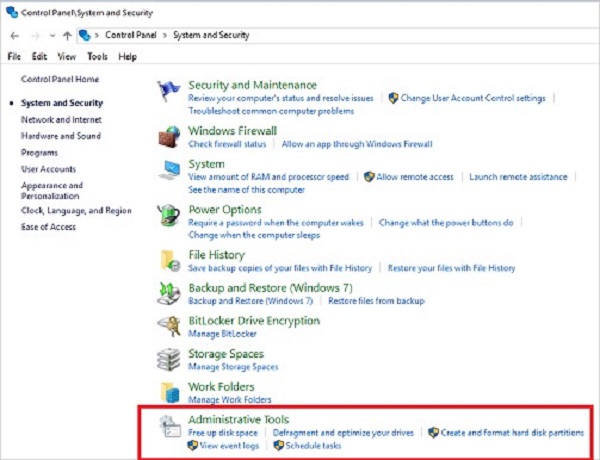
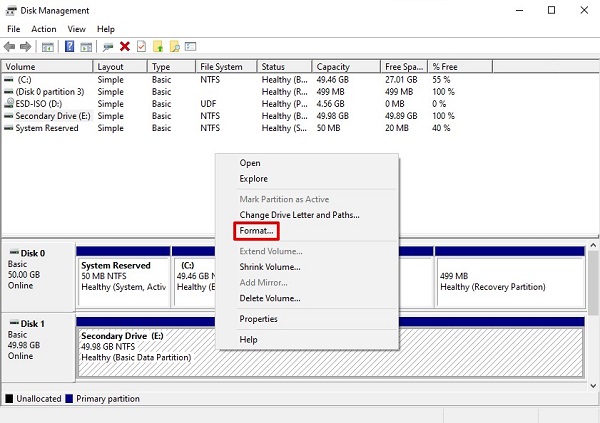



 ChatGPT
ChatGPT
 Perplexity
Perplexity
 Google AI Mode
Google AI Mode
 Grok
Grok