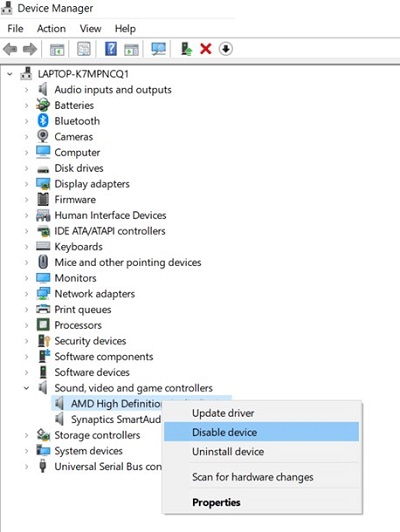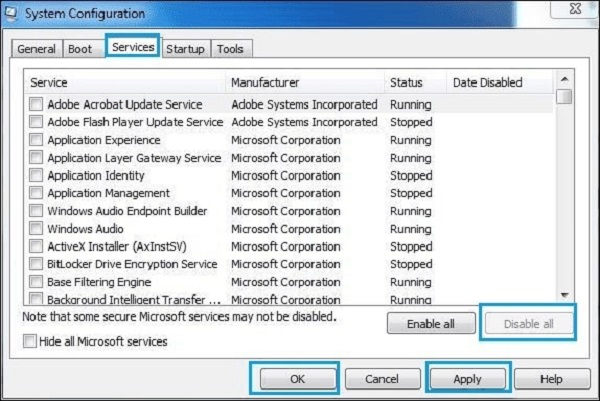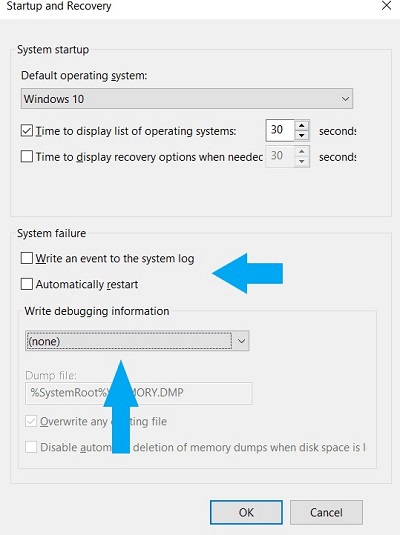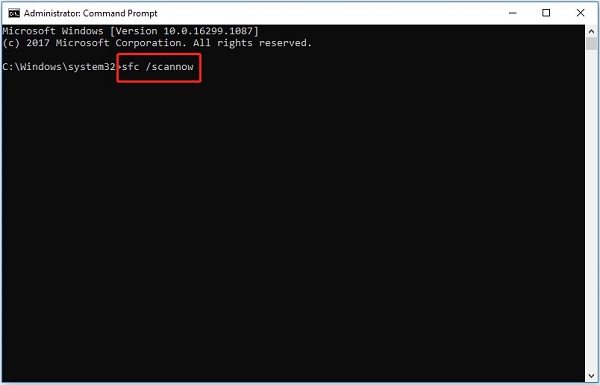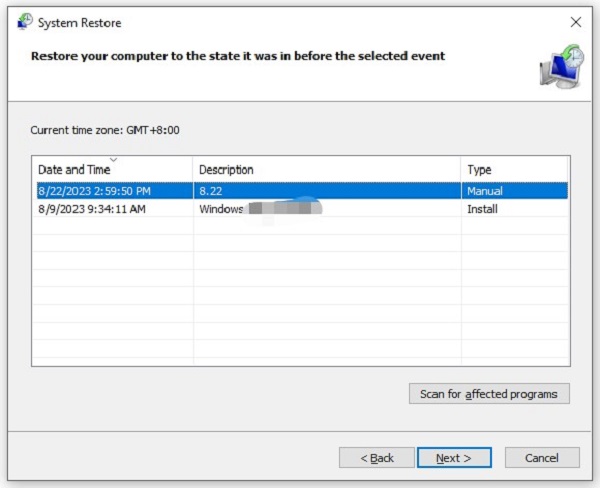How to Fix Windows Has Recovered from An Unexpected Shutdown?
The frustration of encountering a sudden shutdown on your Windows system can be overwhelming. The ominous message, "Windows has recovered from an unexpected shutdown," often leaves users scratching their heads, wondering about the cause and, more importantly, how to fix it. In this comprehensive guide, we will explore the various reasons behind this windows has recovered from an unexpected shutdown and delve into six practical ways to resolve the issue. We'll cover everything from data recovery to system restoration to ensure a smoother Windows experience.
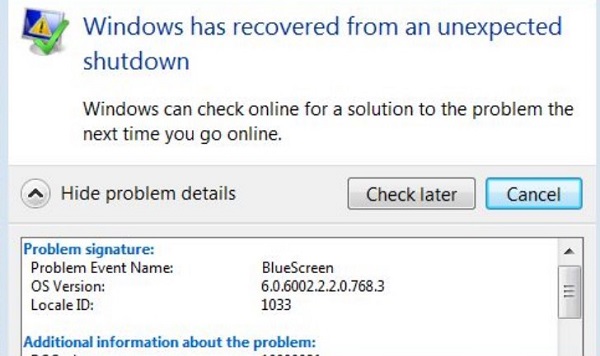
Part 1: What Causes Windows Has Recovered from An Unexpected Shutdown
Encountering the unsettling message windows has recovered from an unexpected shutdown windows 7 prompts the need for a closer look at the underlying causes behind this disruptive issue:
- One of the primary culprits is incompatible or corrupted device drivers, disrupting the crucial communication between the operating system and hardware components.
- Overheating, often due to inadequate cooling mechanisms, can trigger automatic shutdowns as a protective measure against potential damage.
- Malware infections pose another significant threat, capable of disrupting essential system processes and leading to abrupt shutdowns.
- In addition, issues with critical system files, power supply irregularities, and incompatible software installations can all contribute to unexpected shutdowns.
Part 2: How to Fix Windows Has Recovered from An Unexpected Shutdown?
Once the causes of the unexpected shutdown have been identified, it's crucial to explore practical solutions to resolve the issue and prevent its recurrence. This comprehensive guide provides users with six practical ways to address windows 7 has recovered from an unexpected shutdown and restore stability to their Windows systems.
Way 1: Recover Files After Windows Unexpected Shutdown
One common aftermath of an unexpected shutdown is the potential loss of data. To address this concern, utilizing a reliable data recovery tool is essential. Among the many options available, 4DDiG Windows Data Recovery stands out for its efficiency and user-friendly interface. This tool not only aids in recovering lost files but also plays a crucial role in resolving unexpected shutdown issues.
4DDiG Windows Data Recovery offers a seamless solution for recovering files after an unexpected shutdown. Its advanced algorithms ensure a high success rate in retrieving lost data, whether due to system crashes, accidental deletions, or other unforeseen events. The tool supports various file types and storage devices, making it versatile for users facing unexpected shutdown-related data loss.
Secure
Download
Secure
Download
-
Select Local Disk
Upon installing and launching 4DDiG, navigate to the Data Recovery section. Choose your local disk and initiate the scan by clicking Start. Optionally, tailor the process by selecting specific file types from the options in the upper-right corner.
-
Scan the Local Disk
4DDiG performs a comprehensive scan on the chosen drive, swiftly locating missing data. Feel free to pause or stop the scan at any point during the process. The intuitive interface categorizes files under Deleted Files and other sections for easy identification. Switch to File View for a detailed look at specific file types.
-
Preview and Recover
Once the target files are identified, preview them for accuracy before initiating the recovery process. For data safety, recover files to a secure location, avoiding the same partition where the data was initially lost. This straightforward approach ensures a smooth and fast data recovery experience with 4DDiG.
Way 2: Disable the Faulty Driver
Device drivers play a crucial role in the smooth functioning of hardware components. Incompatibility or corruption in these drivers can lead to unexpected system shutdowns. To fix this, you select this, you have to start safe mode and disable the wrong drivers. The necessary drivers are loaded when your computer is operating safely. After that, you can locate and uninstall the offending drivers. Take the actions listed below to fix windows 7 has recovered from an unexpected shutdown:
- Press F8 to boot up your computer after a restart.
- The Advanced Boot Options dialogue box will show up.
- From the list of options, choose Safe Mode with Networking.
- Safe mode will now be selected at PC bootup. Access your account by logging in.
- Click Windows+X, then from the drop-down menu, choose Device Manager.
- Double-click the options for game controllers, video cards, and sounds. To turn off a device, right-click on each driver separately and select Disable device.
- For more alternatives, repeat step 6.
- Once disabling is finished, restart your computer.
- Kindly verify if the mistake continues to occur.
- If not, it means that one of the drivers was the root of the problem.
- One by one, enable each driver and then see if the problem still exists. It will assist you in determining which driver caused the problem.
-
Restart your computer and reinstall the problematic driver.

Way 3: Run a Clean Boot
A clean boot involves starting Windows with a minimal set of drivers and startup programs, which helps identify and eliminate software conflicts causing unexpected shutdowns. This method provides a clean environment to troubleshoot and pinpoint the problematic elements. The steps to do that are as follows:
- To launch the Run application, press the Windows+R keys.
- After typing msconfig, select OK.
- Uncheck the option to "Hide all Microsoft services" after selecting the Services tab.
- Select "Disable all" from the menu.
- After that, select the Startup tab to launch Task Manager.
- All of the open applications are visible to you.
- Click the Disable All option after making each programme selection one at a time.
- Give your computer a restart.
- After restarting, use the search function to find Command Prompt, then select Run as Administrator.
- To launch the SFC programme, type the following command: sfc/scannow.
- The scan will assist you in locating the problematic app.
-
Reinstall the problematic program after uninstalling it.

Way 4: Change Settings in Startup and Recovery
Adjusting settings related to startup and recovery can offer insights into the nature of unexpected shutdowns. Configuring the system to create a memory dump during crashes can be invaluable for diagnosing underlying windows has recovered from an unexpected shutdown blue screen issue and implementing targeted solutions. It is how you do it:
- To access Properties, right-click on This PC.
- Locate and click on System Protection by scrolling down.
- Click Settings under Startup and Recovery on the Advanced tab.
-
Uncheck Write an event to the system log and Automatically restart under System failure. Choose none from the drop-down selection under Write an event to the system log.

Way 5: Run SFC (System File Checker)
System File Checker is a built-in Windows utility that scans and repairs corrupted system files. Running SFC can rectify Windows has Recovered from an Unexpected Shutdown issues related to system instability, ultimately preventing unexpected shutdowns caused by file corruption.
- To find the Command Prompt, type cmd into the search box. Then, right-click on it to select Run as administrator.
-
Press Enter after typing sfc /scannow into the command window.

Way 6: Use the System Restore
System Restore allows users to revert their system to a previous state, undoing recent changes that may have led to unexpected shutdowns. This method is beneficial when the issue is traced back to recent software installations or updates.
- Using Win + R will bring up the Run dialogue.
- Enter rstrui, then select OK to launch System Restore.
-
To begin the process, click Next, choose a restore point, click Next, and Finish.

Part 3: FAQ
Q 1: How to Fix Computer Unexpected Shutdown?
Addressing unexpected shutdowns involves a systematic approach. From identifying the cause to implementing the appropriate solution, users can follow the steps outlined in this guide to troubleshoot and resolve the issue effectively.
Q 2: How do I fix the blue screen unexpected shutdown?
An unexpected blue screen shutdown often indicates a critical system error. By utilizing methods such as running SFC, disabling faulty drivers, and performing a clean boot, users can troubleshoot and fix the blue screen issue, preventing further unexpected shutdowns.
Q 3: Why did my server shut down unexpectedly?
Server shutdowns can result from various factors, including hardware failures, overheating, or software issues. Employing the methods discussed in this guide, such as running diagnostics and performing a clean boot, can help identify and resolve server-related unexpected shutdowns.
Conclusion
Unexpected shutdowns can be frustrating for Windows users, but these issues can be effectively addressed with a systematic approach and the right tools. From recovering lost files with 4DDiG Windows Data Recovery to troubleshooting and fixing system errors, the six ways outlined in this guide provide a comprehensive toolkit for users to regain control of their Windows experience. Implementing these solutions resolves Windows has Recovered from an Unexpected Shutdown and contributes to a more stable and reliable computing environment. For a smoother Windows experience, take proactive steps to address and prevent unplanned shutdowns.
You May Also Like
- Home >>
- Windows Fix >>
- How to Fix Windows Has Recovered from An Unexpected Shutdown?