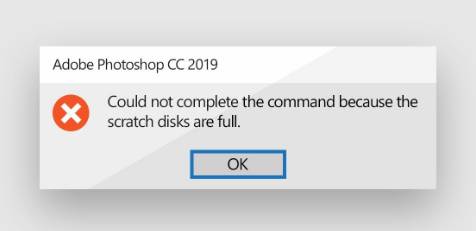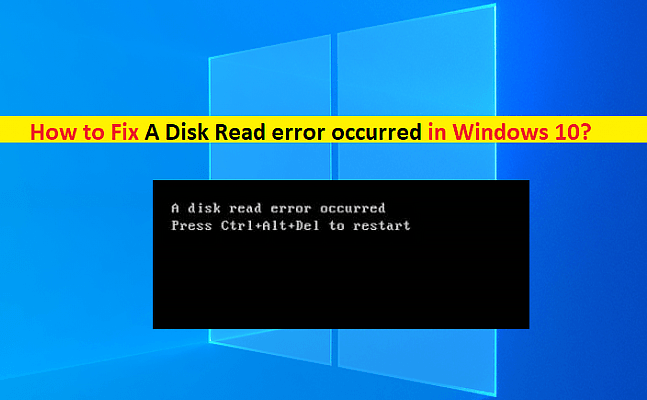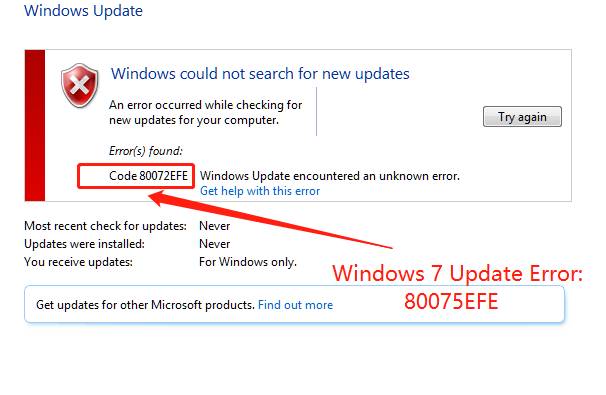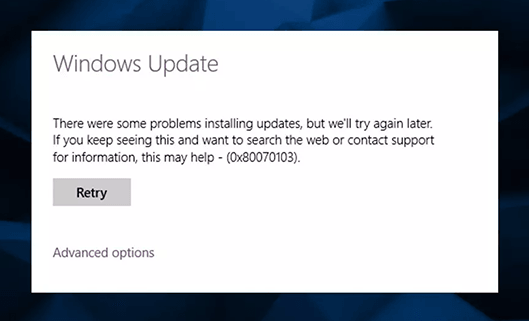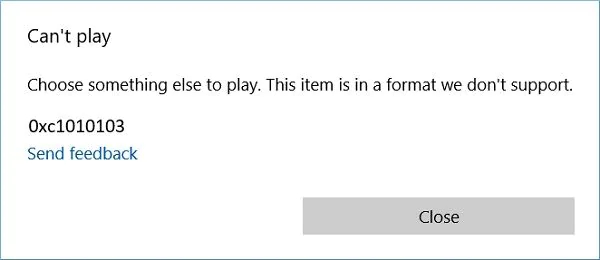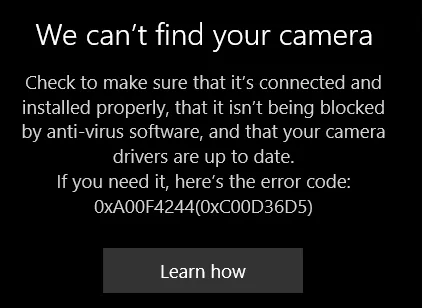How to Fix Windows Update Error 0x80080005 in Windows 10“Is there a fix for update error 0x80080005? I have many unsuccessful attempts made with same error coming up.”
Are you facing the Windows Update error 0x80080005 on your Windows 10 PC? If yes, then don't worry! You are not alone. Many users face this issue while trying to update their Windows OS. But luckily, there are some effective solutions available that can help you fix this issue in no time. In this article, we will provide a full guide with the 7 best ways to solve the Windows update error 0x80080005 quickly and easily. So let's get started!
- Part 1: What Is Windows Update Error 0x80080005
- Part 2: What Causes Windows 10 0x80080005 Error?
-
Part 3: How to Fix Windows Update Error 0x80080005 in Windows 10?
- Way 1: [Bonus Tip] How to Recover Lost Data after windows UpdateHOT
- Way 2: Run Windows Update Troubleshooter in Windows 10
- Way 3: Disable Antivirus Software
- Way 4: Use Windows Update Assistant to to Solve Error 0x80080005
- Way 5: Run SFC Command
- Way 6: Fix Error 0x80080005 by Clearing Windows Update Cache
- Way 7: Take Ownership of System Volume Information Directory
- Part 4: How to avoid update error 0x80080005 on Windows 10?

Part 1: What Is Windows Update Error 0x80080005
Windows Update error 0x80080005 is an error code that indicates a problem when downloading or installing Windows 10 updates. The pesky error code is often linked with the corruption of crucial Windows files or misconfigured Windows update components. It's important to promptly address this error code so your system can function efficiently and securely.
People Also Ask: Windows Update Error 0x800f0831: What Is It & How to Fix It?
Part 2: What Causes Windows 10 0x80080005 Error?
The occurrence of the error code 0x80080005 can be attributed to various factors, often associated with issues related to the Windows installation key or updates. We have compiled a list of commonly reported reasons for this error below, based on user feedback:
- Unstable Internet Connection:
A weak internet connection can be the culprit behind this error. Problems with the connection can cause an interruption in the downloading process of Windows 10 updates, leading to this error code. - Insufficient Storage Space:
Insufficient storage space is another common cause of this error. If your system does not have enough disk space to download the Windows 10 update, then it can lead to the 0x80080005 error. - Corrupted Registry Keys:
The registry keys in Windows are responsible for controlling various aspects of the operating system. If these keys are corrupted or damaged, then it can lead to the 0x80080005 error. - System Files Are Corrupted:
Corrupted system files are also known to cause this error code. If any of your system files are not functioning properly, it can result in the 0x80080005 error code. - Outdated BIOS:
An outdated BIOS can also be the cause of this issue. If your system's BIOS is not current, it can lead to the 0x80080005 error.
People Also Read: How to Fix Windows Update Error Code 0x80070020 [10 Easy Ways]
Part 3: How to Fix Windows Update Error 0x80080005 in Windows 10?
Windows 10 update error 0x80080005 can be a tricky problem to solve. Fortunately, you can use a few methods to get your system working properly again. Here are the 7 best ways you can fix this issue:
Way 1: [Bonus Tip] How to Recover Lost Data after windows Update
If you are looking for a way to recover lost data after a Windows update, then we recommend using 4DDiG Windows Data Recovery. This powerful tool can help you recover data from a variety of sources, including laptops, computers, external drives, USB flash disks, and even SD cards. With the ability to recover 1000+ file types, you can be confident that this software will be able to help you recover lost photos, videos, documents, and audio. Plus, 4DDiG can recover deleted files from your computer or device and recover files lost due to accidental deletion, formatting, lost partitions, and more. So don't hesitate to try 4DDiG Windows Data Recovery if you need help recovering lost data after a Windows update.
- Recover files lost due to accidental deletion, formatting, lost partition, corruption, crashed system, virus-attack, and so on.
- Recover 1000+ file types including photos, videos, documents, and audio.
- Recover data from laptop/PC, internal & external drive, USB flash disk, SD card,etc.
- Recover deleted documents, photos, videos from NAS storage.
- All-in-One Solution to Perform Data Recovery and Repair for All Scenarios
For PC
Secure Download
For MAC
Secure Download
Launch 4DDiG Windows Data Recovery, select the disk you want to scan and click scan

4DDiG will soon examine the selected drive all around for missing data. You can search for target files that tou cannot find or use Filter to narrow down your search on the right side of the panel.

After finding the target files, you can preview and recover them to a secure location. In case of disk overwriting and permanent data loss, please do not save to the same partition where you lost them.

Way 2: Run Windows Update Troubleshooter in Windows 10
The first thing you should do is run the Windows Update troubleshooter. It can detect and fix common problems with Windows 10 updates, including the 0x80080005 error code. To use it, follow these steps:
- Press the Windows logo key + I on your keyboard to open Settings.
- Click on Update & Security.
On the left pane, select Troubleshoot.

Select Windows Update and click Run the troubleshooter.

- Follow the on-screen instructions to complete the troubleshooting process.
- Once it's completed, restart your PC and check if error 0x80080005 is resolved.
Way 3: Disable Antivirus Software
Sometimes, your antivirus software can interfere with the Windows 10 update process and cause the 0x80080005 error code. To fix this issue, you need to disable your antivirus temporarily. This will give the Windows Update process enough time to complete without any interference from third-party programs. Once it's completed, you can then re-enable your antivirus software.
Way 4: Use Windows Update Assistant to to Solve Error 0x80080005
If the above methods don't work, then you can try using the Windows Update Assistant to fix this issue. The Windows Update Assistant is an official tool from Microsoft that helps users update their Windows 10 systems quickly and easily. To use it, follow these steps:
- Download and install the Windows Update Assistant on your computer.
- Run the program and click the Update Now button.
- Follow the on-screen instructions to complete the update process.
Restart your PC and check if error 0x80080005 is resolved.

Way 5: Run SFC Command
Corrupted or damaged system files can also be the cause of this issue. In this case, you need to use the SFC (System File Checker) command in order to repair these corrupted system files. To do so, follow these steps:
- On your keyboard, press the Windows logo key + X at the same time and select Command Prompt (Admin).
- Type in the following command line and hit Enter: sfc /scannow
- Wait for the process to complete. Once it's done, restart your PC and check if error 0x80080005 is resolved.
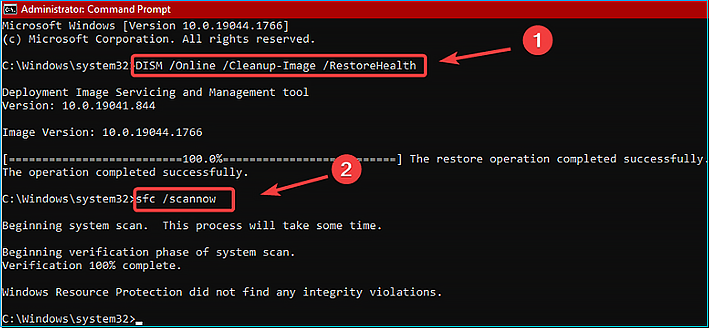
Way 6: Fix Error 0x80080005 by Clearing Windows Update Cache
The Windows Update Cache can sometimes get corrupted or damaged, which can cause the 0x80080005 error code. In this case, you need to clear the Windows Update cache in order to fix the issue. To do so, follow these steps:
- Press the Windows logo key + R simultaneously on your keyboard and type services.msc in the Run dialog box.
- Scroll down to locate Windows Update and double-click on it.
- Click Stop, and then click OK.
- Go to C:\Windows\SoftwareDistribution\Download folder, and delete all the files inside this folder.
- After that, go back to the Services window, right-click on Windows Update, and click Start.
- Restart your PC and check if error 0x80080005 is resolved.
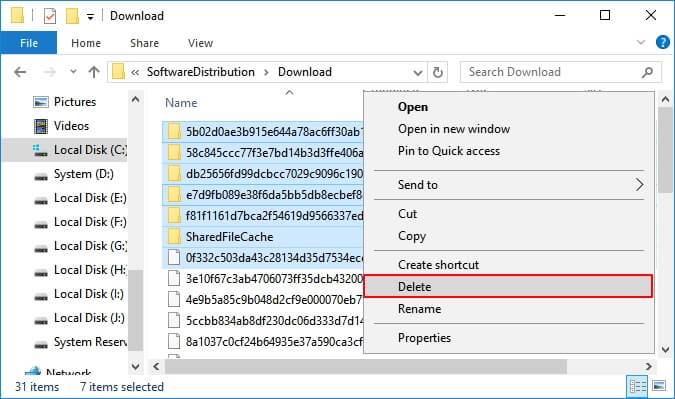
Way 7: Take Ownership of System Volume Information Directory
Sometimes, you can get the 0x80080005 error code if you don't have permission to access the System Volume Information directory. To fix this issue, you must take ownership of the directory and grant yourself full control over it. To do so, follow these steps:
- Type "Command Prompt" into the search box and run it as an administrator.
- Type "takeown /F C:\System Volume Information\" and hit Enter.
- Type "icacls C:\System Volume Information"/grant administrators:F" and hit enter.
Restart your computer and check if error 0x80080005 is resolved.

Once you've tried all the above methods, you should be able to fix 0x80080005 error code in Windows 10. If the issue persists, then it's best to contact Microsoft support for further assistance. They can provide you with more specific steps and solutions tailored to your system's needs.
Part 4: How to Avoid Update Error 0x80080005 on Windows 10?
The best way to avoid the 0x80080005 error code is to keep your Windows 10 system up-to-date. To do this, make sure that you have the latest updates installed and disable any third-party programs that could interfere with the update process. You should also check if your antivirus software is blocking or slowing down the download process and adjust its settings accordingly.
Concluding Thoughts
We hope that this comprehensive guide has helped you understand how to fix the 0x80080005 error code in Windows 10. From running the troubleshooter and using data recovery software to disabling antivirus programs and taking ownership of system files - we have provided seven different methods for resolving this issue. To avoid getting stuck with Windows update error 0x80080005 again in the future, make sure that your Windows 10 system is up-to-date, disable any third-party programs that could interfere with updates, and adjust settings on your antivirus software if necessary. Also, the 4DDiG Windows Data Recovery software is a powerful tool that can help you recover lost data after system updates have caused issues. So don't hesitate to try it if you are in need of assistance.
People Also Read: How to Fix Windows Update 0x800705aa Error?



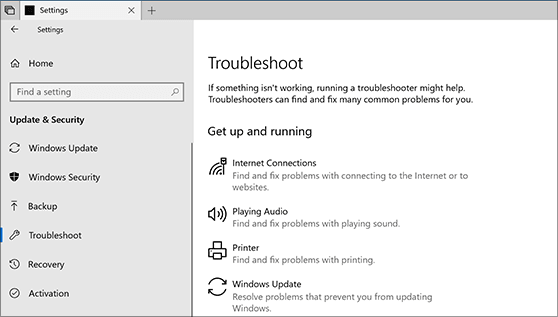
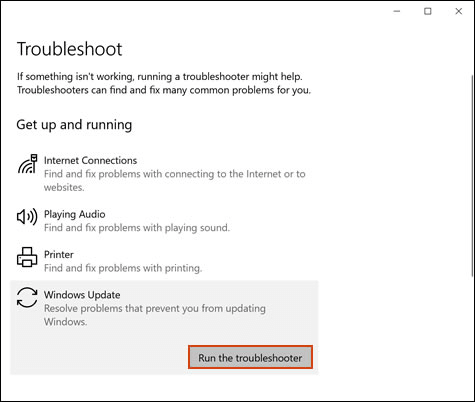

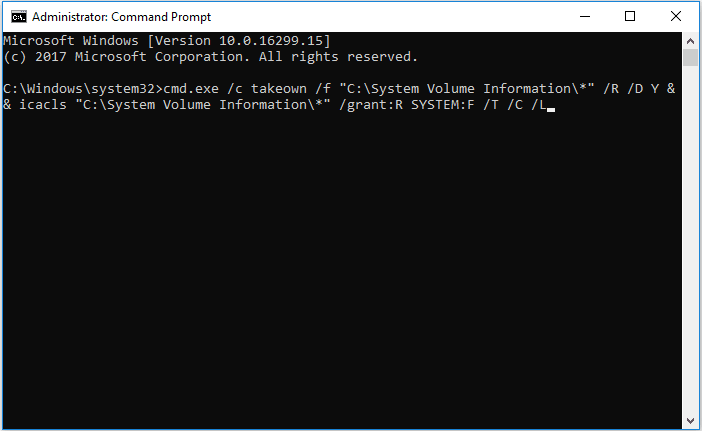
 ChatGPT
ChatGPT
 Perplexity
Perplexity
 Google AI Mode
Google AI Mode
 Grok
Grok