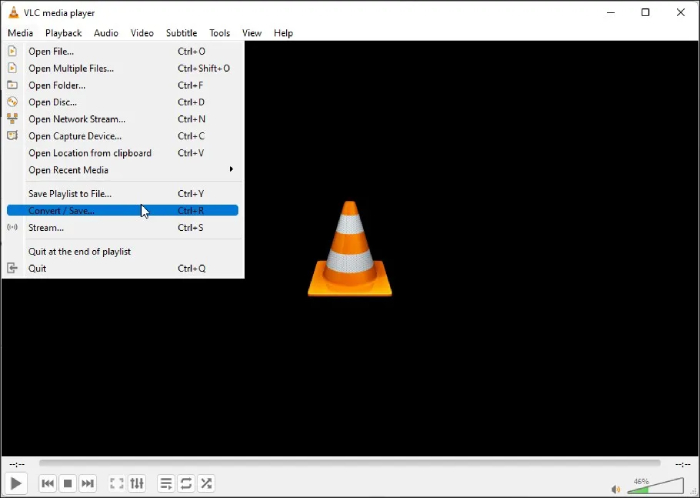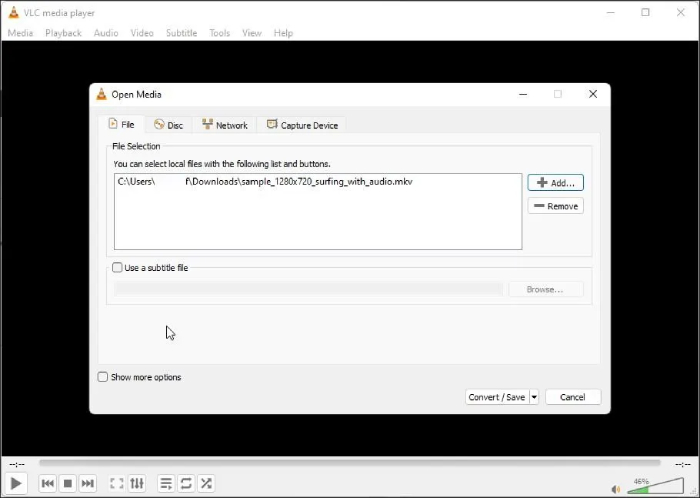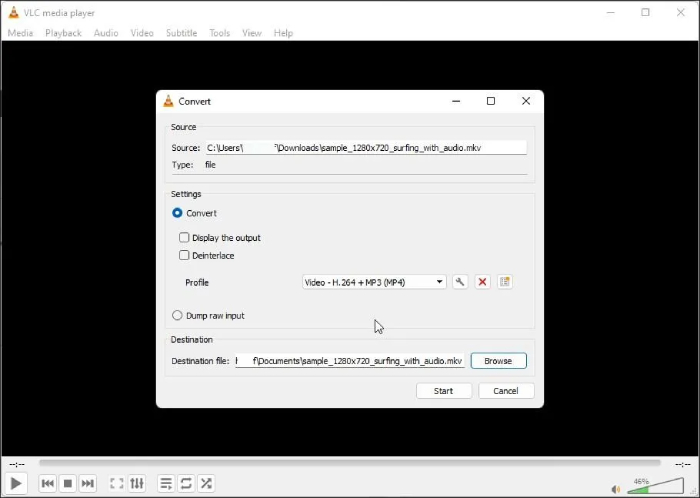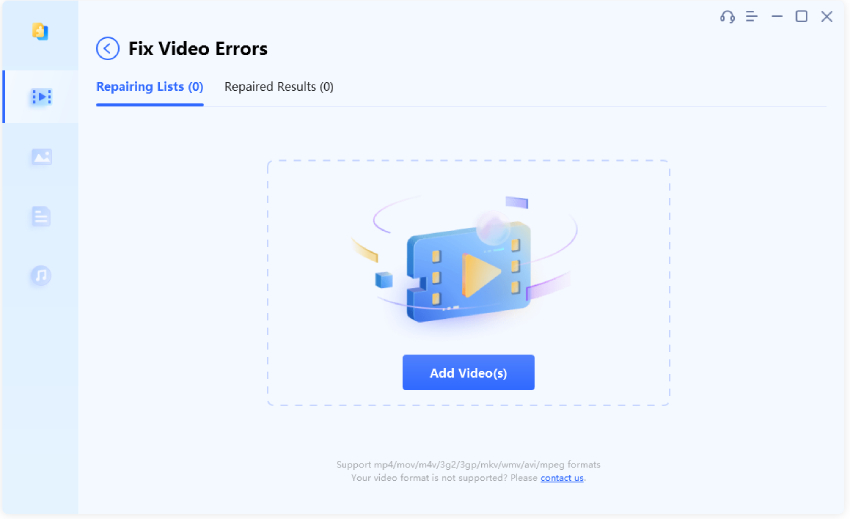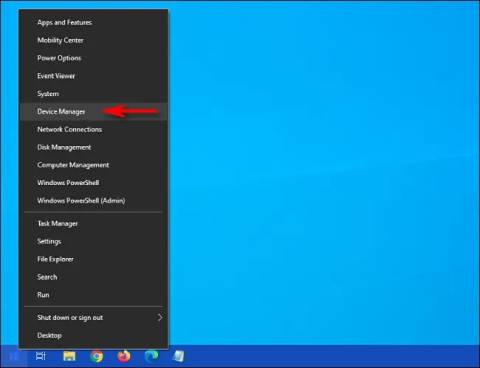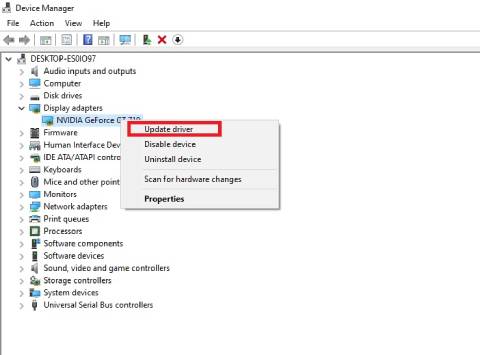Many Windows users have encountered the "Can't Play: 0xc1010103" error when trying to play certain media files. This error message usually appears with the notification "Choose something else to play. This item is in a format we don't support." It can be frustrating when you encounter this error, but fortunately, there are several solutions you can try to resolve it.
If you are also facing this problem, then you must be frustrated and want to quickly fix this issue. Fortunately, you have landed on the right place because we are going to show you how you can fix 0xc1010103 error in a few minutes.
Part 1. What is Error 0xc1010103?
Before we can discuss the solution, it's essential to first understand what is 0xc1010103 error in order to successfully fix it.
0xc1010103 error is a common Windows error code that is associated with media playback issues. When this error occurs, you may see the message "Can't Play: 0xc1010103" along with the notification "Choose something else to play. This item is in a format we don't support." which indicates that the media player is unable to recognize or decode the format of the file you are trying to play.
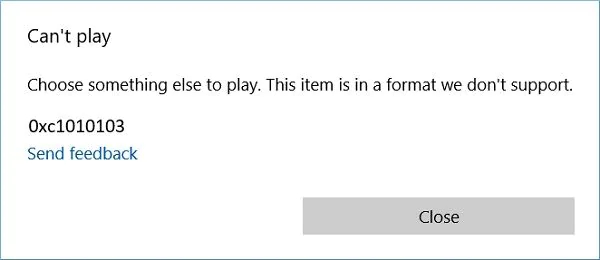
The error code 0xc1010103 can happen with various types of media files, including videos, audio files, or even streaming content. But what exactly causes error code 0xc1010103? You must be wondering why won't videos play on my laptop Windows 10. Let's discuss this in detail.
Part 2. What Causes Error Code 0xc1010103?
The Error code 0xc1010103, which results in videos not playing on Windows 10, can be caused by several factors. Here are some possible reasons for this error:
- Unsupported Video File Format: Different media players have varying capabilities and support different file formats. Trying to play a video file in a format not supported by your media player can trigger this error.
- Missing Video Codecs: Codecs are software components that encode and decode audio and video data. If your media player lacks the necessary codecs to handle a specific file format, it will result in the 0xc1010103 error.
- Corrupted Video File: If the video file itself is corrupted or damaged, it may cause playback issues and trigger the 0xc1010103 error.
- Hardware Acceleration: Hardware acceleration is a feature in web browsers that offloads certain tasks to your computer's GPU for faster performance. However, this feature can sometimes cause conflicts with video playback, leading to error code 102630.
- Outdated Media Player: An outdated media player version may lack the necessary features or bug fixes required to play certain file formats, thus causing the error to occur.
- Insufficient Hardware or System Resources: In some cases, playing high-definition or high-bitrate videos may require a certain level of hardware specifications or system resources. If your system does not meet the minimum requirements, you may experience playback issues and encounter the 0xc1010103 error.
Part 3. How to Fix the 0xc1010103 Error?
After we walk through the possible causes of the 0xc1010103 error, here are several methods that will help you learn how to fix 0xc1010103 error. Carefully follow these steps in order to quickly get rid of the 0xc1010103 error successfully.
Method 1. Convert the Video File Format
If you're encountering the video player error format 0xc1010103, it might be due to an unsupported video file format. To resolve this, you can use a VLC media player to convert the video file to a compatible format.
Open the VLC media player on your computer. Go to the "Media" tab in the menu bar and select "Convert/Save."

Click on the "Add" button and choose the unsupported video file. Once it is added, click "Convert/Save" to proceed.

From the Profile dropdown menu, select a supported format like MP4. Then choose a destination folder for the converted file and click "Start" to initiate the conversion process.

Once the conversion is complete, try playing the converted file to see if the error is resolved.
Method 2. Run the Video Playback Troubleshooter
If the first method doesn't help you, you can try fixing the issue with Windows 10's troubleshooter function. Windows 10 includes a built-in troubleshooter that can help diagnose and fix issues related to video playback. Here's how you can run the video playback troubleshooter.
Step 1: Press the Windows key + I to open the Settings app.
Step 2: Go to "Update & Security" and select "Troubleshoot."
Step 3: Scroll down and click on "Video Playback" under the "Find and fix other problems" section.
Step 4: Click on the "Run the troubleshooter" button.
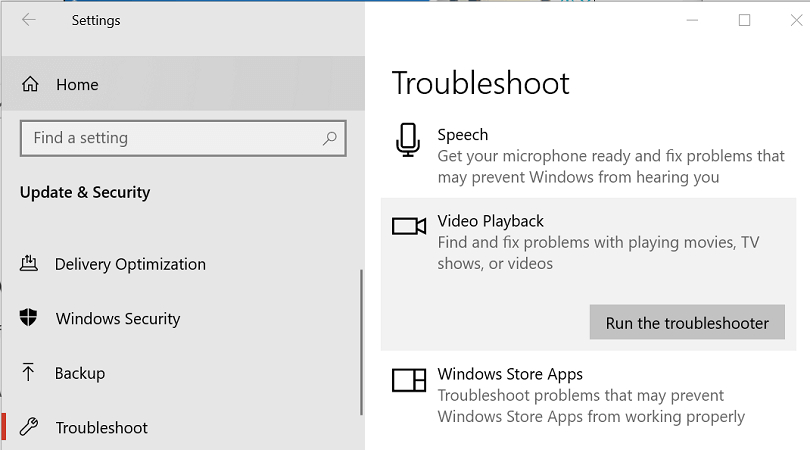
Step 5: Follow the on-screen instructions to complete the troubleshooting process.
Once the troubleshooting is completed, the system will ask you permission to resolve the issue or give you on-screen instructions to solve the issue.
Method 3. Repair Corrupt Video Using the 4DDiG File RepairHOT
If the Windows Troubleshooter says there is no problem with the Windows, then the problem might be with the video file that you are trying to play. This means that the video file that you are trying to play is corrupted and that is why you are facing the error. In this case, you will need to fix the video file with the help of 0xc1010103 repair tools like the 4DDiG Video Repair Tool, the ultimate tool to repair corrupted photos and videos on your computer without wasting any time.
Here are the steps you can follow and repair your corrupted video file.
Download and install the 4DDiG File Repair tool by clicking the button below. Launch it and click on the Video Repair option, and then hit the Start button under the Fix Video Errors section.
FREE DOWNLOADFor PC
Secure Download
FREE DOWNLOADFor MAC
Secure Download

Now you will have to add corrupted or damaged video by clicking the Add Videos to Start Repair button.

Once the video is added, hit the Start Repair button and wait for the process to be completed.

When the process is completed, you will have to hit the View Results button and then hit the Export button and save the repaired video on your computer.

Method 4. Install Video Codec Pack
As said earlier, if your media player lacks the necessary codecs to play certain video file formats, it will show you the 0x1010103 error. In this case, you will have to install a codec pack like K-Lite Codec Pack. This codec pack provides additional support for various audio and video formats.
- Visit the official K-Lite Codec Pack website.
- Download the appropriate version of the codec pack for your system architecture (32-bit or 64-bit).
- Run the downloaded installer.
- Follow the on-screen instructions to install the codec pack.
- Restart your computer and try playing the video file again.
Method 5. Update Graphics Drivers
Outdated or incompatible graphics drivers can sometimes cause playback issues and trigger the 0xc1010103 error. To fix this, you need to update your graphics drivers.
Press the Windows key + X and select "Device Manager" from the menu.

- Expand the "Display adapters" category.
Right-click on your graphics card and choose "Update driver."

- Select the option to search for updated drivers automatically.
- Follow the on-screen instructions to install any available updates.
So long as your graphics drivers are up to date, restart your computer and play the video again to see if the 0x1010103 error is gone.
Method 6. Use a Different Media Player
If all else fails you are still facing Choose something else to play 0x1010103 error, you can try using a different media player that supports a wide range of video formats such as VLC Media Player, MPC-HC, or PotPlayer. So, install the alternative media player and try playing the video file with it to see if the error is resolved.
Conclusion
So this is how you can fix 0xc1010103 error. All you have to do is carefully follow the steps given for each method and get rid of this error. You can try any method you want to but it is recommended that you first try to fix the video file as there are high chances that the problem might be with the video file itself. Try fixing the issue with the help of 4DDiG Video Repair as it is the ultimate tool to fix all types of damaged or corrupted videos and photos in no time.