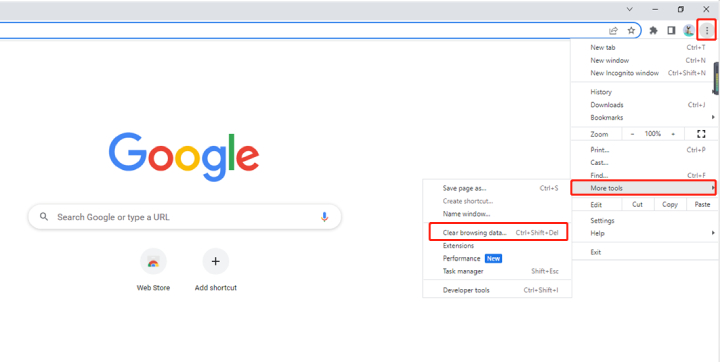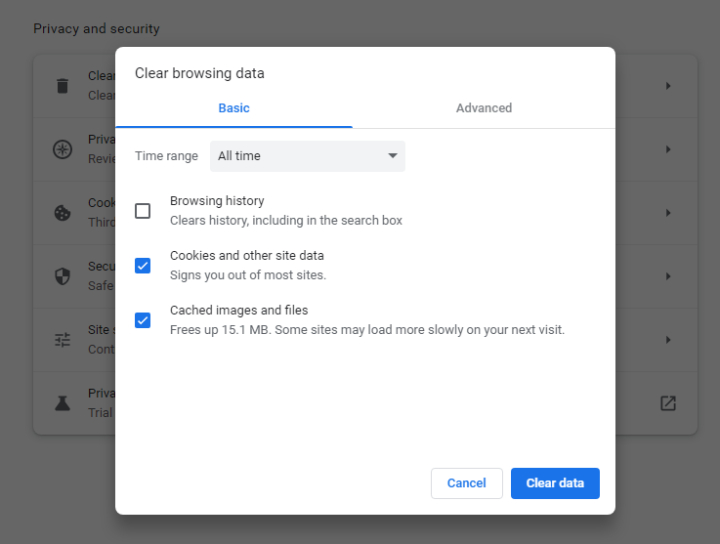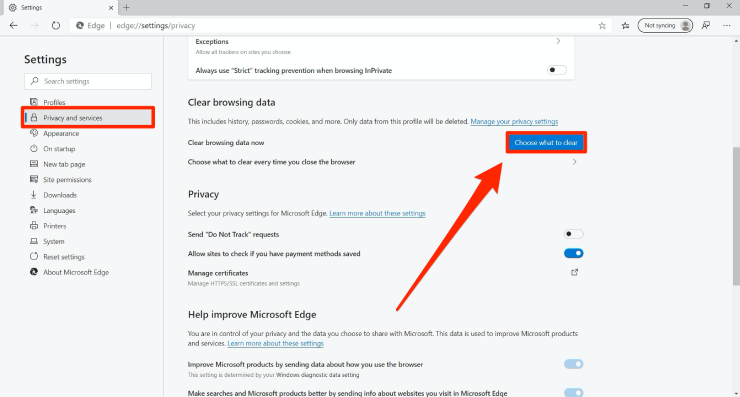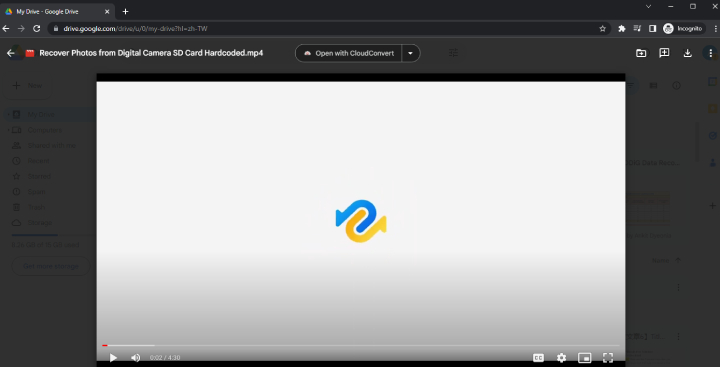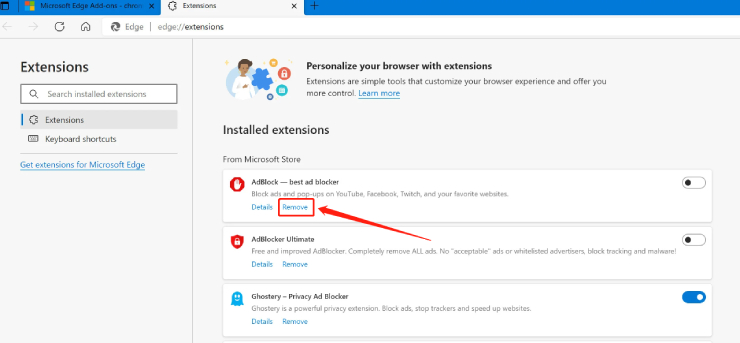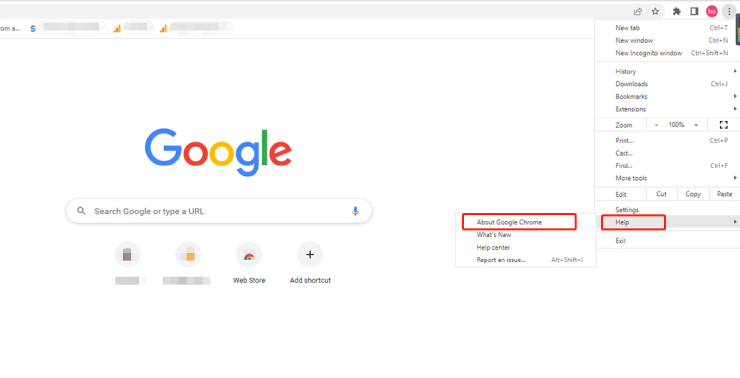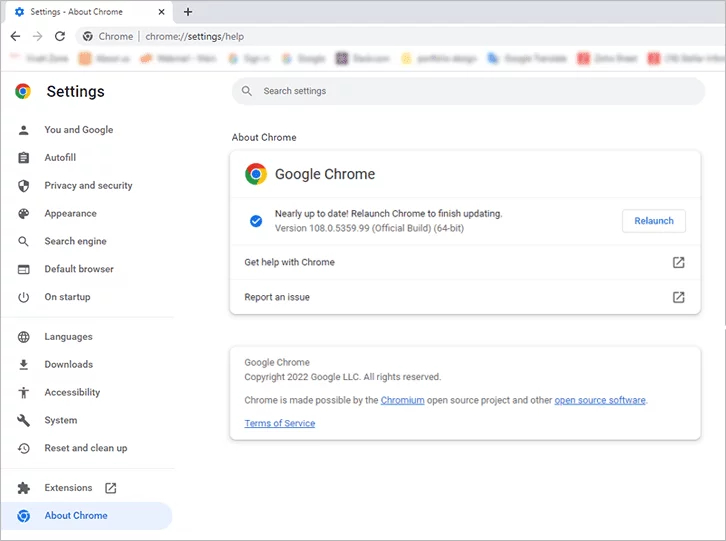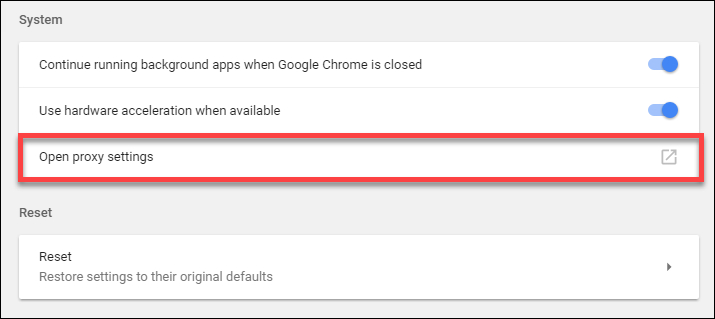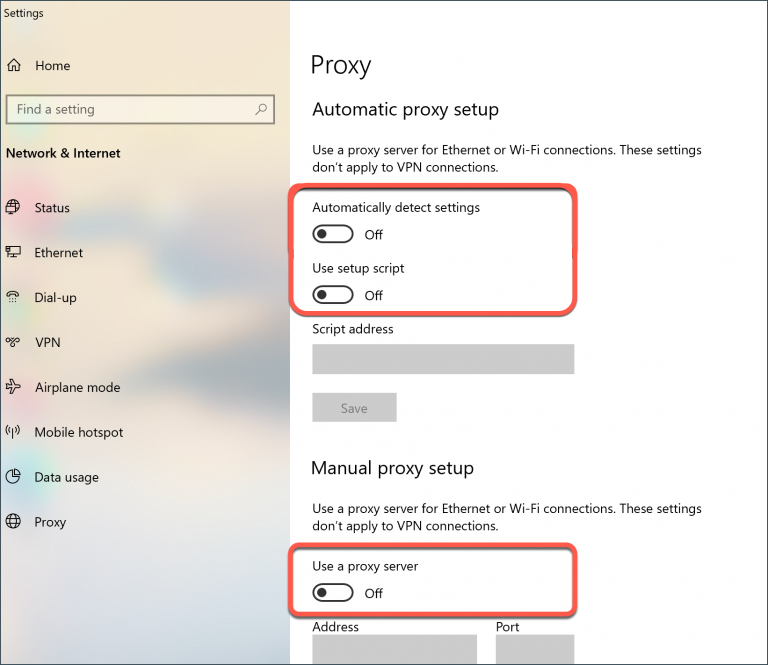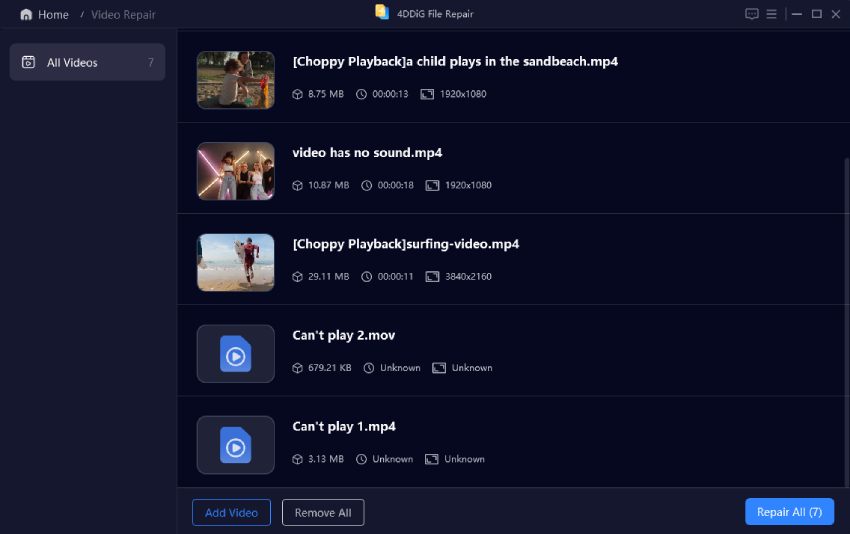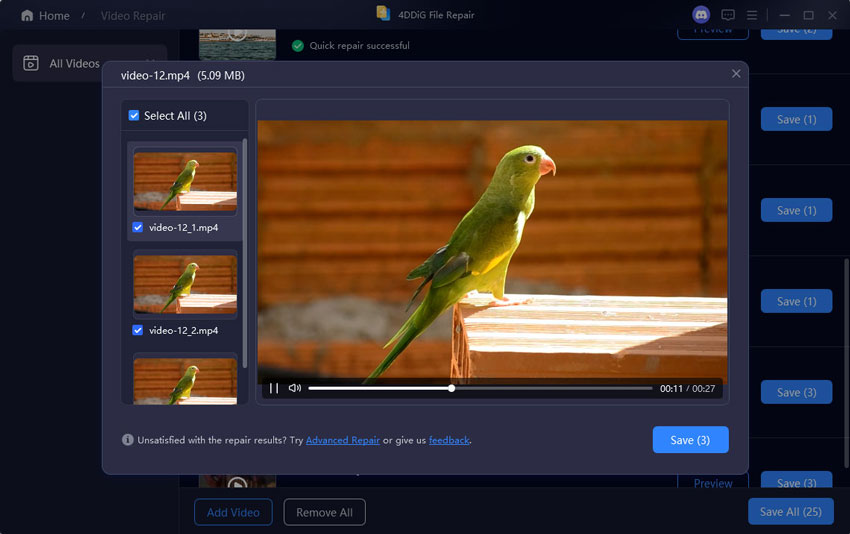This video file cannot be played. (Error Code: 232011)"Hi, I hope I'm not on the wrong sub for this, I have trouble with some website and I restarted my laptop but the message "This video file cannot be played, error 232011" keeps coming back. How do i fix error code 232011? I have windows 11 and use microsoft edge. Thanks for future answers!"
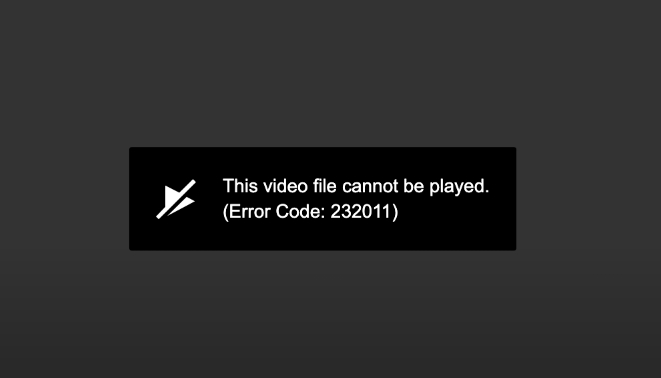
Encountering the error code 232011 while trying to play a video online with your desktop browsers? We understand the frustration it brings. Rest assured, we're here to assist you. In this article, we'll provide you with comprehensive information about error Code 232011 and offer various solutions to resolve this issue. Whether you're using Google Chrome, Microsoft Edge, or YouTube, our guide will help you get your favorite videos playing smoothly again. Stay tuned for the solutions ahead!
- Part 1. What is Error Code 232011?
- Part 2. What Causes the Video Error Code 232011?
- Part 3. How to Fix Error Code 232011?
- Part 4. How to Fix This Video Cannot Be Played Error Code 232011 Due to Corruption?HOT
Part 1. What is Error Code 232011?
Error Code 232011 is a common issue that users may encounter when attempting to play video files on web browsers or streaming platforms. It typically occurs when there are compatibility or decoding problems with the video file, or issues with your internet connection, preventing it from being played successfully. When this error occurs, it often presents as a blank or black screen instead of the expected video content.
✅ You May Also Like: [Solved] Video Cannot Be Played in Various Scenarios (9Anime, Spankbang, 123Movies, More)
Part 2. What Causes the Video Error Code 232011?
Now that we've established that error code 232011 is a common issue, let's dive into the specific reasons behind this error. Understanding these causes will help us find effective solutions. Here are the main factors to consider:
- Network Issues: Poor internet connections or limited bandwidth can result in buffering and delays during video playback. High-quality videos require more bandwidth, so if your connection is not robust enough, it may struggle to stream the video content smoothly and will throw you the error message.
- Piled up Browser Storage: Accumulated cache, cookies, and temporary files in your web browser can can cause conflicts and hinder video playback. When the browser storage becomes overloaded, it can lead to the occurrence of Error Code 232011.
- Incompatible Extensions: Certain browser extensions or add-ons can conflict with the video player's functionality, causing disruptions in video playback and potentially leading to the appearance of the 232011 error code message.
- Outdated Codecs or Software: Codecs are essential for encoding and decoding video and audio formats, allowing your system to interpret and play multimedia content. If your codecs are outdated, incompatible, or missing, it can lead to issues with video playback, including triggering Error Code 232011.
- Outdated Browser Versions: Using outdated web browser versions can result in compatibility issues when playing videos, causing the video error code to appear.
Apart from the causes above, firewall or security software installed on your computer or other server-side issues can prevent the video from being streamed correctly, resulting in the error code.
⭕ Note: Another similar but not the same video playback issue is Error Code 233001, click the link and to see the full guide to fix it completely.
Part 3. How to Fix Error Code 232011?
Now that you know what Error Code 232011 is and its potential causes, it's time to learn how to fix error code 232011 by yourself. The following are different solutions that you can try.
Solution 1. Clear Cache & Cookies in Your Browser
One of the first steps you can take to fix the error code: 232011 is to clear the accumulated cache and cookies in your web browser. Clearing them can help refresh your browser's settings and remove stored data that may be causing conflicts with video playback. Here are the steps you can follow.
In Google Chrome:
- Launch Chrome, click on the Tools bar (three dots in the top-right corner) and select More tools.
Look at the left side panel and click on Clear browsing data.

- Choose the Time Range and then check the boxes next to "Cookies and other site data" and "Cached images and files."
Now hit the Clear data button.

In Microsoft Edge:
- Open Microsoft Edge. Click on the "Tools" menu (three dotted lines) located in the upper-right corner and select Settings.
- Click on "Privacy, search, and services" in the left sidebar.
Under the Clear browsing data section, click "Choose what to clear."

- Next, check the boxes for "Browsing history" and "Cached images and files." Then click "Clear now" to initiate the clearing process.
After clearing the cache and cookies, restart your web browser and check it you can now play video without seeing the error code 232011. If the issue persists, proceed to the next solution.
Solution 2. Play Video in Incognito Mode
Playing your desired video in incognito mode is another error code 232011 fix. Incognito mode isables most extensions and prevents the browser from using cached data, which can help isolate and resolve video playback issues related to conflicting plugins or stored data.
Here's how you can play the video in incognito mode:
- Click on the 3 dots icon on the upper right corner of your browser.
- From the dropdown menu, select "New InPrivate window" or "New Incognito window" (the exact wording may vary depending on your browser).
In the newly opened incognito window, navigate to the website or streaming platform where you encountered the error code 232011 and try playing your desired video.

Solution 3. Disable Browser Extensions
While playing the video in incognito mode can help determine if extensions or cached data are causing the error, it may not be a permanent solution. In this case, consider disabling or removing browser extensions to improve video playback and address Error Code 232011.
Here's how you can disable browser extensions:
Disable Chrome Extensions:
- Open Chrome, click on the 3 dots icon on the upper right corner and get your cursor to the More tools.
- From the list opens, click on the Extensions.You will be taken to the extensions/add-ons page, where you can see a list of installed extensions.
Disable extensions one by one by toggling the switch next to it or clicking the Remove option. This will help you identify the specific one causing the 232011 error code.

Disable Extensions in Microsoft Edge:
- Launch Microsoft Edge and click on the "Settings and more" (...) button in the top-right corner.
- Choose Extensions from the dropdown menu.
From the Extensions page, select an add-on and turn off the switch next to it to get it disabled. Alternatively, you can click the Remove link under the extension's description.

Each time you have disabled an extension, go back to the webpage or video where you encountered Error Code 232011 and test the playback.
Solution 4. Disable Hardware Acceleration
Enabling hardware acceleration allows your browser to utilize your computer's hardware resources for better performance. However, in some cases, it can cause conflicts with video playback, leading to Error Code 232011.
Disabling hardware acceleration can help resolve the issue. Here are the steps that can help you.
- Open your web browser and click on the three-dotted menu icon in the upper-right corner.
- From the dropdown menu, select "Settings" or "Options" (the exact wording may vary depending on your browser).
- Scroll down to find the "System" or "Advanced" section on the right panel side.
Look for the option related to hardware acceleration and toggle it off.

- Restart your browser to apply the changes. Then try playing the problematic video again and check if Error Code 232011 still persists.
Solution 5. Update the Browser
Outdated browser versions may lack the necessary updates and bug fixes, resulting in compatibility issues with video playback. Updating your browser to the latest version can often resolve Error Code 232011.
Here's how you can update your browser:
- Click on the three dots icon on your web browser and get your curser on the help section.
Now click on the About Google Chrome button and a new window will appear.

- Here you will see the current version of your web browser and it will automatically check for any updates for your browser.
- If there is an update available for your browser, it will be automatically downloaded.
When it finishes updating, click Relaunch and try playing the video again to see if Error Code 232011 has been resolved.

Solution 6. Disable the Proxy Server
Disabling the proxy server settings in your browser can be an effective way to resolve Error Code 232011, if the error is related to network connectivity issues or a misconfigured proxy server. Here are the steps you can follow.
- Open your web browser and click on the three dots icon in the upper right corner to access Settings.
- Click on "System" or "Show Advanced Settings" from the left pane options.
Next, click on Open your computer's proxy settings. This will open the Internet Properties window.

Now switch off "Automatically detect settings" & "Use setup script" under the Automatic proxy setup section, and toggle "Use a proxy server" off under Manual proxy setup.

- Finally, click Save to apply the changes.
Restart your computer, and replay your desired video online to check if the message "This video file cannot be played. (error code: 232011)" is gone.
Part 4. How to Fix This Video Cannot Be Played Error Code Due to Corruption?HOT
In addition to the commonly encountered error code 232011, many users have reported encountering other error messages stating "This Video Cannot Be Played Error Code" followed by different error codes, such as error code 102630, 224003, and more. These error codes indicate specific issues that prevent the video from being played successfully. While the exact causes may vary, video corruption remains a common underlying factor for these errors.
To address the issue of video corruption, you can utilize the 4DDiG File Repair tool which is capable of fixing corrupted files including videos within a few minutes. Below are some amazing features of the 4DDiG File Repair tool that make it stand out.
- Supports various video file formats for comprehensive repair.
- Utilizes advanced algorithms to effectively repair severely corrupted video files.
- Allows previewing of repaired videos before saving.
- Repairs multiple corrupted video files simultaneously.
- Analyzes and upscales low resolution video up to 8K for clearer and visually appealing results.
Here are the steps that can help you fix any corrupt video files.
Download and install 4DDiG File Repair on your computer.
FREE DOWNLOADFor PC
Secure Download
FREE DOWNLOADFor MAC
Secure Download
Launch the tool and go to the "Video Repair" section from the right panel and click "Add Videos" to upload the corrupted video.

-
Once you have uploaded the corrupted video, you will have to click on the "Repair All" button and the repair process will quickly begin.

Once the process is completed, you will see a message on your screen, so you will have to click the "Preview" button and preview the repaired video.

-
If your video is fixed, you can export that video to your computer by hitting the "Save All" button.

The Bottom Line
So that's how you can fix error code 232011 on your computer. All you have to do is carefully follow the solutions given above and get rid of error code: 232011. If you are facing any video playback issue due to corruption within your video files, we recommend you use 4DDiG File Repair and help yourself quickly fix the video file within a few minutes.