Got Windows update error 0x80070002? This error code might be different in different versions of Windows. You will see it in Windows XP and Windows 10/8/7. This problem happens when some Windows update files are missing or broken. Even though the update was downloaded and extracted successfully. Here are some ways that can help you to fix the Windows update error 0x80070002.

- Part 1: Error 0x80070002 Overview
- PrePare: Save your Data Before Fixing Error 0x80070002
-
Part 3: How to Overcome Windows Update Error 0x80070002?
- Fix 1: Modified the Incorrect Time & Date Settings
- Fix 2: Change the Windows Update Installation Files
- Fix 3: Run the Windows Updates Troubleshooter
- Fix 4: Change the Registry Editor
- Fix 5: Remove your Recent Updates
- Fix 6: Start the Windows Update Services Again
- Fix 7: Run Command Prompt to Check Hard Drive Errors
- Fix 8: Remove your Software Distribution Folder
- Fix 9: Turn Off Third-Party Antivirus Tool
- Fix 10: Force Update by Manually Download the Updates
- Fix 11: Run Clean Boot and Check for Updates Now
- Fix 12: Turn Off Proxy Connection
- Fix 13: Run A Windows Defender Scan for Malware
- Fix 14: Run Reset this PC
Part 1: Error 0x80070002 Overview
1. What is Windows Update Error 0x80070002?
Unexpectedly, when you click the Check for updates button, a message on the screen says: "Windows was unable to look for updates. There was a problem when your computer checked for updates. There was an error: Code 80070002.
2. Why does the Windows Update Error 0x80070002 Pop Up?
Error 0x80070002 happens when trying to install Windows Updates or check for them. This Windows update error by a problem with the time or date. A corrupt file, or a problem with the registry.
3. Error 0x80070002 Specific Error Code
This information is for developers who need to determine why system errors occur. For other errors, like problems with Windows Update, the 0x80070002 error code will show a different message in each version of Windows. The list below indicates system error codes.
-Windows 10, Version 1903 - Error 0x80070002
This is another one of the Windows 10 update error codes. It just means (but doesn't say) that an update isn't. Most of the Time, you can get around it by manually updating or using the Windows Update Troubleshooter app, which we've discussed before.
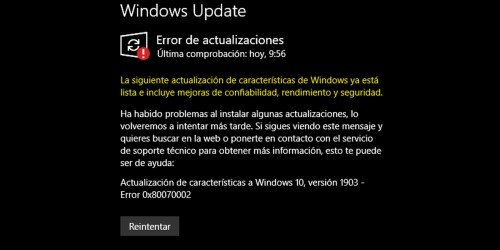
-Windows 10, Version 1803 - Error 0x80070002
This error code happens when you attempting to update to Windows 10.

-Windows 10, Version 1809 - Error 0x80070002
Windows 10 1809 has all but one computer on the network. For the exception, Microsoft said it would delay the Update because it wasn't ready (compatible) with the Update yet. This was back in June.
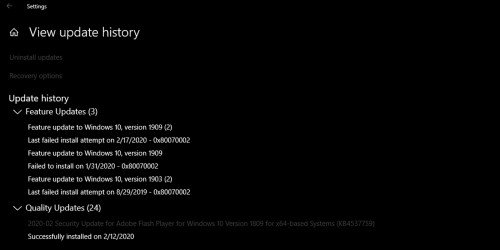
-Windows 10, Version 1709 - Error 0x80070002
Fall Creators Version 1709 has serious problems that go beyond the typical issues caused by inferior Factory or Upgrade installations. As a result of cascading issues you were unable to resolve, you had to roll back my pristine Clean installation.
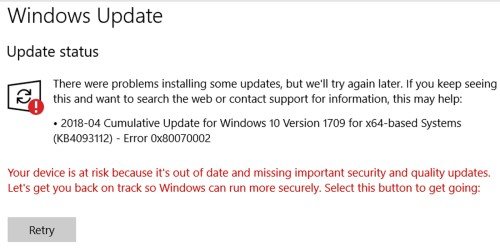
-Windows 10, Version 1607 - Error 0x80070002
This error comes up during the installation of Windows 10 AU, you will receive an error message Error 0x80070002. As soon as the system reboots, it takes you to the installation screen, but then something happens and the previous version is restored.

You May Also Like: How to Upgrade Windows 8.1 to 10
PrePare: Save your Data Before Fixing Error 0x80070002
Unexpected or wrongly shut down software may seem harmless at first, but it can cause severe problems with your data. If you don't shut down your computer correctly, you could lose your work or mess up your files. And your apps/software might not be able to run again, so you can't get to the data it holds. Remember to save your data before fixing error 0x80070002 since fixing windows errors might cause data loss. Don't be worried. Tenorshare 4DDiG data recovery software is here to help, which provides users with robust information protection measures. It can rescues files that have been accidentally deleted, corrupted, or lost to viruses.
Features of Tenorshare 4DDiG:
- Recover data from your laptop or PC, internal and external drives, USB flash disks, SD cards, etc.
- Recover over a thousand files, such as photos, videos, documents, and music
- Recover accidentally formatted files, lost a partition, corrupted, the system crashed, a virus attacked, or something else
- Can get your data back from both NTFS and FAT drives
- You can see a preview of the results and quickly get back any files you want.
Now follow the step-by-step guide to rescues your lost data due to fixing Windows update error 0x80070002:
Secure Download
Secure Download
- After installing Tenorshare 4DDiG and starting it up for the First Time, you will see the home interface shown below. Choose the local disk where we lost our data. Or, in the upper-right corner, you can select file types to scan before the scanning starts.
- 4DDiG starts looking for missing files on the selected drive right away. You can pause or stop the search anytime if you know which files you want to return. Under the Tree View, there are sections like Deleted Files, Existing Files, Lost Location, RAW Files, and Tag Files. You can switch to File View to check file types like Photos, Videos, Documents, Audio, Email, and others. On the right side of the panel, you can search for target files or use Filter to narrow your search.
- After finding the target files, you can look at them and recover them in a safe place. Please don't save to the same partition where you lost your files if you overwrite them and can't get them back.



Part 3: How to Overcome Windows Update Error 0x80070002
Fix 1: Modified the Incorrect Time & Date Settings
Even though it might not seem possible, the wrong date and time can cause problems with the Windows Update process. So, before trying more complicated fixes, you should try this quick fix first.
Step 1: Open command prompt via typing cmd on the search bar, then right click on the command prompt, and choose "Run as administrator".

Step 2: Now type time, data, and w32tm/resync in command prompt, then press enter. Check if the data is correct, if not just change it to the correct one and press enter.
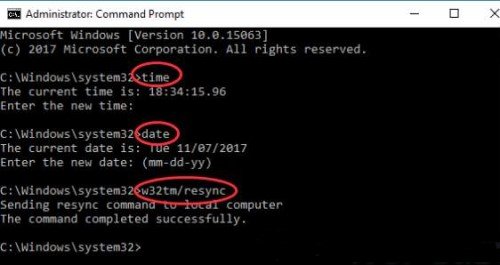
If you change the wrong time to the correct one on cmd, remember to restart your PC and see if it is works.
Fix 2: Change the Windows Update Installation Files
If above method doesn't works, you should try manually resetting the windows update components.
Step 1: Press win + R to run the Run box, then type services.msc and press OK.
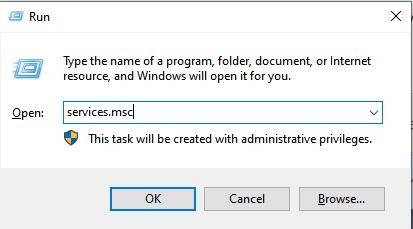
Step 2: Choose Windows Updates.
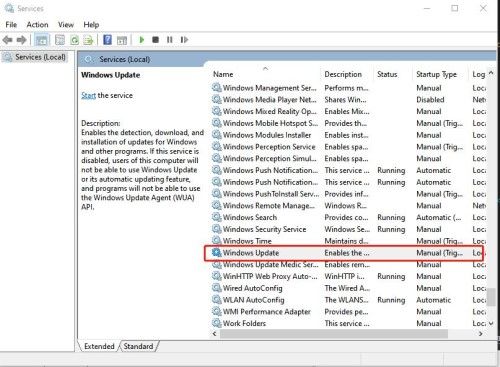
Step 3: Now change the startup type to automatic and click on OK.

Step 4: Open the drive where you store the windows update folder, open windows and then select SoftwareDistribution. Deleted the entire folder that name SoftwareDistribution or you can also rename it to other name.
Step 5: Now reopen service by press win + R and type services.msc.
Step 5: Right click on Windows Update and choose Start. Then restart your PC and check if Windows Update error has been fixed.
Fix 3: Run the Windows Updates Troubleshooter
The Update Troubleshooter can also fixes the problem if you get an error code while downloading and installing Windows updates.
Step 1: Run Windows update troubleshooter, then click on Windows update and select Next.
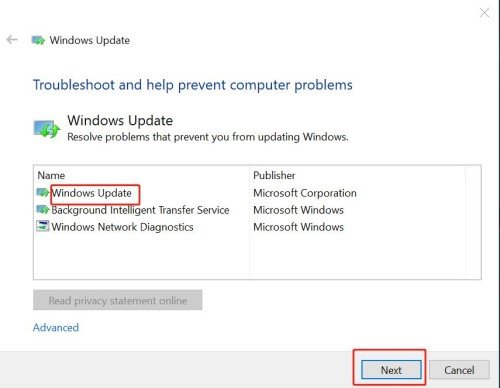
Once Windows Update Troubleshooter complete the fixing, restart youw windows and update windows again and see if the windows update error fixed.
Fix 4: Change the Registry Editor
Beside running windows update troubleshooter, you can also modified registry editor to fix this error.
Step 1: Press the Windows + R keys (on the Windows keyboard) or the Command + R keys (on a Mac keyboard) to open the Windows Run box (Mac keyboard).
Step 2: In the box that says "Run," type "regedit," and then click "OK." Then the dialogue box for the Registry Editor will open.
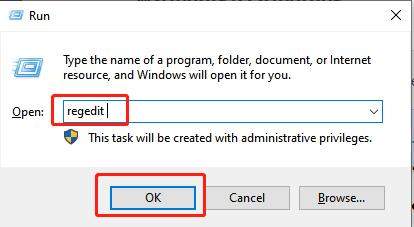
Step 3: Now go to the following folder: HKEY_LOCAL_MACHINE\SOFTWARE\Microsoft\Windows\CurrentVersion\WindowsUpdate\OSUpgrade, right click on the empty place and choose DWORD (32-bit) Value.

Step 4: Right click on the new created "New Value#1" and click on Modify.
Step 5: Now change the value name to AllowOSUpgrade and type 1 on value data. Then choose Hexadecimal and click on OK.

Now you can restart your windows to check if it works.
Fix 5: Remove your Recent Updates
Step 1: In the type "Control Panel," then go to "Programs and Features" and click "View Updates."
Step 2: Click the Update you install recently, and then click the Uninstall button. If you for a password or confirmation as an administrator, type the password or give assurance.

Fix 6: Start the Windows Update Services Again
Step 1: Right-click the Background Intelligent Transfer Service and click Start in the Services. Then, right-click Windows Update and click Start.
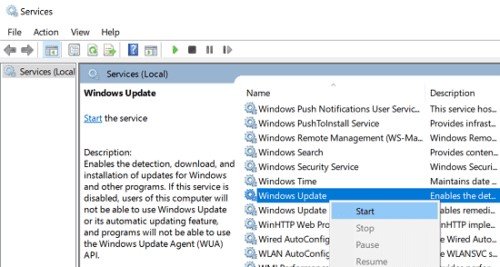
Step 2: Now run the Backgroung intelligent transfer service and cryptographic service, make sure it is running.
Fix 7: Run Command Prompt to Check Hard Drive Errors
Step 1: Type cmd (which stands for "Command Prompt") into the search box on the Start menu, then click "Run as administrator."
Step 2: Then type "DISM.exe /Online /Cleanup-image /Restorehealth" and hit Enter. CHKDSK will look for drive errors and tell you if it finds any that need to, but it won't fix them unless you ask.
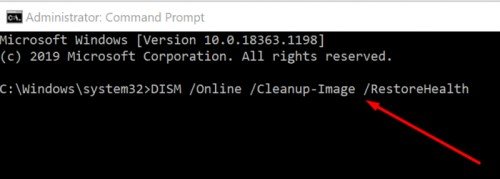
Once it is done, restart your windows and update again, check if the windows update error is gone.
Fix 8: Remove your Software Distribution Folder
The easiest way to the SoftwareDistribution folder is to restart the computer and switch to Safe Mode. To open it, open File Explorer and go to the C: WindowsSoftwareDistribution folder. By pressing Ctrl-A, you can select all of the files. Press Delete.
Fix 9: Turn Off Third-Party Antivirus Tool
Sometime thrid-party antivirus tools might also cause windows update error, to fix this, you need to disable the third-party antivitivirus software. To find the third-party app:
Step 1: Click Start and type "Windows Security" into the search box.
Step 2: Choose Windows Security from the search results list, go to Virus & threat Protection, and then click Manage settings under Virus & threat protection settings.
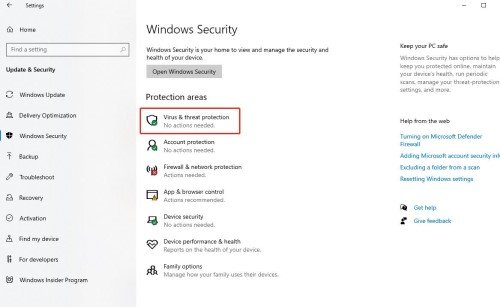
Step 3: Turn off Protection that works in real-time.
Now, check for updates again.
Fix 10: Force Update by Manually Download the Updates
If above method doesn't works, you can try to force the update process via manually downloading the latest windows update.
Step 1: In Windows Security Center, select Start > Control Panel > Security > Security Center > Windows Update.
Step 2: Choose View Available Updates from the Windows Update menu. The system will automatically scan for available updates and present those that can be downloaded and installed on your machine.
You can also force Windows update via Microsoft's Update Assistant
Fix 11: Run Clean Boot and Check for Updates Now
Performing a clean boot for your computer reduces conflicts related to software that can bring up the root causes of the slow game loads issue. These conflicts can be caused by applications and services that start up and run in the background whenever you start Windows normally.
Step 1: Type msconfig on the search box, then choose system configuration > Service> Hide all Microsoft services. Now, disable them all.

Step 2: Now open Task Manager on the startuo tab, close task manageer and then click on OK. After that, reboot your windows.
After clean boot performance, check for windows update again.
Fix 12: Turn Off Proxy Connection
Using proxy connections might also cause windows update errors, here is how to disable it:
Step 1: In the browser's toolbar, click the Chrome Menu button. Choose setting, and click on More.
Step 2: Go to Open your computer's proxy settings in the System section. To turn off Automatic detect settings, turn off Automatic proxy setup.
Step 3: Click the Use a proxy server off button under Manual proxy setup and click on Save.
Fix 13: Run A Windows Defender Scan for Malware
Most antivirus programs allow you to scan your computer by right-clicking their icon and choosing Scan. Alternatively, you can scan the program or enable real-time protection from its home screen. A Windows Defender scan is also a fine option if you don't have a reliable antivirus. Here's how to do it:
Step 1: Type windowsdefender://threat/ on run box, then press enter.
Step 2: Go to Scan Options > Full Scan, then press Scan now.

If you found anything harmful, just remoce them, and then check for update again.
Fix 14: Run Reset this PC
If above methods don't work, the last you can do is to run reset this PC.
Step 1: Swipe in from the right side of the screen, tap Settings, and then tap Change PC settings.
Step 2: Tap or click Update and Recovery, then tap or click Recovery.
Step 3: Tap or click Get started under Remove everything and reinstall Windows.
Step 4: Just do it on the screen.
Conclusion
The Windows update error 0x80070002 can happen when system files are broken or missing. Which might cause files shut down or even system crash. And in this situation, your PC in under high risk of data loss. But if you do lost data due to windwos update error, Tenorshare 4DDiG is the best tool for you to retriev lost data. It could save you in stressful and scary times when you lose data. Of course, the best way to avoid this situation in the first place is to have a way to back up your files.
 ChatGPT
ChatGPT
 Perplexity
Perplexity
 Google AI Mode
Google AI Mode
 Grok
Grok