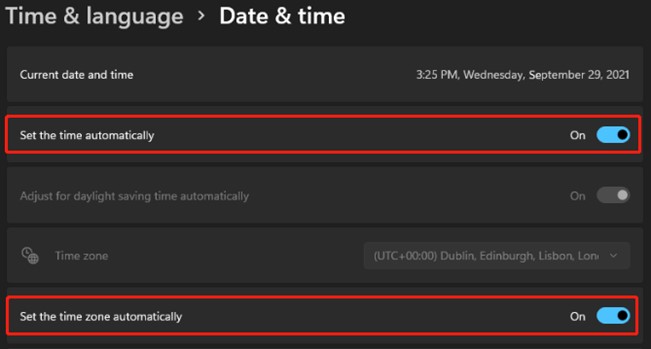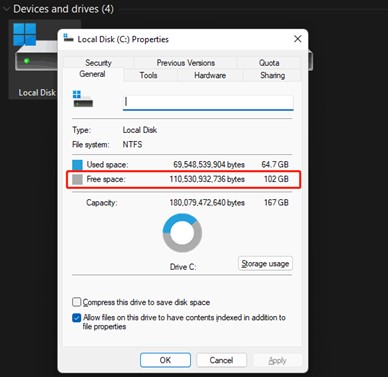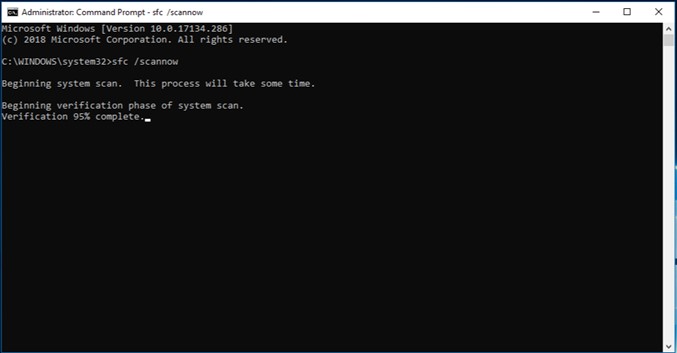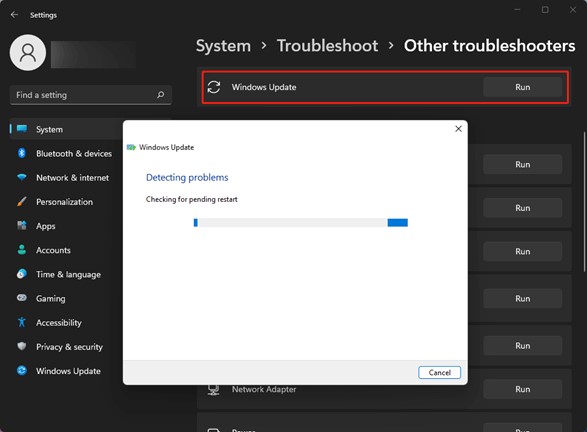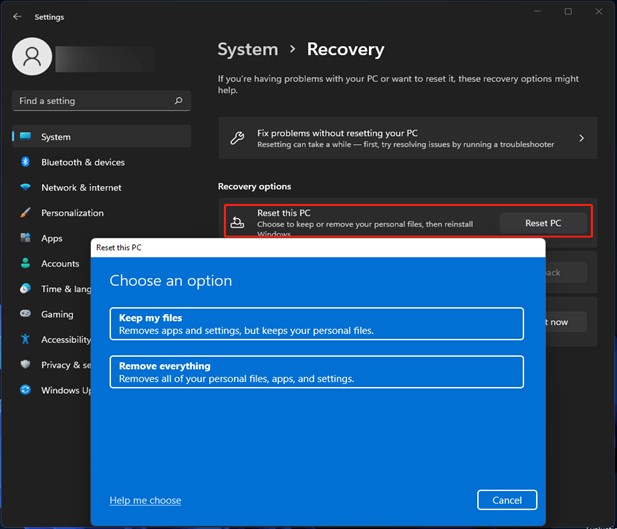How to Fix Windows Update 0x800705aa Error?
Windows Update 0x800705aa error can be frustrating, disrupting the smooth functioning of your system. In this comprehensive guide, we'll delve into the root causes of this error and provide six effective solutions to resolve it. From understanding why the error appears to practical steps to fix it and recover lost data, this article covers all you need to know to tackle the Windows Update 0x800705aa error head-on.

Part 1: Why Does Windows Update 0x800705aa Error Appear?
The Windows Update 0x800705aa error, like many other Windows Update errors, can be attributed to several underlying causes. Understanding these reasons is essential to effectively troubleshoot and resolve the issue. Here are some common reasons why this error may appear:
- Corrupted System Files: One of the primary reasons for the Windows Update 0x800705aa error is corrupted or damaged system files. These files are essential for the proper functioning of the Windows operating system, and any corruption can lead to update failures.
- Incorrect System Settings: Incorrect settings within the Windows operating system can also trigger update errors such as 0x800705aa. This includes incorrect date and time settings, which may disrupt the update process and cause the error to occur.
- Insufficient Disk Space: Another common culprit behind the 0x800705aa error is insufficient disk space. Windows updates require a certain amount of free space on the system drive to download and install the necessary files. If the disk space is limited, the update process may fail, resulting in the error.
- Network Issues: Problems with the network connection can also lead to update errors. If the system is unable to establish a stable connection to the Windows Update servers, it may result in the 0x800705aa error.
- Third-Party Software Interference: Sometimes, third-party antivirus programs or firewall settings can interfere with the Windows Update process, leading to errors like 0x800705aa. These programs may mistakenly block or restrict the update process, causing it to fail.
- Hardware Issues: In rare cases, hardware issues such as failing hard drives or malfunctioning components can also contribute to update errors. These issues may manifest as errors like 0x800705aa during the update process.
Part 2: How to Fix Windows 11 Update Error 0x800705aa?
We'll explore six ways to tackle this issue, starting with the bonus tip on recovering lost data using 4DDiG Windows Data Recovery.
Bonus Tip: How to Recover Lost Data from Update 0x800705aa Error
In addition to resolving the 0x800705aa windows 10,it's crucial to recover any lost data that may have been affected by the error. With 4DDiG Windows Data Recovery, you can effortlessly recover data from various storage devices, including hard drives, memory cards, SD cards, USB drives, and even the Recycle Bin. Whether your documents, photos, videos, or other files were deleted, lost due to partition issues, formatted drives, corruption, or system crashes, 4DDiG Windows Data Recovery has you covered.
Furthermore, this powerful tool employs AI technology to recover and repair videos from a wide range of devices, including Canon, Sony, DJI, GoPro, and smartphones. With its intuitive interface and advanced features, 4DDiG Windows Data Recovery makes data retrieval a breeze, ensuring that your valuable files are restored to their original state quickly and efficiently. Don't let the 0x800705aa error or any other data loss scenario leave you stranded – trust 4DDiG Windows Data Recovery to recover your precious data with ease.
Secure
Download
Secure
Download
-
To get your lost files back, use 4DDiG Windows Data Recovery. Pick the drive where your data was, and start the scan.

-
The program scans the chosen drive. You can pause, stop, or filter the search to find specific files faster.

-
Once the scan is done, you'll see a list of recovered files. Preview them to make sure they're what you need. Choose the ones you want back and click "Recover".

Way 2: Correct the Date and Time
Incorrect date and time settings can often lead to errors during the Windows Update process, including the 0x800705aa error windows 11. Here's how you can correct the date and time settings on your system to ensure smooth Windows updates:
- Begin by accessing the date and time settings on your Windows computer. You can do this by clicking on the clock in the system tray and selecting "Adjust date/time" or by searching for "Date & time settings" in the Start menu.
- Once in the date and time settings, verify that the date and time displayed are accurate. If the date and time are incorrect, toggle the "Set time automatically" and "Set time zone automatically" options to enable automatic time synchronization with the Windows Time service.
- If automatic time synchronization is not enabled or if the date and time are still incorrect, you can manually adjust them by clicking on the "Change" button under the "Set the date and time manually" section. Enter the correct date and time values and click "Change" to apply the changes.
-
Ensure that the correct time zone is selected for your location. If necessary, click on the "Change time zone" button and select the appropriate time zone from the drop-down menu.

Way 3: Clear Disk Space to Fix Windows Update 0x800705aa Error
Insufficient disk space is a common cause of Windows Update errors, including the 0x800705aa error. When your system lacks the necessary space to download and install updates, the update process may fail, resulting in errors. Here's how you can clear disk space to resolve the 0x800705aa error:
- Start by checking the current disk usage on your system. You can do this by opening File Explorer and navigating to "This PC" or "My Computer." Right-click on the drive where Windows is installed (usually C:) and select "Properties." This will display the disk usage statistics, including the amount of used and free space.
- Identify and delete unnecessary files and folders to free up disk space. This includes temporary files, cache files, old downloads, and items in the Recycle Bin. You can use the built-in Disk Cleanup tool to streamline this process. Simply search for "Disk Cleanup" in the Start menu, select the drive you want to clean, and follow the prompts to remove unnecessary files.
- Review the list of installed programs on your system and uninstall any programs that you no longer use or need. This can help free up significant disk space and improve system performance. To uninstall a program, go to "Settings" > "Apps" > "Apps & features," select the program you want to uninstall, and click "Uninstall."
-
If you have large files or media libraries taking up space on your system, consider moving them to an external storage device, such as a USB drive or external hard drive. This will free up valuable disk space on your primary drive while still allowing you to access your files when needed.

Way 4: Fix 0x800705aa Error via SFC (System File Checker)
The System File Checker (SFC) is a built-in Windows utility that can help repair corrupted system files, which are often the cause of various errors, including the 0x800705aa error. Here's how you can use SFC to fix the error:
- To run the System File Checker tool, you'll need to open Command Prompt with administrative privileges. Right-click on the Start menu button and select "Command Prompt (Admin)" or "Windows PowerShell (Admin)."
- In the Command Prompt window, type the following command and press Enter:
- sfc /scannow
- This command instructs the System File Checker to scan your system for corrupted system files and repair them automatically. The scanning process may take some time, so be patient and allow it to complete.
-
Once the SFC scan is complete, review the results to see if any issues were found and repaired. The utility will display a message indicating whether it found any corrupted files and whether it was able to repair them successfully.

Way 5: Run Windows Update Troubleshooter to Fix 0x800705aa Error
The Windows Update Troubleshooter is a built-in tool provided by Microsoft to diagnose and resolve issues related to Windows Update, including the 0x800705aa wondows update. Here's how you can use the Windows Update Troubleshooter to fix the error:
- Start by accessing the Troubleshoot settings in Windows. You can do this by pressing the Windows key + I to open the Settings app. Then, navigate to "Update & Security" > "Troubleshoot" from the list of options on the left-hand side.
- In the Troubleshoot settings, scroll down to find the "Get up and running" section. Under this section, locate and click on "Windows Update" to expand it. Then, click on the "Run the troubleshooter" button.
- The Windows Update Troubleshooter will now begin detecting and diagnosing issues related to Windows Update on your system. This process may take some time as the troubleshooter scans for problems and applies fixes automatically.
-
Once the troubleshooting process is complete, the troubleshooter will provide a summary of the issues found and any fixes that were applied. Review this information to see if any issues related to the 0x800705aa error were detected and resolved.

Part 3: What Else to Fix Windows 11 Update Error 0x800705aa?
Let's explore two more ways to address the Windows 11 Update Error 0x800705aa.
Way 1: Fix 0x800705aa Error by Resetting Windows Update Components
Resetting the Windows Update components can often resolve various update-related errors, including the code 0x800705aa error. This process involves stopping the Windows Update service, clearing the update cache, and restarting the service. Here's how you can reset Windows Update components to fix the error:
- To begin, you'll need to open Command Prompt with administrative privileges. Right-click on the Start menu button and select "Command Prompt (Admin)" or "Windows PowerShell (Admin)".
-
In the Command Prompt window, type the following commands one by one and press Enter after each command to stop the Windows Update service and other related services:
- net stop wuauserv
- net stop cryptSvc
- net stop bits
- net stop msiserver
- These commands will stop the Windows Update service, Cryptographic service, Background Intelligent Transfer Service (BITS), and Windows Installer service.
-
Next, you'll need to rename the SoftwareDistribution and Catroot2 folders, which store the Windows Update temporary files and cryptographic information, respectively. Type the following commands in the Command Prompt window and press Enter after each command:
- ren C: \Windows\SoftwareDistribution SoftwareDistribution.old
- ren C: \Windows\System32\catroot2 Catroot2.old
- These commands will rename the SoftwareDistribution and Catroot2 folders to SoftwareDistribution.old and Catroot2.old, respectively.
-
After renaming the folders, restart the Windows Update service and other related services by typing the following commands in the Command Prompt window and pressing Enter after each command:
- net start wuauserv
- net start cryptSvc
- net start bits
- net start msiserver
- These commands will start the Windows Update service, Cryptographic service, BITS, and Windows Installer service.
- Once the Windows Update components have been reset, check for updates again by going to "Settings" > "Update & Security" > "Windows Update" and clicking on the "Check for updates" button. This will initiate the update process, and your system will search for and download any available updates.
Way 2: Try to Reset Windows OS
Resetting Windows OS can be a more comprehensive solution if other methods fail to resolve the windows update 0x800705aa. This process reinstalls Windows while preserving your personal files, settings, and applications. Here's how you can reset Windows OS to potentially fix the error:
- To reset Windows OS, you'll need to access the recovery options. Restart your computer and continuously press the appropriate key (usually F8, F10, F11, or F12) to enter the boot menu. From the boot menu, select the option to boot from the installation media or recovery drive.
- Once you've accessed the recovery options, select the option to "Reset this PC" or "Reset your PC." This will initiate the Windows reset process.
- Windows will present you with two reset options:
- Keep my files: This option will remove apps and settings, but keep your personal files intact.
- Remove everything: This option will remove all personal files, apps, and settings.
- Choose the appropriate option based on your preference. Since the goal is to fix the error while preserving your data, select the "Keep my files" option.
- Follow the on-screen instructions to proceed with the reset process. Windows will guide you through the necessary steps, including confirming your choice, preparing your system, and initiating the reset.
-
The reset process may take some time to complete, depending on your system's specifications and the amount of data being preserved. Be patient and allow Windows to reset your PC.

Part 4: FAQs
Q1: What is insufficient system resources 0x800705aa?
A: The "insufficient system resources" error with code 0x800705aa typically indicates that the system does not have enough resources (such as memory or disk space) to complete the requested operation.
Q2: What is video error code 0x800705aa?
A: The video error code 0x800705aa is not directly related to Windows Update. Instead, it is typically associated with video playback issues or errors encountered while trying to access or play video files.
Q3: Why does it say insufficient system resources exist to complete the requested service?
A: The error message "insufficient system resources exist to complete the requested service" (or similar variations) usually indicates that the system does not have enough resources, such as memory (RAM), CPU processing power, or disk space, to fulfill the requested task or service.
Conclusion
Resolving Windows Update 0x800705aa error requires a systematic approach, understanding the underlying causes, and implementing effective solutions. By following the methods outlined in this guide, including 4DDiG Windows Data Recovery Tool, users can overcome this error, ensuring smooth and hassle-free Windows updates. Remember, proactive maintenance and regular updates are key to maintaining optimal system performance and security.