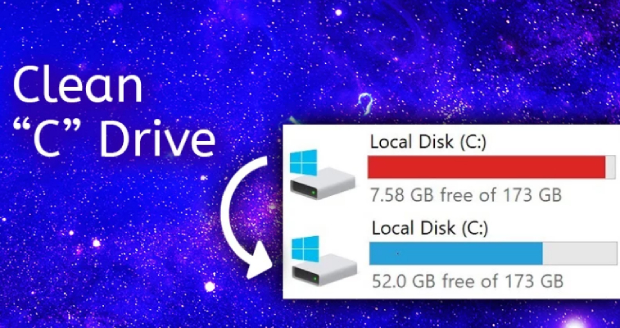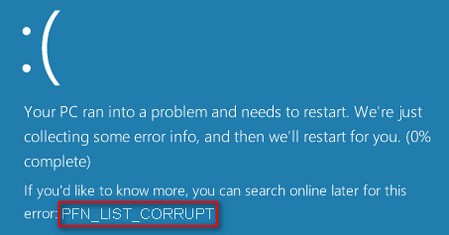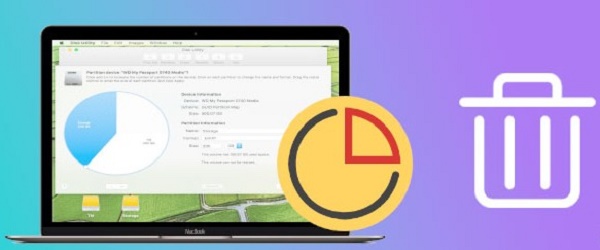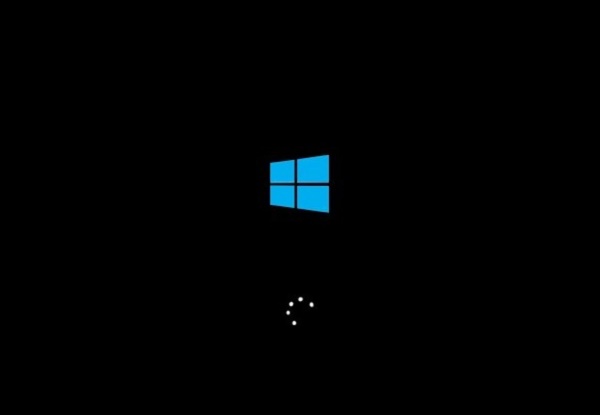How to Fix Taskbar Disappeared on Windows 11/10
You sit down at your Windows computer ready to get some work done, but something's not right. The taskbar that houses all your application icons is missing! As one of the most useful features in Windows, the taskbar provides quick access to open programs and files. So when icons inexplicably vanish from this bar, it can disrupt your workflow.
Not to worry - if you've encountered this issue, there are solutions. In this article, we'll explore why taskbar icons may disappear in Windows 11/10 and guide you through 6 easy steps to get them back. You'll learn what causes the taskbar to malfunction in this way, how to troubleshoot the problem, and effective methods to restore your taskbar to full working order. Read on to get your icon shortcuts back in their rightful place.
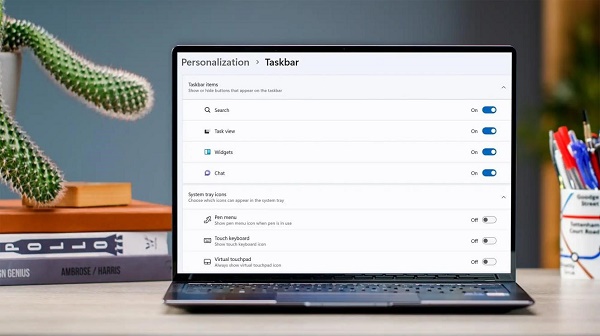
Part 1: Why Does Windows 10 Taskbar Disappear?
There are a few potential culprits behind a vanished Windows 10 taskbar:
- Automatic Hiding: Windows can be set to auto-hide the taskbar when not in use, causing it to disappear from view. This setting is triggered accidentally at times.
- Explorer Errors: Issues with the File Explorer process can also lead to taskbar malfunctions or disappearance. If Explorer crashes or hangs, it may take the taskbar down with it.
- Display Resolution: In some cases, changing the display resolution setting higher than your actual maximum screen resolution can make on screen elements like the taskbar inaccessible.
- Upgrade Problems: Glitches during a Windows 10 upgrade or after an faulty update can sometimes scramble taskbar processes.
-
Manual Manipulation: Users may unintentionally drag the taskbar off-screen or resize it to hide it from view.

So if your handy taskbar vanishes without a trace, the problem likely stems from one of these common causes. Read on to learn how to reboot your taskbar and restore its functioning when this happens.
☞ ExplorerPatcher is a tool for restoring or modifying Windows 11/10 taskbar and start menu interfaces. You can use this tool and try to change the Windows taskbar
Part 2: How to Fix the Data Loss Caused by Taskbar Disappeared on Windows?
A vanished Windows taskbar can unexpectedly cause data loss if open files and programs are disrupted. So what can you do if critical documents, photos or other key files disappear along with your taskbar? Reliable data recovery software like4DDiG Windows Data Recovery is your best bet for restoring missing data.
As a dedicated recovery tool for 2000+ types of lost files, 4DDiG leverages advanced algorithms to accurately restore files that may be inaccessible after a taskbar failure. It securely scans entire partitions or custom locations to salvage deleted and corrupted data that seems to vanish when your taskbar malfunctions.
Key features that make 4DDiG an ideal fix include raw file recovery, crashed system recovery, bootable drive creation for emergencies, and robust NAS file recovery. This gives you the best chance to rescue precious files that may get caught in Windows taskbar issues.
And with high recovery rates, a simple interface and quick 5-minute scans, 4DDiG Data Recovery can painlessly find and restore important documents, media, or anything else lost due to a glitchy taskbar.
Secure Download
Secure Download
Here are the steps to use 4DDiG for data recovery after a disappeared taskbar in Windows:
-
Download and install 4DDiG Data Recovery. Select the drive partition where your taskbar issue occurred and files disappeared. Click "Start" to scan the drive.

-
4DDiG will quickly scan the drive and present discovered recoverable files by category like photos, documents, videos. You can also search for specific file types and preview files.

-
Finally, select the files you want to restore and click "Recover" to save them to another secure partition or external media. Be sure not to overwrite your original drive before recovering data.

The simple 3-step process makes 4DDiG extremely user-friendly for bringing back missing data after Windows taskbar errors. Just download, scan, preview and recover in minutes with this robust data recovery solution.
Part 3: How to Fix Taskbar Disappeared on Windows 11/10?
If your Windows 10 or 11 taskbar has mysteriously disappeared, don’t panic. There are several straightforward troubleshooting steps you can take to bring it back. Let’s walk through 6 methods to make your taskbar reappear and restore access to this convenience feature.
Way 1: Turn off Auto-hide in Taskbar Settings Window
If your taskbar is set to auto-hide when not in use, this setting could be preventing the bar from popping back into view as expected. Disabling auto-hide is an easy first step:
- Access the Taskbar Settings menu by right-clicking an empty area of the desktop and selecting "Taskbar Settings." (You can also press Windows + I and choose Personalization > Taskbar).
-
In the Taskbar Settings window, locate the "Automatically hide the taskbar in desktop mode" toggle switch under the Auto-hide taskbar section.

- Make sure the toggle is switched Off (not highlighted). This disables auto-hide.
- Click OK to apply the change. Then check if the taskbar is now persistently visible on your desktop.
If turning off auto-hide doesn't resurrect your taskbar, proceed to the next fix focusing on display resolution.
Way 2: Change the display resolution to Fix Taskbar Disappeared
If you've previously set a display resolution higher than your monitor's actual maximum, it can make screen elements inaccessible - including the taskbar.
To check if this is the issue:
- Access the Display Settings by right clicking the desktop and selecting "Display Settings." (You can also use the Windows + I keyboard shortcut to open Settings > System > Display).
- In the Display Settings window, scroll down and locate the Resolution section.
- Click the dropdown menu under Resolution and select a resolution that matches your monitor's recommended native resolution.
-
Click Apply to save the change. This will adjust your display to the optimal resolution.

Check if the taskbar is now visible again in the expected position on your desktop.
Way 3: Ensure You Only Select PC Screen Only Option
If you've connected your PC to an external display before, this setting may need adjustment to restore the taskbar.
To check this:
- Press the Windows logo key + P on your keyboard to open the Project menu. This allows toggling display projection options.
-
In the Project menu, locate and select "PC screen only" if it isn't already highlighted.

- This will set your PC to only display on its own screen, disconnecting any secondary displays.
- Hit enter or click away from the Project menu to apply this setting.
Now check if your taskbar has reappeared in its expected place on your PC's display.
Way 4: Turn off Tablet Mode to Fix Taskbar Missing Windows 10
If Tablet Mode is enabled on a desktop PC, it can sometimes cause the desktop taskbar to disappear.
To disable Tablet Mode:
- Open Windows Settings by pressing Windows + I on your keyboard.
-
Click on "System" in Settings and then select "Tablet mode" on the left sidebar.

-
In the Tablet mode settings screen, toggle the "Make Windows more touch-friendly when using your device as a tablet" option to Off.

- This ensures Tablet Mode is disabled. Click away or hit enter to apply the change.
- Check if toggling off Tablet Mode brings back your missing desktop taskbar as expected.
If the taskbar remains invisible, Tablet Mode was likely not the culprit. Proceed to the next fix.
Way 5: Restart File Explorer
The File Explorer (explorer.exe) controls the Windows desktop and taskbar. If issues with explorer arise, the taskbar can vanish. Restarting explorer may fix this.
To restart the process:
- Press Ctrl + Shift + Esc to open Task Manager and select the Processes tab.
- Scroll to find "Windows Explorer" in the process list. Right-click it.
-
Select "Restart" from the right-click menu. This will end the explorer process and restart it.

Alternatively, you can press Ctrl + Alt + Del and select Task Manager > File > Run new task. Then type "explorer.exe" and click OK.
- After the Explorer restart completes, check if your missing taskbar has reappeared as expected on the desktop.
If restarting Explorer does not restore your taskbar, move on to the final fix involving a driver update.
Way 6: Try to Update Graphics and Other Hardware Drivers
Outdated or incompatible drivers can sometimes scramble interface elements like the taskbar. Updating your drivers may resolve this.
To update drivers:
- Open Device Manager by pressing Windows + R to open the Run box. Type "devmgmt.msc" and hit enter.
- In Device Manager, expand category headings like "Display adapters," "Sound, video, and game controllers," etc.
-
Right-click individual devices under these headings and select "Update driver."

- This will initiate a scan to update drivers for that device. Allow any updates to complete.
- Repeat this process for other outdated drivers listed in Device Manager. Reboot your PC once finished.
- After rebooting your system with updated drivers, check if the taskbar is now visible again as expected on your desktop.
Following driver updates and a reboot, various interface issues caused by components like your graphics card should be resolved.
Part 3: Frequently Asked Questions
Q: How do I get my taskbar back?
Ans: You can restore your taskbar by toggling settings like auto-hide, display resolution, screen projection mode, tablet mode, explorer restart, or updating hardware drivers.
Q: Why is my taskbar not showing up?
Ans: Common reasons are accidental hiding, incompatible resolution or drivers, external display projection, tablet mode enabled, explorer issues.
Q: How do I unhide icons on my desktop?
Ans: Go to desktop view settings and check "Show desktop icons" is enabled, or try restarting File Explorer and toggling off tablet mode.
Conclusion
A vanished taskbar in Windows can certainly disrupt your workflow. As a key interface element housing program icons and shortcuts, the taskbar disappearing makes daily desktop usage far less convenient. In this article, we discussed why your Windows 10/11 taskbar may inexplicably disappear and explored 6 straightforward fixes you can try to make it reappear. Should your taskbar issue also result in lost files or data, be sure to use 4DDiG Windows Data Recovery. With advanced algorithms that salvage documents, media, and other erased items in minutes, 4DDiG offers a simple 3-step file recovery solution. Troubleshoot the problem and restore full access to this indispensable Windows feature!











 ChatGPT
ChatGPT
 Perplexity
Perplexity
 Google AI Mode
Google AI Mode
 Grok
Grok