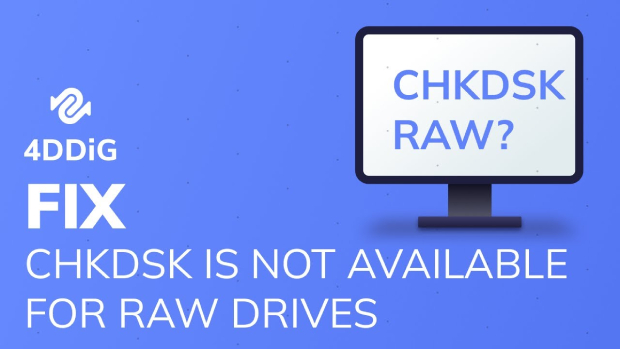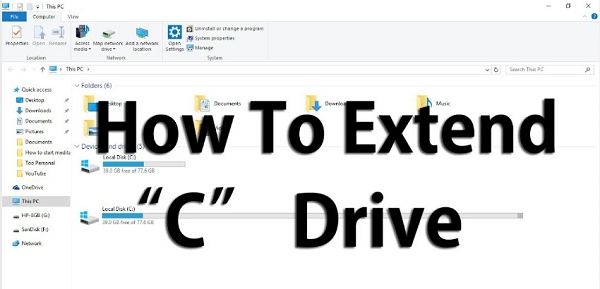How to Clean C Drive? [Windows 11/10]
How to clean C drive on Windows 11/10? Check our full guide and download 4DDiG Partition Manager to help you do this job easily and quickly.
Isn’t it awful when you open your computer, and you can’t use it? After all, your C Drive is full how to clean it? Because not having usable storage on your C drive only leads to performance issues and bugs - trust us, it isn’t worth it.
Luckily, we’re going to write this article to help you learn how to clean C Drive Windows 11 through five effective methods and step-by-step instructions. Use these valuable insights to reclaim storage space and optimize your computer’s performance by figuring out how to clear space on C Drive.
But before you clear it all up, it’s also important to consider the steps you need to take to prepare your C Drive. For one, you need to think about backing up so you don’t lose valuable data, where we recommend using the 4DDiG Partition Manager. Also, look at uninstalling programs and updating the antivirus.
Speaking of which, let’s jump right into the details of how to clean up C Drive!
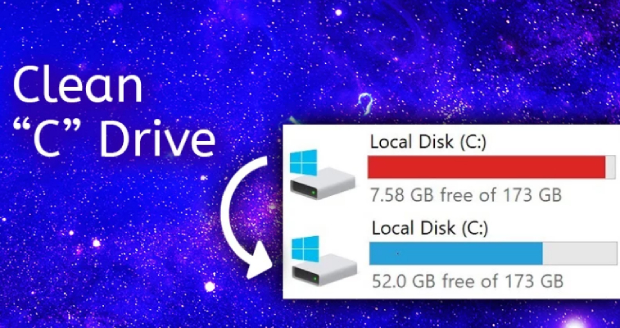
Part 1: Preparing Before Cleaning C Drive
1. Backup Important Data
Before you start learning how to clear space on C drive, it is better for you to create a backup so you don’t lose your important files and data. For this purpose, we recommend using the 4DDiG Partition Manager to back up your data quickly and securely.
Secure Download
Since you can effortlessly clone your entire disk, you don’t need to worry about having to manually copy-paste (possibly losing and corrupting your files in the process). Invest a few minutes to save your data and your computer with the 4DDiG Partition Manager.
2. Uninstall Unnecessary Programs
If there are way too many programs, it can also clutter up the C Drive, demanding you learn how to clean up C Drive.
To address this, you can reinstall the unnecessary programs by navigating to the control panel, selecting “Programs and Features,” then finding and choosing “Uninstall” on whichever apps you don’t need to operate the computer.
3. Update Antivirus Software
The third preparatory step before you figure out how to clean C Drive Windows 11 is updating the computer’s antivirus software. This allows you to ensure the system’s security software and make sure there’s no problem in the long run.
Moreover, the fact that your system is protected from potential threats also allows you to smoothly and securely clean up from cleaning out the drive.
To do so, open your antivirus program, go to either the “Updates” or “Check for Updates” option, and follow the given prompts to ensure you’re up to date.
Part 2: How to Clean C Drive?
Method 1: Use Windows Disk Cleanup
The Windows Disk Cleanup tool is a built-in app on Windows that can help you reclaim space on the C Drive through the Disk Cleanup utility. To utilize this process, you can use the following steps and learn how to clean C Drive Windows 11.
-
Go to start or press the Windows Key. Search for “Disk Cleanup.”

-
Choose “C Drive” for the cleanup.

-
Click “Clean up system files” and “OK.”

Method 2: Using Storage Sense
Another option is the Storage Sense introduced by Windows 10, a feature that helps you automatically free up space by removing unnecessary files.
If you utilize this, you’ll be able to move on to learn how to clean up C Drive. That’s why you’ll want to follow these given steps to figure that out:
- Use the search bar to open “Storage Settings”.
- There is an option for “Storage Sense” when you scroll down. Press the button to change it to “On”.
- Press the tab on which “Storage Sense” is written and open advanced settings. Check “Cleanup of temporary files” and turn on the automatic cleanup. On the other hand, you can press “Run Storage Sense now”.
Method 3: Empty Recycle Bin
A third option is often overlooked but simple and easy to fix. The recycle bin can accumulate many deleted files, all of which take up the space on your C drive, forcing you to learn how to clean out C Drive.
To clear out the bin, do the following:
-
Go to your desktop and open the “Recycle Bin” icon.

-
There’s an option for “Empty Recycle Bin” in the upper left corner. If you’ve reviewed all the files and don’t need them, press the button and confirm.

Method 4: Disable System Restore
Method 4 comes to you with the “System Restore”, which may be a valuable feature but also consumes a lot of disk space. Consider turning off the system restore if you need to figure out how to clear space on C Drive. Here’s the step-by-step process for you to follow:
-
From the control panel, go to “Systems & Security.”

-
Navigate to the system settings and launch “System Protection”.

-
Select the “System Restore” button on the System Protection tab.

-
Either turn off the feature or ensure the storage location for this feature is outside the C Drive.

Method 5: Extend the C Drive Space (Most Recommended)
If you’ve combed over all the previous steps and are still running out of space, extending the drive’s capacity might be the best way to find a solution to how to clean C Drive Windows 11. This method does not require clearing any files on the C drive.
To extend the C drive, we recommend using the 4DDiG Partition Manager, which is a powerful tool capable of extending your C Drive, so you don’t have to worry about space again. But before you commit, here are a few features that this software boasts:
- 4DDiG Partition Manager provides an easy migration pathway - with one click, you can migrate Windows OS to SSD without reinstalling system.
- You can clone your hard drive to back up your data easily.
- You can also use 4DDiG Partition Manager to repair, restore, and recover partitions from your computer or other storage devices.
- You can also extend and shrink partitions without losing data.
- You can also use this to convert MBR to GPT without losing data.
- Additionally, 4DDiG Partition Manager lets you resize, split, create, delete, or format your partitions in any way you want to maximize and optimize any available disk space.
Now that you know and trust the features that 4DDiG Partition Manager offers, here’s a guide on how to clean up c drive using 4DDiG’s drive extension tool:
-
Download, install, and run 4DDiG on your computer. Once it’s open, choose “Partition Management” from the left sidebar and click “Extend/Shrink.”
FREE DOWNLOADSecure Download

-
To extend the partition, select and pull the right border of the partition in the image that pops up to the right or the left leftwards. Otherwise, you can select one of the adjacent partitions with free space and pull the border to release that space for your intended partition.

-
Your task list will now have a pending operation, so you must pick “Execute 1 Task(s)” and then select “OK.”

-
Depending on the extent of space you’re looking to attach to the partition, it will take time. Therefore, don’t close the program to minimize possible data loss and corruption (of files and processes). Once it’s complete, you can click “Sure”.

By using 4DDiG Partition Manager, you can easily extend the capacity of your C drive without needing to complete any complex operations or risk data loss.
FAQs about How to Clean C Drive
1. Why is my C Drive Always Full?
The C drive becomes full due to too many temporary files, system cache, and the installation of unnecessary programs. Regular cleaning is important to maintain storage space and boost system performance.
2. How do I Free Up Space on my C Drive?
You can follow the methods we’ve outlined above, which we have summarized here:
- Use Disk Cleanup.
- Use Storage Sense.
- Empty the Recycle Bin.
- Disable System Restore.
- Use the 4DDiG Partition Manager.
3. Does Disk Cleanup Delete Files?
Disk Cleanup deletes files, especially unnecessary ones like temp files, caches, etc. Fortunately, you can review and choose which files to delete, so you have control over the process.
Conclusion
In short, maintaining a clutter-free and efficient C drive is paramount for a smooth Windows experience, and to ensure that, you’ll need to learn how to clean out C Drive. To that end, we’ve compiled a guide on the five methods to do so.
So if your C Drive is full, how to clean it includes using Windows Disk Cleanup, Storage Sense, emptying the recycling bin regularly, disabling System Restore, and using 4DDiG Partition Manager to extend the drive, which is our personal favorite.
Using these methods, you can address the common issue of how to clean C Drive Windows 11 and safeguard your computer from the issues that come with insufficient storage!

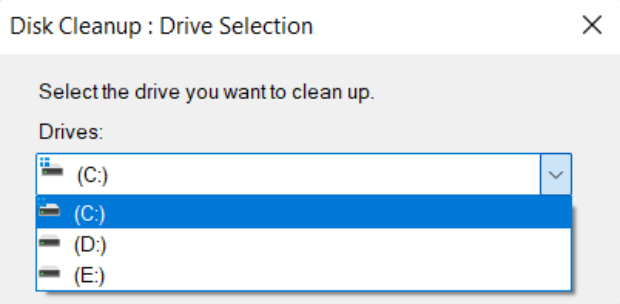
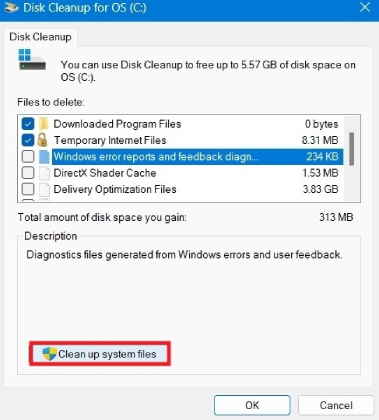

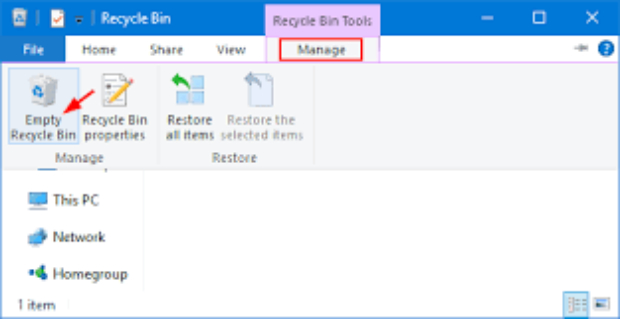
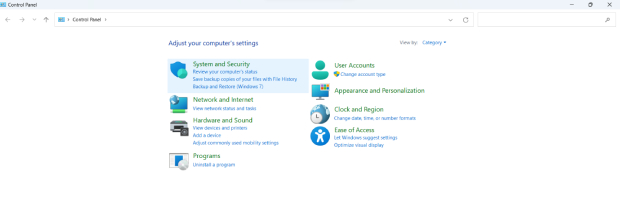

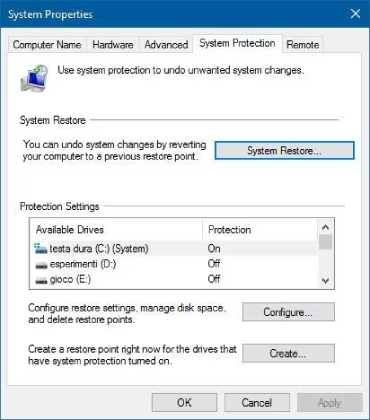
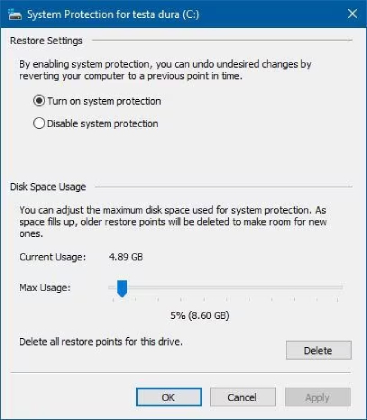
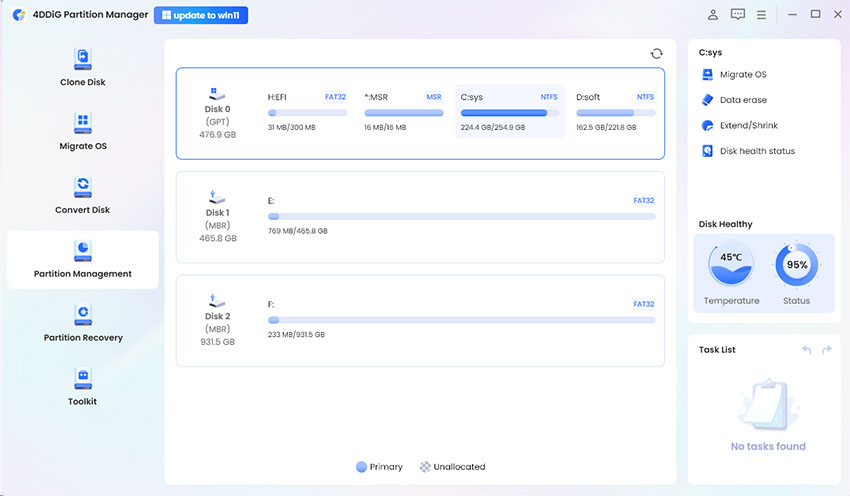
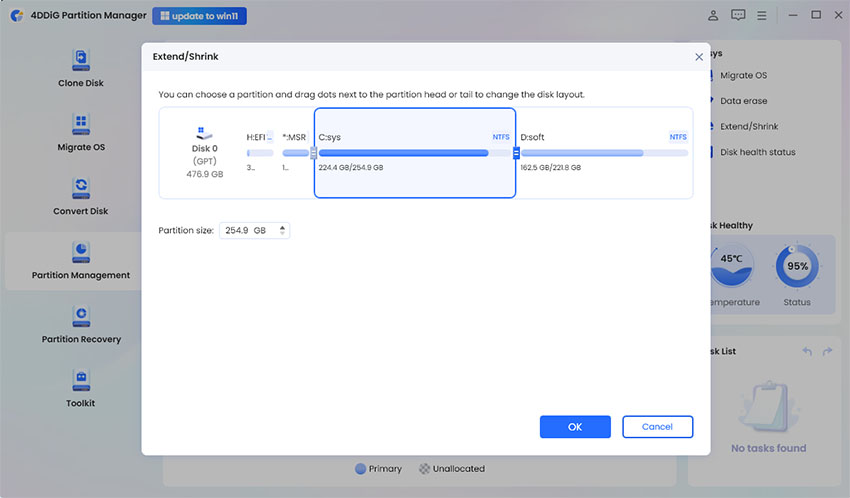
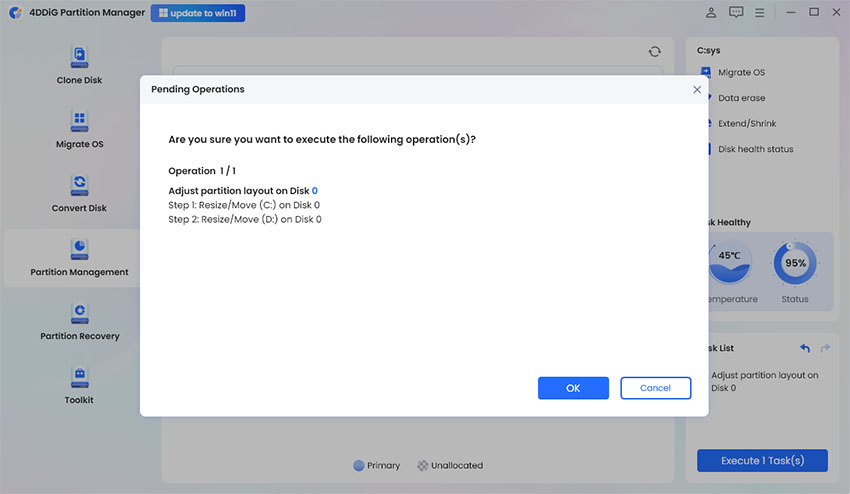
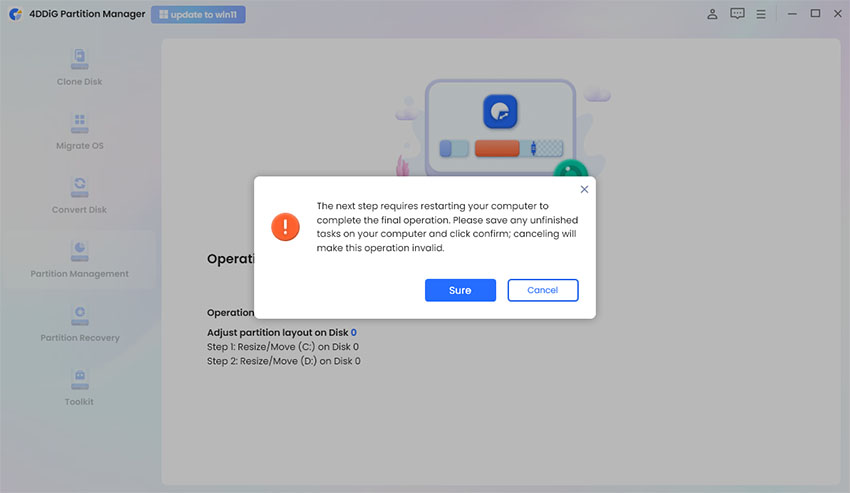
 ChatGPT
ChatGPT
 Perplexity
Perplexity
 Google AI Mode
Google AI Mode
 Grok
Grok