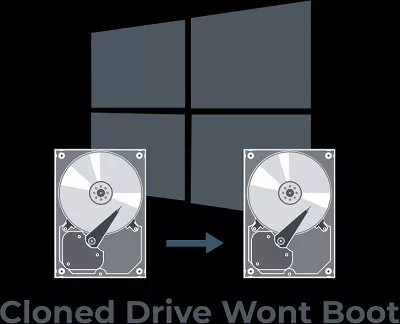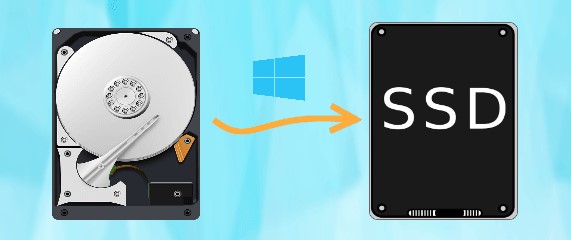How to Remove Partitions on SSD? [Windows 10/11]
How to remove partitions on SSD? Don’t worry! Download 4DDiG Partition Manager to help you do this job within a few minutes!
Are you wondering how to remove partitions on SSD? You can optimize your storage, see your computer’s peak performance, and have a happy ending!
That’s why we’re covering the three efficient methods tailored for dealing with the problem at hand, focusing on how to delete partitions on SSD and thus fixing intentional or unintentional ones.
From utilizing an advanced partition management tool to leveraging built-in Windows utilities, we will walk you through each method step-by-step. Let’s figure out how to streamline your SSD and better understand how to clear partitions on SSD effectively.
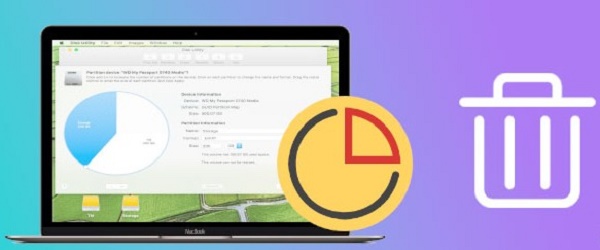
Part 1: Preparing for Partition Removal
Preparing your computer to remove partitions isn’t difficult, but it is essential to this process. Keeping that in mind, let’s consider the two steps within this section.
1. Backup Important Data
As previously mentioned, before you learn how to delete partitions on SSD Drive, you must consider safeguarding your data through the simplest answer - a backup.
This step ensures the preservation of not just your files but a rough estimate of your system and the safety of data you cannot risk losing. Consider, for example, the following:
- A backup will essentially work as a shield, covering your essential files, personal documents, and sensitive information with a bubble that protects it until you’ve cleared up any problems with your system.
- Secondly, if you utilize highly relevant and trustworthy tools like the 4DDiG Partition Manager, you can clone your disks to maintain a perfect backup copy of your data. This also reduces the risk of losing data during the backup process and lessens the chances of facing any problems.
- And, of course, once you’re done backing up the data, you will have that oft-teased peace of mind that your data is safe and you can figure out how to clear partitions on SSD without worry.
2. Create a Recovery Drive
Besides a backup, you’ll want to create a recovery drive to fortify your system against any unforeseen challenges during the partition removal process.
This will act as a second safety net for your system rather than your data, allowing you to restore to a previous state if (or when) required.
Both of these preparatory steps are necessary to set the stage and allow you to master how to delete all partitions on SSD Windows 10.
Part 2: How to Remove Partitions on SSD with 4DDiG Partition Manager?
The first method we recommend when traversing the many possible avenues of learning how to remove partitions on SSD is using a professional Partition Manager. Not only are they efficient and easy to use, but they also ensure your partition removal is seamless and perfect.
We recommend checking out the 4DDiG Partition Manager, which offers a user-friendly interface coupled with powerful features designed for partition management.
Moreover, with its capability to resize, split, create, delete, and format partitions, it allows you to focus purely on how to delete partitions on SSD rather than needing to juggle too many things to do.
Speaking of which, here are some of the condensed features of the 4DDiG Partition Manager tool:
- It offers a user-friendly interface, as mentioned previously, which allows both novices and experts to navigate the tool and configure how to clear partitions on SSD.
- More to the point, the partition manipulation capabilities allow for exactly that, helping the user remove the partition and providing a tailored solution.
- Additionally, 4DDiG facilitates repair and the recovery of partitions as well, ensuring a third safety net for your preparatory steps.
How to Delete Partitions on SSD using 4DDiG Partition Manager
-
Once you’ve downloaded and launched the tool, select “Partition Management” from the left bar, narrow down the partition you want to delete, and then choose that option on the drop-down list that comes with a right click.
FREE DOWNLOADSecure Download

-
Confirm with a “Yes”.

-
The task list is in the bottom right corner. Press “Execute 1 Task(s)” and then press “OK”.

-
After a few seconds of the process, click “Done” to finish the deletion.

Part 3: How to Delete Partitions on SSD with Disk Management?
Disk Management is a built-in tool that Windows offers, which means it’s an easy alternative. If 4DDiG Partition Manager doesn’t work for you yet or you want to explore other options, this is one of the easiest ways to remove partitions on SSD.
Steps to Remove Partitions Using Disk Management
-
Press the ‘Windows’ and ‘R’ simultaneously, opening the ‘Run’ Dialogue.

-
Type “diskmgmt.msc” and press ‘Enter’.

-
Choose whichever partition you prefer to delete from the SSD and right-click. Choose “Delete Volume” from the options.

Part 4: How to Delete Partitions on SSD with Diskpart Command?
Diskpart is a little more complicated than Disk Management. While it’s more effective since it has more features, it gets more complex and difficult to maneuver.
More importantly, since it can also delete all partitions simultaneously, it’s easy to find your entire computer corrupted if you’re not careful.
That’s why it’s recommended to only go through with this method if you’re used to navigating command-line and computer interfaces.
Steps to Remove Partitions using Diskpart
-
Press Windows and R simultaneously, opening the ‘Run’ Dialogue.

-
Type “diskpart” and press ‘Enter’.

-
Write the following:
- list disk: Press enter. This will provide you with a list of all the disks on your computer.
- select disk 1: Press enter. This lets you choose the partition on the SSD.
- list partition: Press enter. This will show you the list, and you can choose from it.
- select partition 1: Press enter. This will configure your options to let you select the partition partition you need.
- delete partition: Press enter. Finally, this will allow you to delete that selected partition.

You can then type in “Exit” to finish deleting partitions and leave the command prompt window.
Frequently Asked Questions
1. Can I Unpartition My Hard Drive?
The simple answer is that you can revert the partitioning process. We recommend reviewing the article again, but a quick method is to use a partition management tool like 4DDiG Partition Manager, which can quickly and efficiently unpartition your hard drive.
2. Does Formatting an SSD Remove Partitions?
Formatting, by definition, refers to erasing data. However, it does not necessarily remove partitions since they can sometimes be exclusive of the data that the formatting process erases.
To figure out how to clear partitions specifically, you can follow the processes and steps outlined here, like using disk management, diskpart, or professional tools like 4DDiG.
Conclusion
Mastering the intricacies and learning how to remove partitions on SSD is important for optimizing your storage space and enhancing your overall system performance.
That’s why we compiled this entire article, and this guide has thus walked you through three methods of dealing with the issue; disk management, diskpart with CMD prompts,, and - the easiest of the lot - using the 4DDiG Partition Manager.
With any of these tools, you can work on a far easier process of learning how to delete partitions on SSD drive and do it efficiently. Good luck!
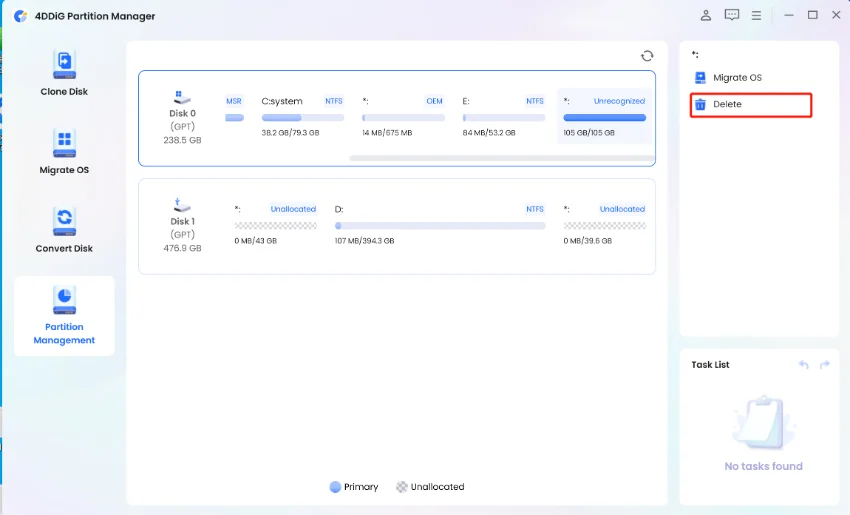
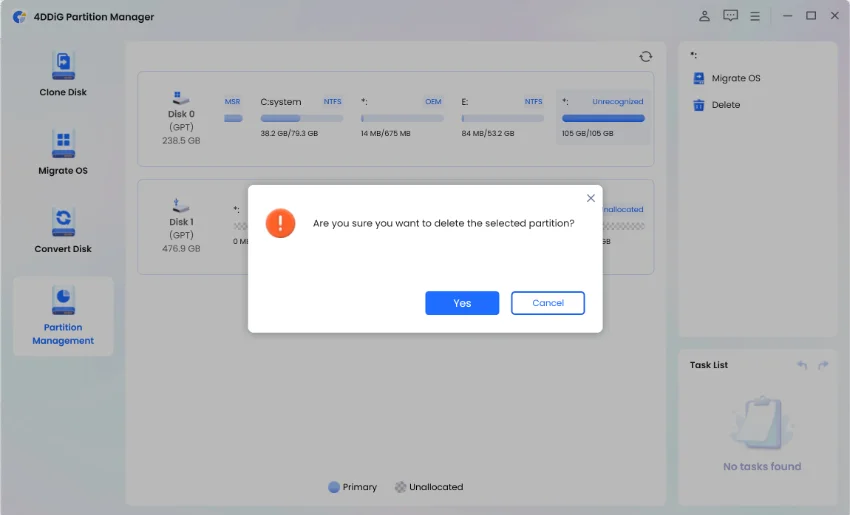
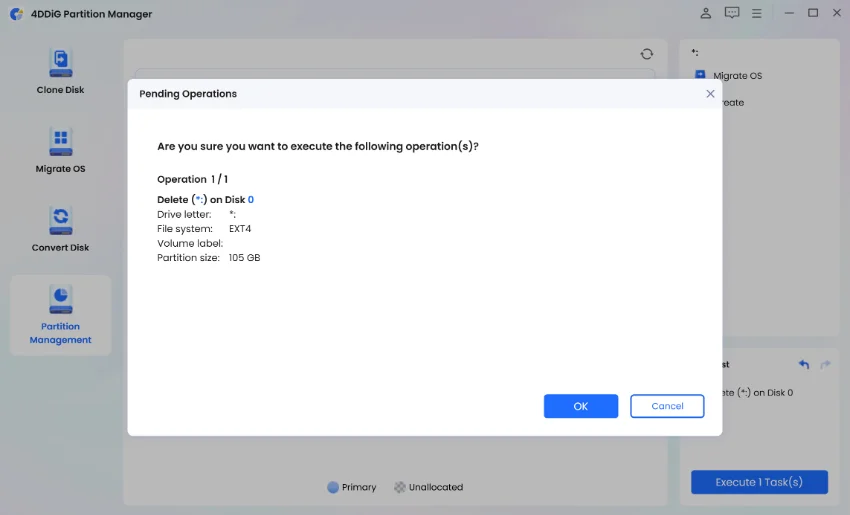
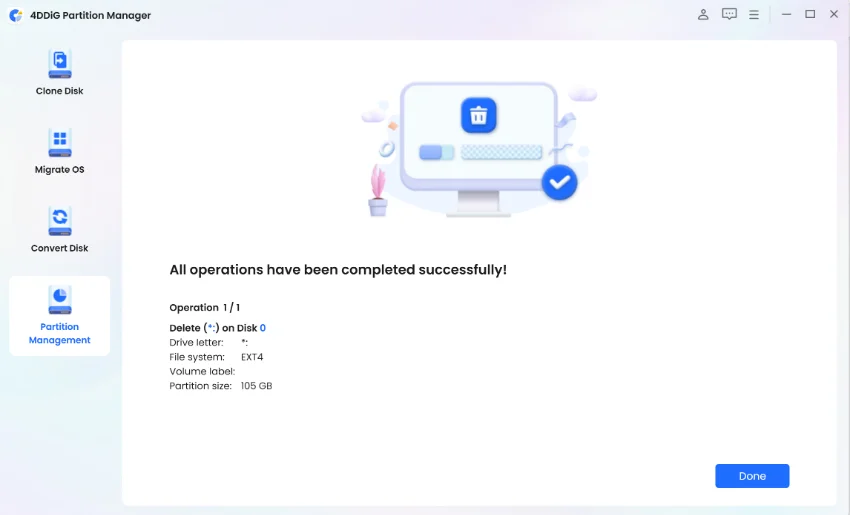
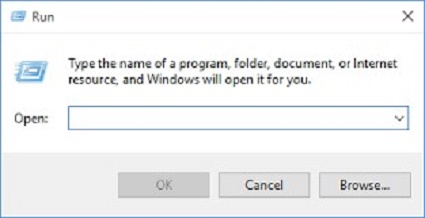
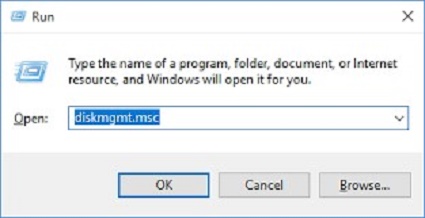
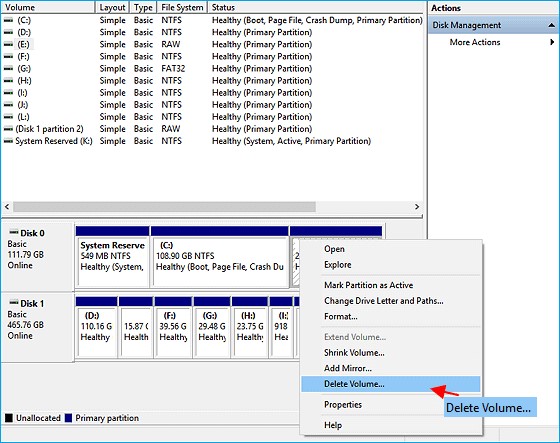
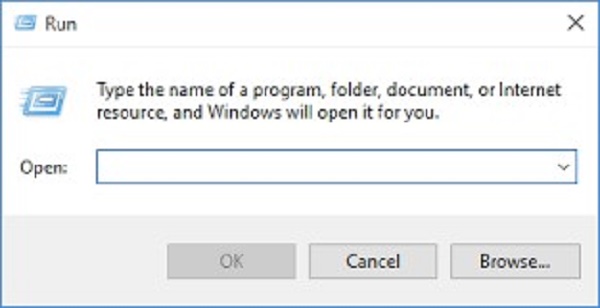
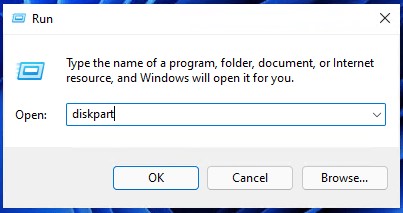
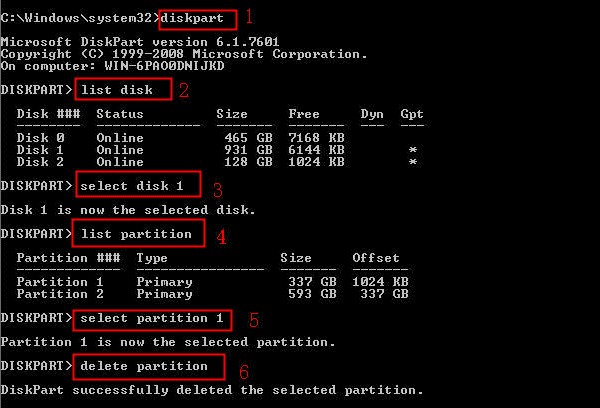
 ChatGPT
ChatGPT
 Perplexity
Perplexity
 Google AI Mode
Google AI Mode
 Grok
Grok