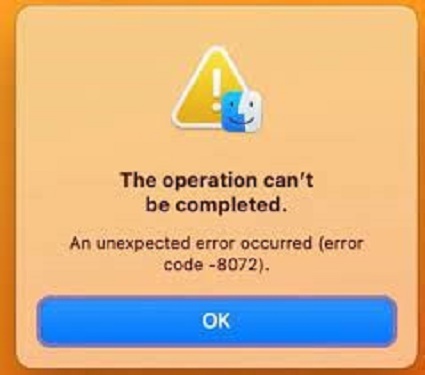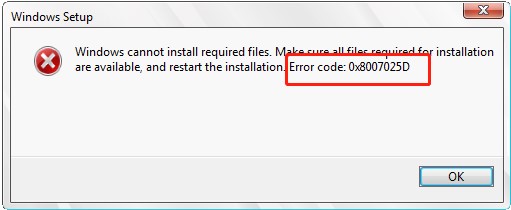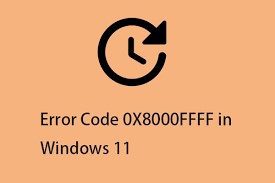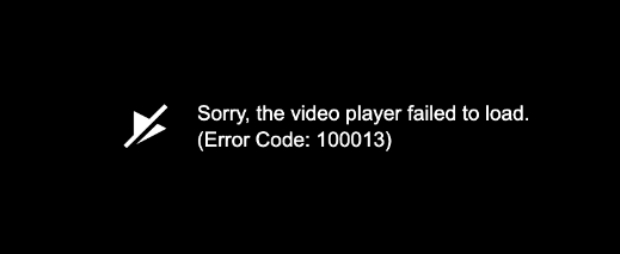How to Fix Stop Code PFN List Corrupt on Windows 10/11
Encountering the pfn list corrupt stop code error on your Windows 10 or Windows 11 system can be a frustrating experience, disrupting your workflow and potentially leading to data loss. This particular Blue Screen of Death (BSOD) error is often linked to issues with the Page Frame Number (PFN) list, which is crucial for the proper functioning of your operating system. In this comprehensive guide, we will explore the causes behind the stop code pfn list corrupt and provide you with four effective ways to resolve it.
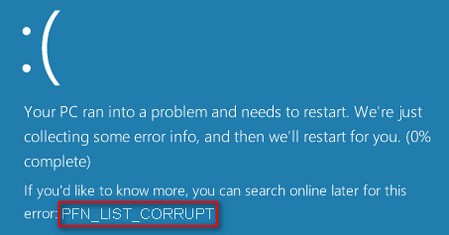
Part 1: What Is Stop Code PFN LIST Corrupt?
Despite being a sophisticated operating system, Windows nevertheless contains a lot of flaws and problems. The majority of you have probably seen BSOD issues on your computers. The on-screen message will provide you with some information regarding the error if your computer suddenly displays a blue screen. An error code such as this one, for instance, can be found in the left corner of the screen: PFN_LIST_CORRUPT is the stop code.
The acronym for Page Frame Number is PFN. Multiple lists in the PFN database can be used to locate every system file. As a result, your computer needs to restart when the PFN list becomes corrupted since it is unable to handle any jobs or programs.
Part 2: How to Fix Stop Code PFN List Corrupt
Now that we have a clear understanding of the PFN List Corrupt error let's explore four effective ways to fix it. These solutions range from troubleshooting tools to advanced system repairs, catering to users with different levels of technical expertise.
Bonus Tip: Recover Lost Data due to Stop Code PFN List Corrupt
Using 4DDiG Windows Data Recovery to recover lost data due to the stop code pfn list corrupt windows 10 error is a crucial step in mitigating potential data loss. 4DDiG Windows Data Recovery stands out as a reliable and efficient tool designed to retrieve lost or deleted files from various storage devices. Here's why you should consider using 4DDiG for data recovery and a step-by-step guide on how to use the software:
Secure Download
Secure Download
-
Select Local Disk
Upon installing and launching 4DDiG, navigate to the Data Recovery section. Choose your local disk and initiate the scan by clicking Start. Optionally, tailor the process by selecting specific file types from the options in the upper-right corner.
-
Scan the Local Disk
4DDiG performs a comprehensive scan on the chosen drive, swiftly locating missing data. Feel free to pause or stop the scan at any point during the process. The intuitive interface categorizes files under Deleted Files and other sections for easy identification. Switch to File View for a detailed look at specific file types.
-
Preview and Recover
Once the target files are identified, preview them for accuracy before initiating the recovery process. For data safety, recover files to a secure location, avoiding the same partition where the data was initially lost. This straightforward approach ensures a smooth and fast data recovery experience with 4DDiG.
How to Fix ‘Windows has stopped this device because it has reported problems. (code 43)’?
Way 2: Launch the BSOD Troubleshooter
Launching the BSOD (Blue Screen of Death), Troubleshooter is an effective way to address the stop code pfn_list_corrupt error on Windows 10/11. The BSOD Troubleshooter is a built-in Windows tool designed to identify and resolve issues causing blue screen errors automatically. Follow the steps below to use the BSOD Troubleshooter and potentially fix the PFN List Corrupt error:
- Press the Windows key on your keyboard or click on the Start menu button.
- Select the Settings gear icon, typically represented by a gearwheel.
- In the Settings window, click on "Update & Security."
- Within the Update & Security section, choose "Troubleshoot" from the left-hand menu.
- Scroll down to the "Get up and running" section.
- Click on "Additional troubleshooters."
- Look for the "Blue Screen" troubleshooter and click on it.
- Click the "Run the troubleshooter" button to initiate the process.
- The BSOD Troubleshooter will now scan your system for issues related to blue screen errors, including the PFN List Corrupt error.
- Follow any on-screen prompts or instructions provided by the Troubleshooter.
-
Once the Troubleshooter completes its scan and attempts to fix any identified issues, restart your computer.

Way 3: Check if the Windows Registry Install Is Corrupted
Checking for corrupted Windows Registry entries is a crucial step in resolving the windows 10 stop code pfn list corrupt error on Windows 10/11. Here's a guide on how to check and fix corrupted Windows Registry entries:
- Press the Windows key + R to open the Run dialog box.
- Type regedit and press Enter to open the Registry Editor.
- In the Registry Editor, navigate to the following key:
- HKEY_LOCAL_MACHINE\SYSTEM\CurrentControlSet\Control\Session Manager\Memory Management
- Look for a value named ClearPageFileAtShutdown in the right pane.
- If the value exists, double-click on it to open its properties.
- Change the value data to 0 (zero). Click OK to save the changes.
- While still in the Registry Editor, navigate to the following key:
- HKEY_LOCAL_MACHINE\SOFTWARE\Microsoft\Windows\CurrentVersion\Explorer\ControlPanel\NameSpace\{2227A280-3AEA-1069-A2DE-08002B30309D}
- Check for any unusual or suspicious entries.
- If you find any entries that seem out of place, right-click on them and select Delete.
Way 4: Uninstall the Problematic Software
Uninstalling problematic software is another effective way to address the Stop Code PFN List Corrupt error on Windows 10/11. Here's a step-by-step guide on how to identify and uninstall problematic software:
- Restart your computer.
- As the computer restarts, press the Shift key and hold it until you see the Windows logo.
- Select Restart while holding the Shift key. It will boot your computer into Safe Mode.
- Press the Windows key + X to open the Power User menu.
- Select Control Panel from the menu.
- In the Control Panel, go to "Programs" and then click on "Programs and Features."
- Look through the list of installed programs for any software that you suspect might be causing the PFN List Corrupt error.
- Pay attention to recently installed programs or those that are known to be incompatible with your system.
- Right-click on the problematic software and select "Uninstall" from the context menu.
-
Follow the on-screen instructions to complete the uninstallation process.

Way 5: Use the SFC Scan to Fix Stop Code PFN List Corrupt
The System File Checker (SFC) scan is a powerful built-in tool that can help identify and repair corrupted system files, which may be contributing to the Stop Code PFN List Corrupt error on Windows 10/11. Follow these steps to run an SFC scan:
- Press the Windows key + X to open the Power User menu.
- Select "Command Prompt (Admin)" or "Windows PowerShell (Admin)" to open Command Prompt with administrative privileges.
- If you are prompted to allow the program to make changes to your computer, click Yes.
- In the Command Prompt window, type the following command and press Enter:
- sfc /scannow
-
The SFC tool will begin scanning your system files for integrity violations. This process may take some time, so please be patient.

Way 6: Repair Damaged or Corrupted System Files
Repairing damaged or corrupted system files is a crucial step in resolving the Stop Code PFN List Corrupt error on Windows 10/11. Follow these steps to repair damaged or corrupted system files:
- Press the Windows key + X to open the Power User menu.
- Select "Command Prompt (Admin)" or "Windows PowerShell (Admin)" to open Command Prompt with administrative privileges.
- If prompted to allow the program to make changes to your computer, click Yes.
- In the Command Prompt window, type the following command and press Enter:
- DISM /Online /Cleanup-Image /RestoreHealth
-
Allow the DISM tool to run, as it will attempt to repair the Windows image by downloading and replacing corrupted files from the Windows Update servers. This process may take some time, so be patient.

Way 7: Run DISM to Solve PFN List Corrupt
Running the Deployment Image Service and Management Tool (DISM) is a valuable step to address issues related to system image corruption, which can contribute to the windows 10 stop code pfn_list_corrupt error. Follow these steps to run DISM and potentially resolve the issue:
- Press the Windows key + X to open the Power User menu.
- Select "Command Prompt (Admin)" or "Windows PowerShell (Admin)" to open Command Prompt with administrative privileges.
- If prompted to allow the program to make changes to your computer, click Yes.
- In the Command Prompt window, type the following command and press Enter:
- DISM /Online /Cleanup-Image /RestoreHealth
- Allow the DISM tool to run. This command will attempt to repair the Windows image by downloading and replacing corrupted files from the Windows Update servers.
Way 8: Check for Bad Sectors to Fix Stop Code PFN List Corrupt
Bad sectors can contribute to file corruption and system instability, leading to various errors, including the PFN List Corrupt issue. Follow these steps to check for bad sectors and repair them:
- Press the Windows key + X to open the Power User menu.
- Select "Command Prompt (Admin)" or "Windows PowerShell (Admin)" to open Command Prompt with administrative privileges.
- If prompted to allow the program to make changes to your computer, click Yes.
- In the Command Prompt window, type the following command and press Enter:
- chkdsk /f /r
- The /f parameter fixes errors found on the disk.
- The /r parameter locates bad sectors and recovers readable information. This process may take a considerable amount of time, depending on your disk size and speed.
-
You might receive a message stating that the drive is in use and asking if you want to schedule the check for the next Restart. Type Y for Yes and press Enter.

Part 3: FAQ
Q1: What Causes Stop Code PFN LIST Corrupt?
The windows stop code pfn list corrupt error is typically caused by issues related to the Page Frame Number (PFN) list, which is responsible for managing physical memory addresses in RAM. Common causes include corrupted system files, problematic drivers, hardware issues, and conflicts between software applications
Q2: How do I get rid of Windows stop code?
To resolve a Windows stop code like PFN List Corrupt, you can follow these general steps:
- Identify the specific stop code and error message.
- Restart your computer to see if it resolves the issue.
- Check for Windows updates and install them.
- Run hardware diagnostics to ensure there are no hardware issues.
- Utilize built-in troubleshooting tools like the BSOD Troubleshooter.
- Address software conflicts by uninstalling problematic applications.
- Perform system file checks using SFC and DISM commands.
- Check for bad sectors on your storage device using CHKDSK.
Q3: How do I run BSOD troubleshooter?
To run the BSOD troubleshooter on Windows:
- Open "Settings" by pressing the Windows key + I.
- Go to "Update & Security" and then select "Troubleshoot."
- Scroll down to "Get up and running" and click on "Additional troubleshooters."
- Look for "Blue Screen" and click "Run the troubleshooter."
- Follow the on-screen instructions and restart your computer.
Conclusion
The Stop Code PFN List Corrupt error can be a complex issue, often stemming from various sources. This comprehensive guide has provided insights into the error's nature, its potential causes, and eight effective ways to address it. From utilizing specialized recovery tools like 4DDiG Windows Data Recovery to performing advanced system repairs with SFC, DISM, and CHKDSK, users have a range of solutions to choose from based on the complexity of the problem.








 ChatGPT
ChatGPT
 Perplexity
Perplexity
 Google AI Mode
Google AI Mode
 Grok
Grok