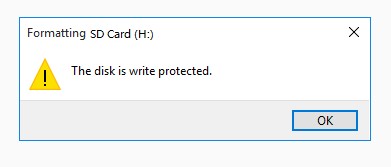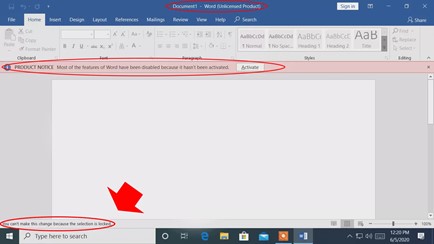How to Fix the Pink Screen of Death on Windows 11/10
If you’re a regular Windows user, you must have faced a blue screen of death, abbreviated as BSOD, which happens when the operating system crashes or fails to boot up. Windows shows this screen error to indicate a problem in the system.
Similar to the BSOD, you may also face the infamous Pink screen of death on Windows. The pink screen of death isn’t a big deal, but if it happens frequently, it may lead to data loss on the computer. If you’re facing the pink screen of Death Windows 10, here’s the ultimate guide on how to deal with Windows 10 pink screen of death.
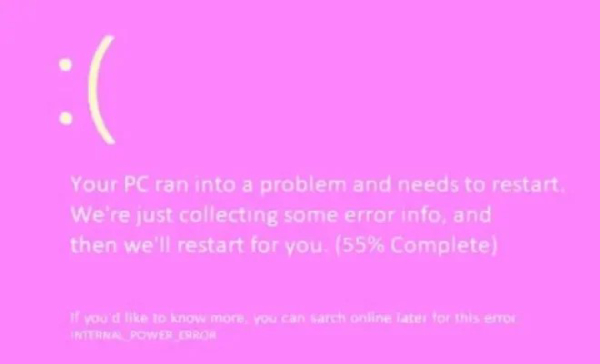
Part 1: What's Pink Screen of Death on Windows?
Windows shows different error screens, such as pink, green, blue, or even white, to indicate the issues in the system. The color of the error indicates the error types and severity to help diagnose it quickly.
The pink screen of death on Windows may appear for various reasons, ranging from system malfunctioning to outdated drivers, crashed programs, and issues related to the hardware component, such as damaged GPU, overheating temperature, or even damaged cables.
However, in most cases, the issues are likely related to the software end, which doesn’t require professional assistance. You can easily fix them at home with simple troubleshooting methods that’ll be shared in this guide.
Part 2: How to Fix the Pink Screen of Death on Windows 11/10
If your computer has no hardware issue, you can easily fix PSOD with the troubleshooting methods. Here are the top 5 tested ways to eliminate this issue on Windows 11/10.
Fix 1: Auto Repair Windows Issues via 4DDiG Windows Boot Genius
The various software problems in the operating system can cause the Pink screen of death. Identifying the main culprits of PSOD can be a tough task, as it requires technical knowledge to understand it fully and a lot of time investment to fix the issue.
Thus, the auto repair tool 4DDiG Windows Boot Genius is the best solution to this problem. The 4DDiG Windows Boot Genius is a smart tool that can help resolve the boot-up issues, black, green, blue, and pink screen of death on Windows at a one-click operation.
The outstanding feature of this tool is that it detects the problems in the systems and fixes them automatically by applying the appropriate solutions. It can also work on an unbootable system or a computer that fails to start or show a welcome screen.
You can also recover the lost data even on unbootable drives, such as data lost by the formatted drives or lost partitions. This tool also offers a feature to reset the forgotten Windows Administrator password with a one-click process.
Additionally, The ability to detect the underlying issues in the operating system and fix them automatically without requiring you to indulge in complex methods makes it the best tool to repair and fix all types of software-related issues, including blue/green/pink screen of death.
Secure Download
-
Start the program, put the CD/DVD in the CD-ROM drive or connect the USB flash drive to your computer. Then, hit "Create now" to make a repair disk.

-
Begin by powering up your computer, and press "F12" or "ESC" on your keyboard to access the Boot menu. Alternatively, you can check the boot key specific to your system. Once in the boot menu, use the arrow keys to select the bootable media and press "Enter" to initiate the boot process.

-
After your inactive computer successfully boots up, 4DDiG Windows Boot Genius will start automatically. Simply select "Automated repair" to continue.

-
Next, choose the partition requiring repair, and click "Initiate repair." Allow the automatic repair process to finish, then reboot your computer to check the results.

Fix 2: Update Your Graphics Drivers
If you have a graphics card installed on your computer, you must install the updated graphics drivers. The drivers help the graphic card to communicate with the operating system and run together. It’s because of the graphics drivers that the computer shows high-definition visuals.
If you’re using outdated graphics drivers, your computer may drop frame rate, apps crash, and GPU overheats, leading to the error pink screen of death. Installing the updated graphics driver on your computer is necessary to use the GPU optimally.
If you’re Windows 11, you can easily update the drivers from within the operating system instead of visiting any 3rd party websites. However, for Windows, follow the steps below:
- Go to the Start Menu, search Device Manager, and press enter key to launch it.
- Locate the Display adapters and double-click on it.
-
Right-click on the graphic card installed on your computer and select Update drivers.

-
In the next window, select Search Automatically for driver options, and follow the onscreen instructions to update the drivers.

Fix 3: Cool Down CPU and GPU Temperatures
Playing heavy games with intensive graphics quality or performing heavy tasks on the computer causes a significant increase in GPU or CPU temperatures. The overheating temperature of any components can cause severe problems, which may also lead to the abrupt pink screen of death.
The graphic card may also overheat if the power supply doesn’t provide the proper power to the GPU. Therefore, keep an eye on both components' temperatures and control them. You can use the following methods to cool down the CPU and GPU temperatures:
- Clean your computer’s components regularly once a month, as the debris and dust can block the fans.
- Place your computer in the cooler and ventilated area. The hotter environment can also have significant impacts on the components' temperature.
- Invest in buying a big or updated cooling system for computers, such as water cooling, to deal with the excessive heat inside the computer.
- Wrong overclocking of the CPU can also lead to an overheating problem on the computer, which causes the PSOD. Therefore, if you’ve overclocked the PC, try reversing it and notice the difference.
- Make sure there’s enough spacing between the wall and the PC to allow the easy in and outflow of air.
Fix 4: Check Faulty Peripheral Devices
The WIndows also show the pink screen of death if there are any loose or damaged cables of peripheral devices. It's important to double-check for the damage and physical wear and tear on the peripheral device’s cables.
You can do this by turning off the computer and disconnecting all the peripheral devices, except the mouse and the monitor, such as the keyboard, joysticks, etc. Then restart your computer and connect the devices one by one, and which one causes the PSOD on Windows.
If you catch a faulty device that causes the PSOD, immediately replace it with a new one or any better alternative. Stop using the defective peripheral, which causes the PSOD on the computer as it causes other severe issues such as data loss.
Fix 5: Reinstall Apps to Fix Pink Screen of Death
Many users on the online forums have reported a pink screen of death on Windows while using a specific app. For instance, a PUBG player reported that the PUBG mobile game crashes, which leads to the pink screen of death on Windows.
This might happen due to the conflicting programs in the operating system when a specific file crashes or corrupts. In this situation, the best solution is to uninstall the apps from the Windows app settings and then reinstall them properly to fix the Windows 10 pink screen of death.
In your case, if it’s not the PUBG game, it can be another app that you’ve recently installed. Try uninstalling them, then see if the problem is fixed. Here’s how to uninstall the apps on Windows:
-
Navigate to the Control Panel >> Select Uninstall Program under Programs.

-
Locate the apps you wish to uninstall, right-click on them, and select Uninstall/Change option.

- Follow the onscreen prompts to uninstall the apps successfully from the windows.
Fix 6: Perform a Clean Boot
If none of the above troubleshooting helped fix the pink screen of the Death Windows issues, perform a clean boot on your computer. It’s a troubleshooting method on Windows that helps find what non-Microsoft service is causing the issue.
Here’s how to perform a clean boot to fix the pink screen of Death Windows 10:
-
Press the Windows + R key to launch the run windows, type msconfig command, and hit the enter key.

-
Select the General tab from the top, and check the box for Load startup items.

-
Select the Service tab, hide all Microsoft Services, and click Disable All. Click on the OK button to apply the changes.

-
Select the Startup tab, and click on Open Task Manager.

-
In the task manager window, select the Startup tab and disable all the apps one by one that start automatically.

- Once done, restart your computer. And the pink screen of death should be fixed.
Part 4: FAQ
Q 1: How to Recover Data when there's PSoD on Windows?
If your Windows computer crashes while working on an important project, you’ll lose all your progress. Recovering the lost data might become impossible, especially if it’s not booting up. In this situation, you can refer to the 4DDiG Windows Boot Genius to recover the lost data after your computer crashes.
Q 2: What is the most fatal screen of death?
The blue screen of death is known as the worst screen of death as it indicates malware in the system. However, there’s even the worst screen of death in Windows. The black screen of death shows no error or any other sign to indicate a cause. It’s just a black screen alone.
Q 3: Why is my monitor screen turning pink?
There are numerous reasons why a monitor screen turns pink. The potential causes include when an OS fails to start up, conflicting programs, outdated graphics, or hardware problems.
Concluding Thoughts
The pink screen of Death Windows 10 is similar to the blue screen of Death, showing errors to indicate the problems in the system. However, by following the above troubleshooting methods in this guide, one should easily be able to fix this problem. If you’re looking for the fastest and most effective solution to this problem but have no technical knowledge, refer to the 4DDiG Windows Boot Genius.

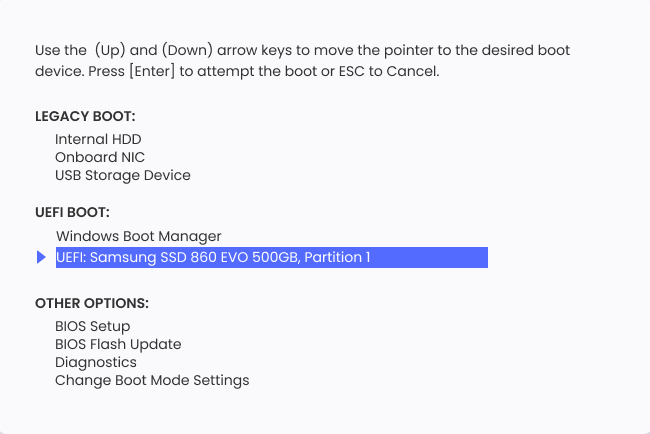
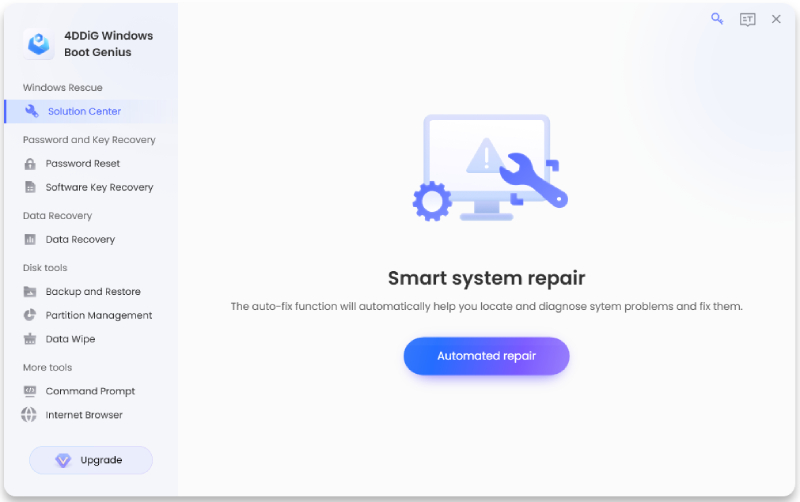

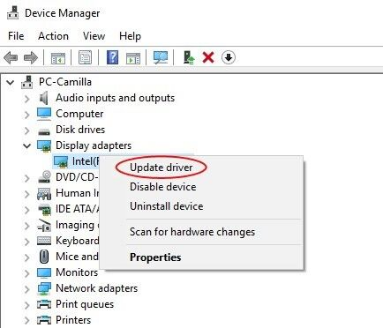
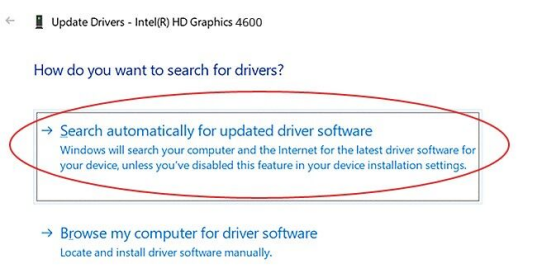
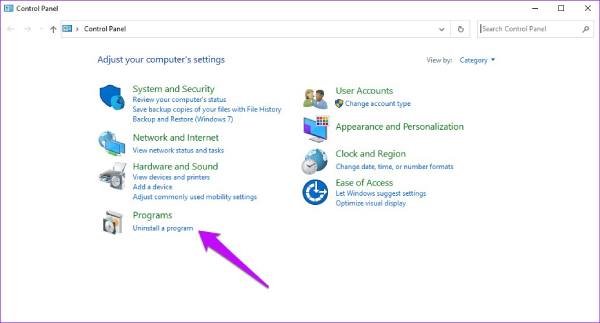


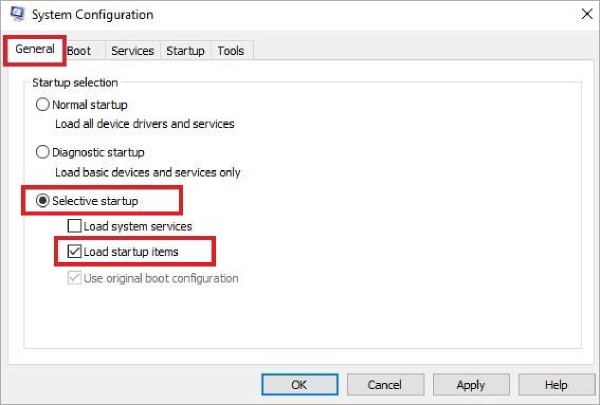
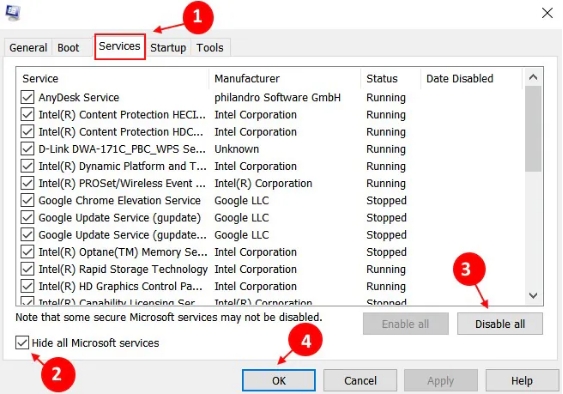
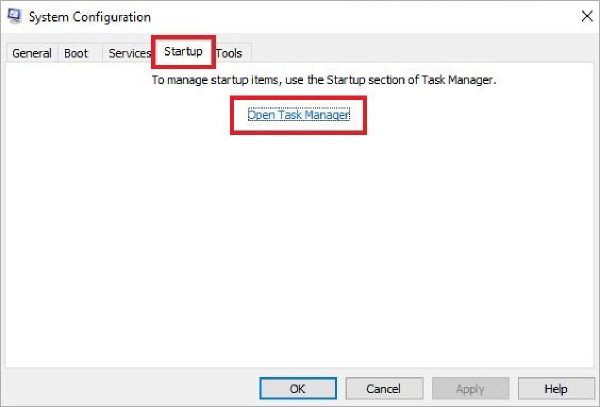
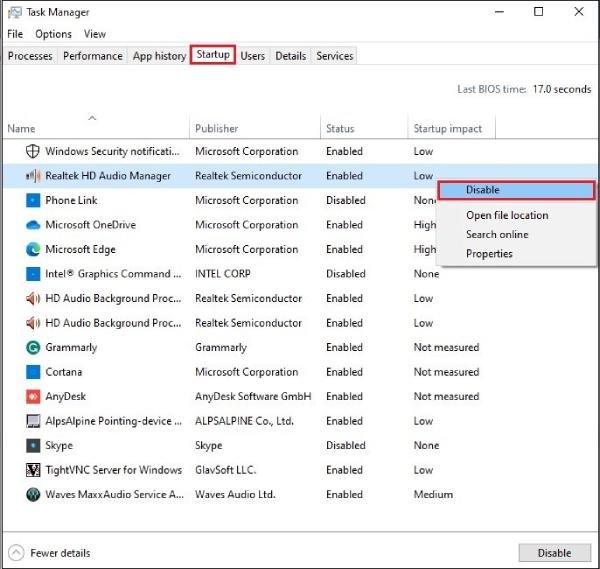
 ChatGPT
ChatGPT
 Perplexity
Perplexity
 Google AI Mode
Google AI Mode
 Grok
Grok