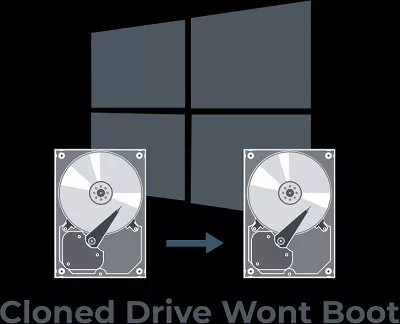How to Format Write Protected SD Card in Windows 11/10
How to format write protected sd card? SD cards are widely used for storing data on various devices, from digital cameras and smartphones to laptops and tablets. However, there are instances when you encounter issues like a write-protected SD card preventing you from adding, modifying, or deleting data. This situation can be frustrating, but there are solutions available to overcome it.
In this comprehensive guide, we will explore how to format an sd card that is write protected, the reasons behind it, and, most importantly, five effective methods to format a write-protected SD card on a Windows 11 or Windows 10 system. Whether you accidentally formatted your card or you're facing a write protection issue, we've got you covered.
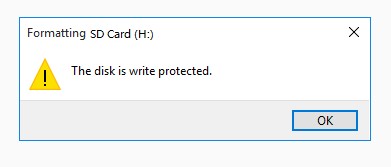
Part 1: What Is Write Protected SD Card
Before diving into the methods on format write protected sd card, it's essential to understand what a write-protected SD card is. A write-protected SD card is locked to prevent any further modification or deletion of data. When an SD card is write-protected, you cannot add new files, remove existing ones, or format the card directly. This feature is designed to protect the data on the card from accidental deletion or corruption.
Write protection can be enabled through a physical switch on the side of the SD card or through software settings. If it's a physical switch, you can toggle it to turn off write protection. However, if it's a software-related issue, you'll need to take specific steps to remove the write protection, which we will explore in detail in the subsequent sections.
Part 2: How to Format Write Protected SD Card Safely
Way 1: Easily Recover Data from Accidentally Formatted SD Card
How to format a write protected sd card? Before diving into the formatting process, it's crucial to address the potential loss of data that may occur during the procedure. Accidentally formatting an SD card can lead to the deletion of valuable files, photos, or videos. To avoid this, you can use 4DDiG Data Recovery, a powerful sd card recovery tool that can retrieve your lost data.
4DDiG Windows Data Recovery is an excellent choice for data recovery due to its user-friendly interface, high success rate, and support for various file types. This software is designed to recover data from a wide range of storage devices, including SD cards, hard drives, and USB drives. Whether your data was lost due to accidental formatting, deletion, or other reasons, 4DDiG Data Recovery can help you get it back.
Secure
Download
Secure
Download
-
Launch 4DDiG Windows Data Recovery, select the local disk and click scan.

-
The scanning results will be presented here. There are categories like Deleted Files, Existing Files, Lost Location, RAW Files, and Tag Files under the Tree View. You can also switch to File View to check file types such as Photo, Video, etc. You can choose what you want to recover.

-
After you find the target files, you can preview and recover them to a secure location. In case of disk overwriting, save the recovered files to a different path from where you lost them.

Way 2: Manually Format SD Card after Removing Write Protection
Many users may wonder about the possibility of formatting a write-protected SD card, and the answer is affirmative. Once you've successfully removed the write protection from your SD card, it becomes usable again. If you intend to format an SD card after eliminating the write protection, you can follow these steps:
- Initiate the process by clicking on the "Start" button, then type "Run" in the search bar and press "Enter."
- In the "Run" dialog box that appears, type "CMD" and click "OK."
- This action will open a command prompt window, where you should enter the command "diskpart" to launch the diskpart utility.
- Subsequently, input "list disk" to identify and list the available drives on your computer.
- Proceed by entering "disk 1" (where "1" should correspond to the number assigned to your SD card).
- To erase all the data on your SD card, type "Clean."
- Afterward, you'll need to create a new partition; do so by entering "create partition primary."
- Now, select the recently created partition with the command "select partition 1" (where "1" represents the newly formed partition).
- To activate the partition, type "Active."
- Finally, you can format the partition with your desired file system by entering "format fs=ntfs (or format fs=fat32)."
Way 3: Check Errors on the Write-Protected SD Card
Sometimes, the issue with a write-protected SD card may be related to file system errors. In such cases, running a disk check and repairing any errors can resolve the write protection problem. To check for errors on your SD card, follow these steps:
- Insert the write-protected SD card into your Windows 11/10 computer.
- Open File Explorer.
- Right-click on the SD card and select "Properties."
- In the Properties window, go to the "Tools" tab.
- Under the "Error-checking" section, click on "Check."
- Follow the on-screen instructions to scan and repair any errors on the SD card.
-
After the scan and repair process is complete, check if the write protection issue is resolved. If not, proceed to the next method.

Way 4: Format Write Protected SD Card using CMD
The Command Prompt (CMD) is a powerful tool in Windows that allows you to perform various tasks, including formatting a write protected sd card. To format the SD card using CMD, follow these steps:
- Insert the write-protected SD card into your computer.
- Press "Win + X" and select "Command Prompt (Admin)" to open an elevated Command Prompt.
- In the Command Prompt window, type the following command and press Enter:
- diskpart
- Next, type the following command and press Enter to list all the disk drives on your system:
- list disk
- Identify the disk number of your write-protected SD card from the list. Make sure you select the correct one to avoid accidental data loss.
- Type the following command to select the SD card (replace "X" with the disk number of your SD card):
- Select disk X
- Now, enter the following command to remove write protection from the SD card:
- attributes disk clear read-only
- Finally, type the following command to format the SD card (replace "FS" with your desired file system, e.g., "FAT32" or "exFAT"):
- format fs=FS quick
-
Once the formatting process is complete, your SD card should be free from write protection.

Way 5: Use Registry Editor to Format Write Protected SD Card
Modifying the Windows Registry can be risky, and if not done correctly, it may lead to system instability. Exercise caution and follow these steps precisely.
- Press "Win + R" to open the Run dialog.
- Type "regedit" and press Enter to open the Registry Editor.
- Navigate to the following path in the Registry Editor:
- HKEY_LOCAL_MACHINE\SYSTEM\CurrentControlSet\Control\StorageDevicePolicies
- In the right pane, locate a value named "WriteProtect." If it doesn't exist, you can create it.
- Double-click on "WriteProtect" and set its value to "0" to disable write protection.
- Close the Registry Editor and restart your computer.
-
After the restart, insert your SD card and attempt to format it using Windows File Explorer.

Part 3: Why Do You Format Write Protected SD Card?
Understanding the reasons for formatting a write-protected SD card is essential to determine the appropriate method for resolving the issue. There are several scenarios where formatting becomes necessary:
- Data Corruption: Sometimes, data on an SD card can become corrupted, leading to write protection. Formatting can help restore the card to a usable state, but it will erase all data on it. It is where data recovery tools like 4DDiG Data Recovery become invaluable.
- File System Errors: Errors in the file system structure of the SD card can trigger write protection. Formatting the card may be the only solution. Be sure to back up your data before proceeding.
- Malware or Virus Infection: Write protection can be a safeguard against malicious software modifying or damaging your data. In some cases, formatting is the safest way to remove any potential threats.
- Resolving Hardware Issues: There may be issues with the SD card itself, such as a damaged controller or bad sectors. Formatting helps address these hardware-related problems.
- Removing Write Protection: Occasionally, SD cards may become write-protected due to accidental actions or system errors. In such cases, formatting the card can be an effective way to remove the write protection.
It's crucial to understand that formatting a write-protected SD card should be the last resort, as it erases all data on the card. Always attempt to recover your valuable files before proceeding with the formatting process.
Part 4: FAQ
Q 1: What Does It Mean that The Disk Is Write Protected?
A write-protected disk means that it is locked to prevent any further modification or deletion of data. It can occur due to physical write protection switches on the device or software settings that restrict write access. When a disk is write-protected, you cannot add new files, remove existing ones, or format the disk directly.
Q 2: How Do I Remove Write Protection from the SD Card?
To remove write protection from an SD card, you can follow these steps:
- If your SD card has a physical write protection switch, ensure it is in the "unlocked" position.
- If the write protection is due to software settings, you can use the methods mentioned in this guide, such as using the Registry Editor or Command Prompt to clear write protection.
Q 3: What if I Am Unable to Format SD Card Write Protected?
- If you are unable to format an SD card that is write-protected, try the following steps:
- Ensure that you have followed all the methods mentioned in this guide.
- Check if the physical write protection switch on the SD card is in the correct position.
- Test the SD card on another computer to rule out any system-specific issues.
- If all else fails, it may indicate a hardware problem with the SD card itself. In such cases, consider seeking professional assistance or replacing the SD card.
Conclusion
How to format write protected sd card? Dealing with a write-protected SD card can be a frustrating experience, but with the right knowledge and tools, it's a challenge that can be overcome. In this comprehensive guide, we've explored what a write-protected SD card is, why it might occur, and provided five effective methods to format a write-protected SD card on a Windows 11 or Windows 10 system. Whether you've accidentally formatted your card, encountered write protection, or have other issues, these methods give you the tools to regain control of your storage device.
Additionally, we've emphasized the importance of data recovery, highlighting the user-friendly and powerful 4DDiG Windows Data Recovery tool. By using this software, you can protect your important files from loss during the formatting process, ensuring that even if something goes wrong, your data remains recoverable.






 ChatGPT
ChatGPT
 Perplexity
Perplexity
 Google AI Mode
Google AI Mode
 Grok
Grok