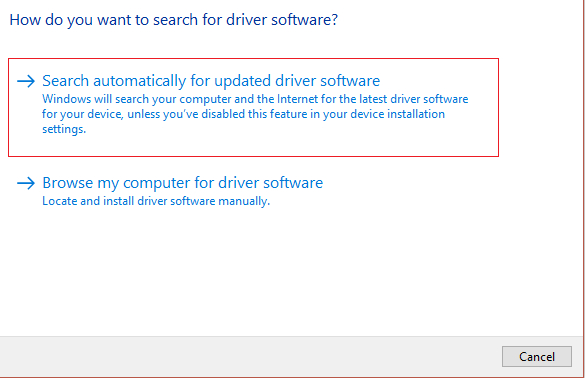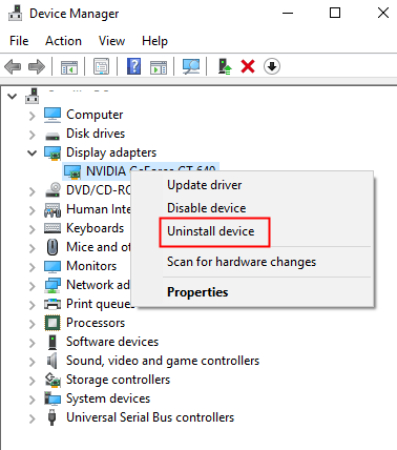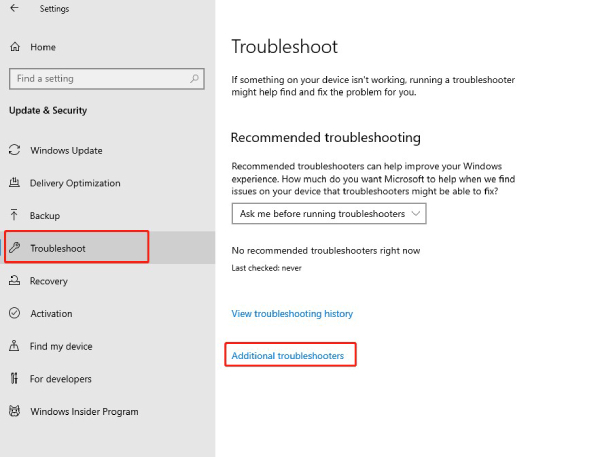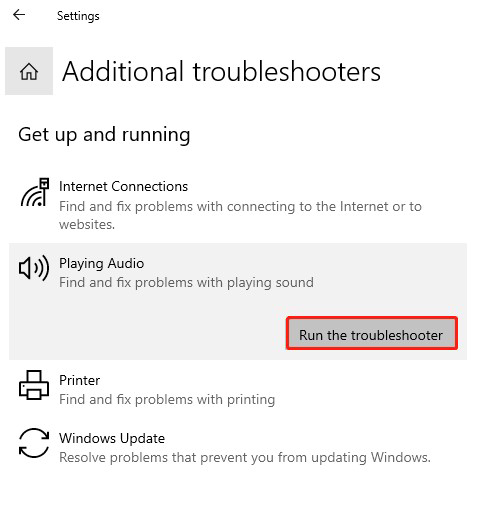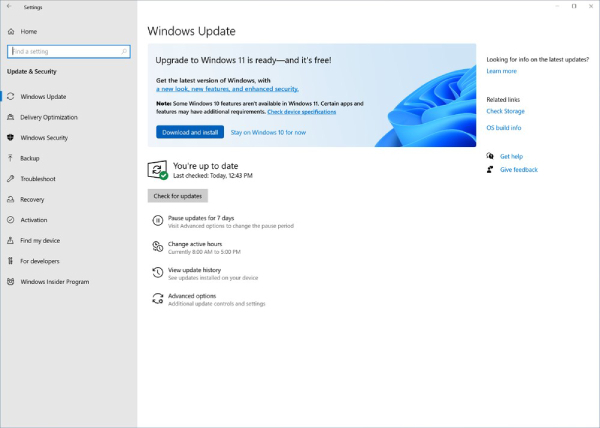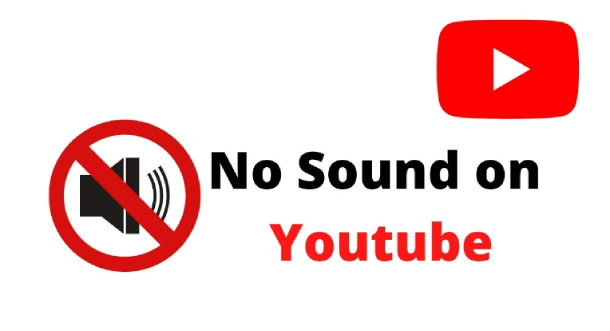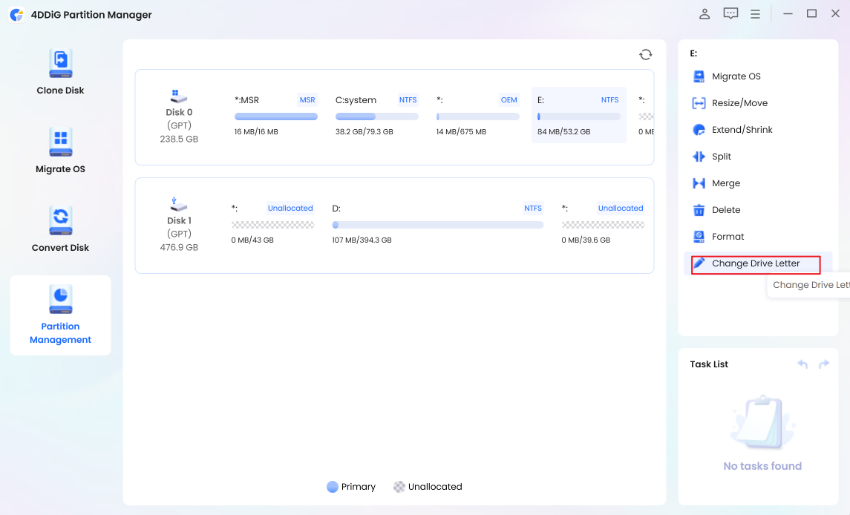How to Fix No Sound on Windows 10/11? [2025 Guide]
Free download 4DDiG File Repair to no sound on Windows 10 and restore your audio with step-by-step troubleshooting methods.
"No Sound on Windows 10"
"My Dell Latitude E6330 has no audio for whatever reason. I can hear the beeps in BIOS but the sound just wouldn't work in Windows. Have tried installing/uninstalling drivers. I have even reinstalled Windows 10 but sound just wouldn't come back."
— A Reddit User
Have you experienced this same no-audio issue with your Windows 10/11? Despite being a solid operating system, Windows 10 occasionally encounters audio problems. If the audio isn't working on your Windows system, don't worry. this article will explain all of the possible reasons behind it. Furthermore, we'll provide seven solutions to fix them and guide you on how to fix sound problems in Windows 10 when playing videos. So,let's proceed without any delay.

Part 1. Why is My Sound Not Working on My Computer?
If there's no sound on Windows 10 or your audio refuses to function, there can be several reasons behind it, including:
- Incorrect system sound settings or configurations.
- Outdated or corrupted audio drivers on your system.
- Windows Audio service stopping, causing audio not to work.
- Incompatible or misconfigured audio enhancements leading to distorted sound or no sound on Windows.
- Windows 10 experiencing issues such as system errors or glitches, affecting audio output.
Part 2. How to Fix No Sound on Windows 10
Having figured out the reasons behind Windows 10 sound not working, let's learn 7 effective methods to resolve the sound problem:
Way 1. Check the Volume Settings
First, start with the basics if there's no sound on Windows 10, and that is to check whether you have accidentally muted the audio. Moreover, make sure that the volume levels for individual apps are neither muted nor set too low for audible sound. Here's what to do:
-
Click the "Volume" icon in the lower-right corner of your PC and ensure it's not muted or set very low. If it's muted, there will be an "X" next to the speaker icon.

-
Next, right-click the same "Volume" icon and select "Open Volume mixer" to adjust the volume for individual apps. Make sure none of them are muted or set too low.

Way 2. Check Sound Output Devices
If you experience the "Windows 10 no sound" issue when using audio devices like headphones or speakers, it's likely due to improper connections or the wrong default audio device selection.
To resolve the sound issue, ensure the correct connection and set your desired external device as the default audio output. Here are the steps to follow:
- Right-click on the speaker icon in the task and select "Sounds."
- Under the "Playback" tab, select your preferred audio output device, and hit "Set Default."
-
Click "OK" and check if the audio is working or not.

Way 3. Update or Reinstall Audio Drivers
At times, outdated or corrupted audio drivers can be the cause of Windows 10 sound not working.
To resolve the no-sound problem, consider updating or reinstalling your audio drivers. Here's how:
Update Audio Drivers
-
Press Win + X keys and select Device Manager from the pop-up menu.
-
Click and expand the "Audio, inputs, and outputs" section, then right-click your audio driver, and select "Update driver."

-
Next, select "Search automatically for drivers" and follow the on-screen instructions.

If audio is not working in windows 10 after updating your audio drivers, try uninstalling the audio driver and then restarting your computer. Windows will attempt to reinstall the driver.
Reinstall Audio Drivers
- Press Win + X keys and select Device Manager from the menu.
-
Expand the "Audio, inputs, and outputs" section, right-click your audio driver, and choose "Uninstall device" this time.

- Check the box for "Delete the driver software for this device" and then select Uninstall.
- Simply restart your computer, and the audio device driver will be automatically reinstalled.
Way 4. Restart Windows Audio Services
Windows Audio Services are essential for sound functionality, and sometimes, they might encounter issues that result in audio not working on windows 10. Restarting these services can provide a quick solution. Here's how to fix audio sound problem on Windows 10 by restarting audio services.
- In the start menu, search for "Services" and launch the Services App.
-
Within Services, scroll down to find the following services:
- Windows Audio
- Windows Audio Endpoint Builder
- Plug and Play
-
Right-click each service and select "Restart."

- Allow the services to stop and start again. Afterward, restart your computer and test your audio to check if it's working properly now.
Way 5. Disable Audio Enhancements
Audio enhancements, a set of software features that are intended to improve sound quality on Windows computer, can sometimes conflict with other audio settings or hardware and may result in sound issues. In cases where you encounter no sound on windows 10, disabling these enhancements can help resolve the issue. Here's how:
- In the System Tray, right-click the speaker icon and choose "Sounds."
-
Go to the "Playback" tab, right-click on your audio device. Select "Properties."

-
In the next window, click "Enhancements." Check the box that says "Disable all enhancements" and click "Apply."

Way 6. Run Audio Troubleshooter
Windows 10 includes built-in troubleshooting tools to help diagnose and fix sound issues. If still the audio is not working in Windows 10, run the audio troubleshooter which can identify audio problems and fix the no sound issue automatically. Here's how to run the audio troubleshooter:
- Press Win + I keys to open Windows Settings.
-
Navigate to Update & Security > Troubleshoot > Additional troubleshooters.

-
Choose "Playing Audio" and click on "Run the troubleshooter."

- Follow the on-screen instructions, and Windows will automatically fix the no-sound glitch.
Way 7. Update Your Windows 10
Keeping your operating system up-to-date is essential for overall system stability and it can also resolve some glitches, including the no audio glitch. If your audio is not working in windows 10 even after you tried all the above methods, consider updating your Windows 10 to 11. Here's what you can do:
Your Windows 10 might be outdated, which could be the reason for . In such cases, updating it will download and install the necessary patches. Here's how to update the Windows:
- Open Settings by pressing Win + I keys.
- Choose "Update & Security," select "Windows Update" and then click on "Check for updates."
-
If there's an update, click "Download and install" to install the latest Windows 11 23H2.

Part 3. How to Fix No Sound While Playing Videos on Windows 10
Sometimes, you may find yourself getting no sound while playing videos on Windows 10. In such instances, the 4DDiG File Repair tool can be your reliable solution for resolving this problem. As versatile file repair software, 4DDiG File Repair can address issues related to the corruption of video, audio, photo, and document files. Whether you're dealing with problems like audio and video synchronization issues, audio distortion, or no sound while playing videos, this tool has you covered.
Here are some additional features offered by this tool:
- Fix audio issues in popular video formats like MP4, MKV, MOV, AVI, etc.
- Repair corruption and damage in videos.
- High success rate in fixing videos.
- Simultaneously batch repair multiple video formats.
- No learning curve required.
Here's how to fix no sound problem in videos with 4DDiG File Repair:
-
Download and open the tool on your Windows 10 computer. Choose "Fix Video Errors" from the main interface and hit "Start."
FREE DOWNLOADSecure Download
FREE DOWNLOADSecure Download

-
Click "Add Video(s)" to select one or multiple videos that have no sound. After adding them, press "Start Repair" and Let the tool do its job.

-
Once the videos are repaired, preview each of them to check if the audio is restored. If so, select all of them and press "Export Selected" to save the repaired video them on your computer.

Conclusion
By reading this article, you now have a good grasp of how to address the "no sound on Windows 10" issue. We've provided seven step-by-step methods to help you resolve this audio problem.
Moreover, if your videos are experiencing sound-related issues, consider giving 4DDiG File Repair a try. It's a fast and effective solution for audio problems in videos and is capable of repairing damaged and unplayable clips in a jiffy.
You May Also Like
- Home >>
- Audio Repair Solutions >>
- How to Fix No Sound on Windows 10/11? [2025 Guide]