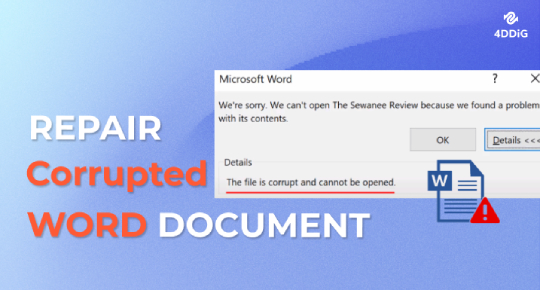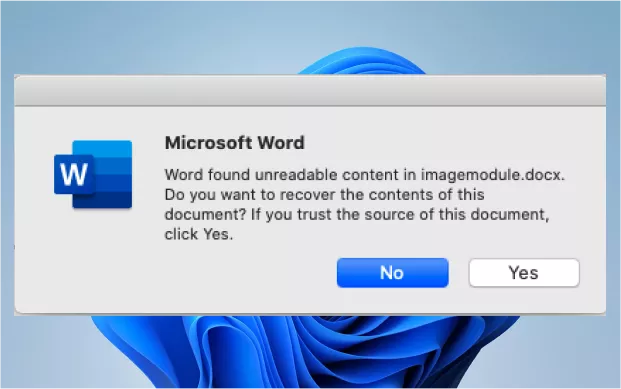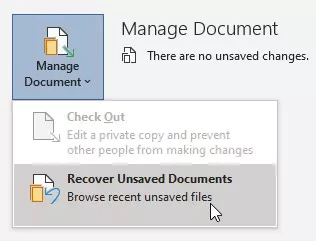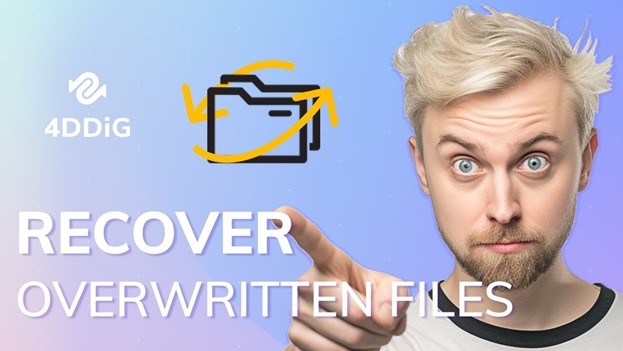You Can't Make This Change Because the Selection Is Locked: How to Fix It (Windows & Mac)
Can't edit a Word document or change Facebook settings? Learn how to fix 'You can't make this change because the selection is locked' on Windows, Mac, Facebook, Instagram, and more.
Frustrated by the “you can’t make this change because the selection is locked” error in Microsoft Word or restrictions on it? Have you ever encountered that your Word document is locked and won't let you type? This common issue often stems from protected documents, read-only settings, or account limitations. Our guide provides clear, step-by-step solutions to unlock selection in Word, fix Microsoft Word restrictions, and more, ensuring you regain control across Windows, Mac, and other platforms effortlessly.
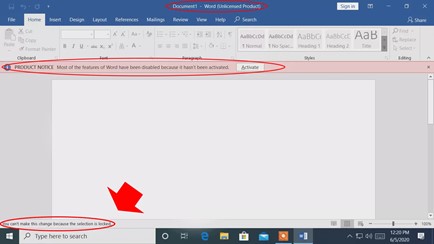
Part 1. Why Is My Word Document Locked and Won't Let Me Edit or Type?
When Microsoft Word won't let you type or edit your document, showing the error "You can't make changes because the selection is locked" at the bottom, it's crucial to figure out the reason behind the issue. Let's dig into what it means and why it occurs below:
- Inactivated Office: It might be a trial that's expired, or you haven't activated it.
- Multiple Office Versions: You have multiple Office versions installed, and the one you're using doesn't have a license.
- Document Protection: Your document might be protected with a password or restricted editing permissions.
- Read-Only Mode: The file might be marked as Final or opened in View-Only mode (e.g., from an email attachment or PDF conversion).
- Being Edited by Others: If the document is opened on another computer or by another user, it could be locked to prevent simultaneous editing.
- Corrupted Word Files: If the document is corrupted, Word may lock it to prevent further damage.
Part 2. How to Fix "You Can't Make This Change Because the Selection Is Locked" on Windows 10/11/Mac
The solutions to fix a locked selection in Microsoft Word can vary depending on the underlying reasons. Here, we'll show you how to unlock selection in Word in 8 common ways in Windows 10 or 11:
- Way 1. Activate Your Office Suite
- Way 2. Enable Design Mode in Microsoft Word
- Way 3. Disable the Mark as Final Option
- Way 4. Remove Restrict Editing to Unlock Selection in Word
- Way 5. Check Sharing and Collaboration Settings
- Way 6. Run Office as Administrator
- Way 7. Ungroup the Word Document
Way 1. Activate Your Office Suite to Fix Word Selection is Locked (High Success Rate)
Make sure that your Microsoft Office Suite is activated and properly licensed so that you can have the proper access to edit your document in Microsoft Word. If it's not, follow these steps to activate your Office Suite with product key:
- Launch Microsoft Word on your computer.
-
Go to "File" > "Account". Click on "Activate Product".

-
Provide the necessary credentials linked to your Microsoft Office subscription or account.

- Follow on-screen instructions to complete the activation process.
- Close Microsoft Word and reopen your Word document.
Way 2. Enable Design Mode in Microsoft Word (High Success Rate)
To tackle the "Selection is locked in Word" issue, you can activate "Design Mode," which allows you to work with form fields and document elements. Here's how to enable it:
- Open your locked document. Click "File", then choose "Options" from the menu.
-
Select "Customize Ribbon" in left bar, check the box next to "Developer", and click "OK." This will add the Developer tab in the Word Ribbon.

-
Return to your document and click on the newly enabled "Developer" tab. You'll find the "Design Mode" button. Click on it.

With Design Mode enabled, you should be able to edit form fields and document elements without encountering the "Selection is Locked" issue.
Way 3. Disable the Mark as Final Option (High Success Rate)
If your Word document has been stamped with a "Final" label, you won't be able to tinker with it. To get around this, follow these steps to disable the "Mark as Final" option:
- Open the locked document. Click on "File" up top and choose "Info" on the left side.
- Under "Protect Document," click on the dropdown arrow.
-
Uncheck the "Mark as Final" box to turn it off.

- Close Word and then reopen your Word file. You should now regain editing control.
Way 4. Remove Restrict Editing to Unlock Selection in Word (High Success Rate)
When your document is restricted for editing or others are editing your document, you may get the "You can't make this change because the selection is locked" error in Microsoft Word.
Here's how to fix Microsoft Word selection is locked by removing editing restriction:
- Open your Word document with the locked selection.
-
Navigate to the "Review" tab, look for and click on the "Restrict Editing" option in the "Protect" group.

-
In the "Restrict Editing" pane, click on "Stop Protection" at the bottom. If your document is protected with a password, enter the password in the "Unprotect Document" box and press "Enter." This will unlock your Word file, allowing you to edit it again.

Way 5. Check Sharing and Collaboration Settings
If you encounter "You can't make this change because the selection is locked" in Word when you're collaborating on a document multiple people, you can check your sharing and collaboration settings to see if someone is limiting editing. Here' what you can do:
- Open the locked document. Look up at the top right corner of the Word window. If you spot icons like multiple people or a cloud, it means the document is being shared or worked on collaboratively.
-
Click the "Share" button on top to see who can access the document and what they can do with it.

-
Take a look at the list of people who can access the document and do editing. Ask permission from the co-author or owner to edit the document.

Way 6. Run Microsoft Word as Administrator (Medium-High Success Rate)
Microsoft word selection is locked when you lose the control to your document. Amid this, try to run the Microsoft Office app as administrator. Here's how to unlock selection in Microsoft Word:
- Go to the File Explorer app and choose "This PC".
- Navigate to the "Local Disk(C:) " > "Program Files" > Microsoft Office" > "Office 16"(or Office 21/17, etc.)
Find the "OSPPREARM.EXE" file and right-click on it. Then choose "Run as administrator".

- Repeat the process for three times. Once done, open the locked MS word document to check if the selection is unlocked.
Way 7. Ungroup Word Doc (Medium-High Success Rate)
The error message "You can't make this change because the selection is locked" will also display when the all or part of a Word doc. applies the grounping content control. In this case, we'd better ungroup it. Here's how to remove the grouping to unlock a Word file locked for editing:
- On the top toolbar of the opening document, click "Developer".
-
Then click the "Group" tab and select "Ungroup" from the drawdown list.

Part 4. How to Fix Locked Word Selection Due to File Corruption with 4DDiG File Repair
If the above solutions don't work and your Word file remains locked, it could be corrupted or damaged. In such cases, we recommend using 4DDiG File Repair to recover content from corrupted Word files. 4DDiG File Repair is a versatile tool designed to effortlessly repair corrupted or damaged files including MS Word documents. Here's why it stands out as the best choice for document repair:
Key Features of 4DDiG File Repair
- Address a wide range of word file corruption issues, including those prevent you from editing or typing.
- Batch repair barious different files, like Excel, DOCX, DOCM, XLSX, XLSM, PPTX, PPTM, , PDF, PSD, etc.
- Preserves formatting, charts, links, images, and tables in corrupted Word files.
- Fully rescue your data from stubborn Word files that won't open.
- No learning curve is required.
- With high success rate no matter how seriously damaged your document is.
Way 11. Repair Corrupted Word File to Unlock Selection with 4DDiG File Repair
Here's how to repair a corrupted Word file with the 4DDiG Repair tool:
-
Open 4DDiG Document Repair
Open up 4DDiG File Repair on your PC. Go to "Corrupted File Repair" and then select the "File Repair" box to proceed.
FREE DOWNLOADSecure Download
FREE DOWNLOADSecure Download

-
Add Corrupted Word Document
Upload your corrupted MS Word file by hitting the "Add Files" button. Alternatively, dran and drop those documents to 4DDiG File Repair directly.

-
Repair Corrupted Word Documents
Click "Repair All" once you've got your file imported. The software will dig into your files and repair any detected errors or corruption.

-
Preview and Export Repaired Word Documents
Click "Preview" to check the repaired Word file when the repair is done. If everything looks good, save the repaired files by hitting the "Save" button and choose where to save them.

Final Words
Dealing with "You can't make this change because the selection is locked" Windows 10/11 or Mac error can be a real challenge, as it hampers your ability to edit Word files and disrupts your work. However, we've covered 11 handy fixes to unlock selection in Word to address this issue, from activating your Office Suite to checking sharing settings.
If your Word file is corrupted, consider trying 4DDiG File Repair, which is known for its success in repairing Office files, including severely damaged Word documents. Hopefully, with these solutions you can unlock selection in Word and regain control over your documents for editing.
Secure Download
Secure Download








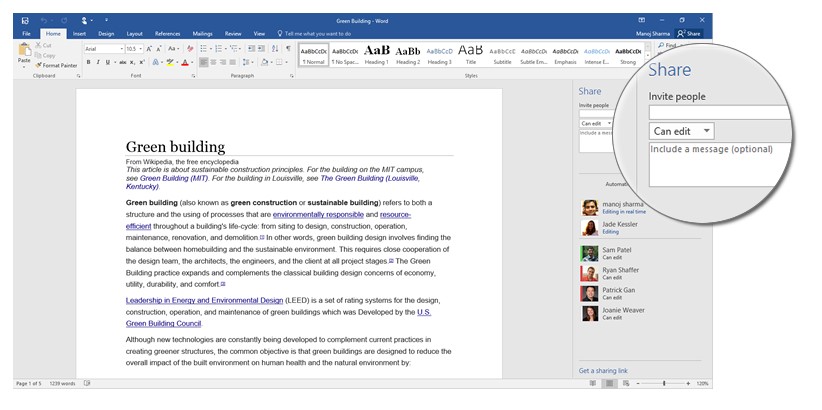
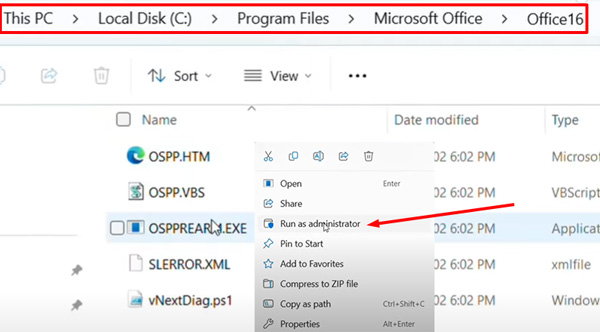
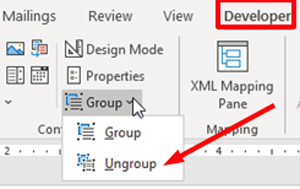
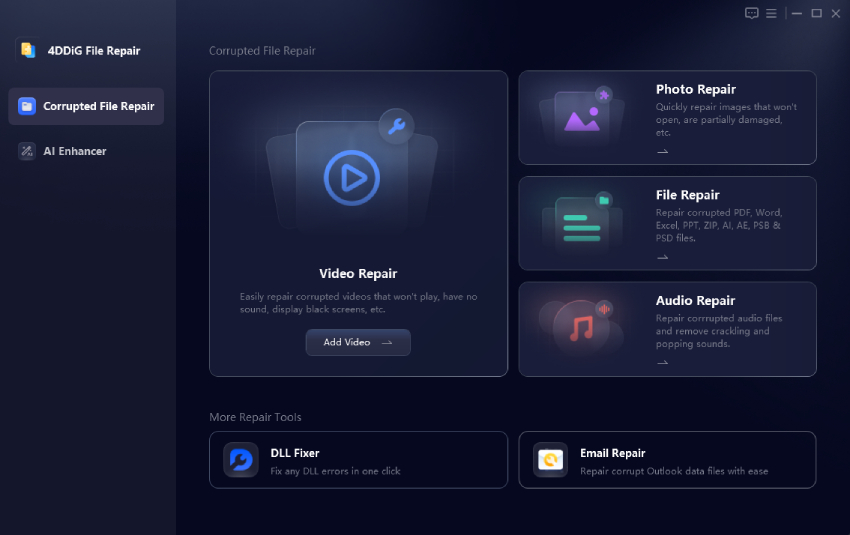
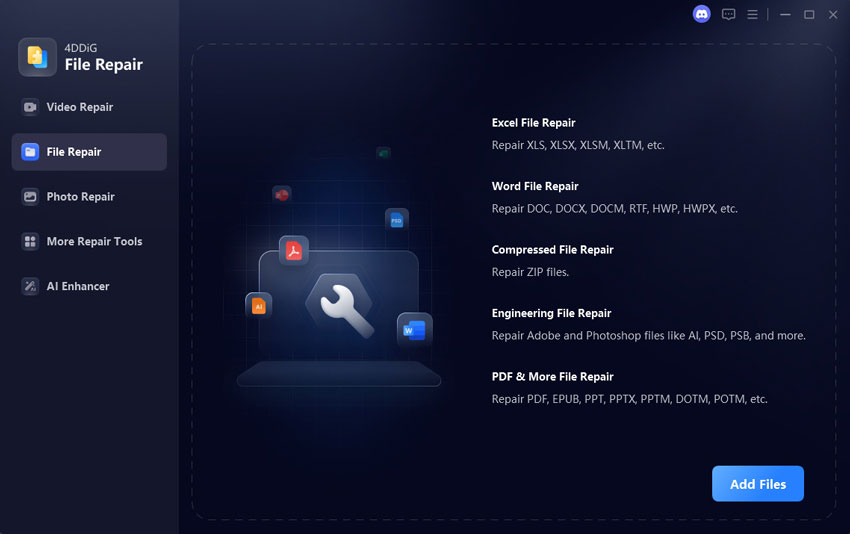
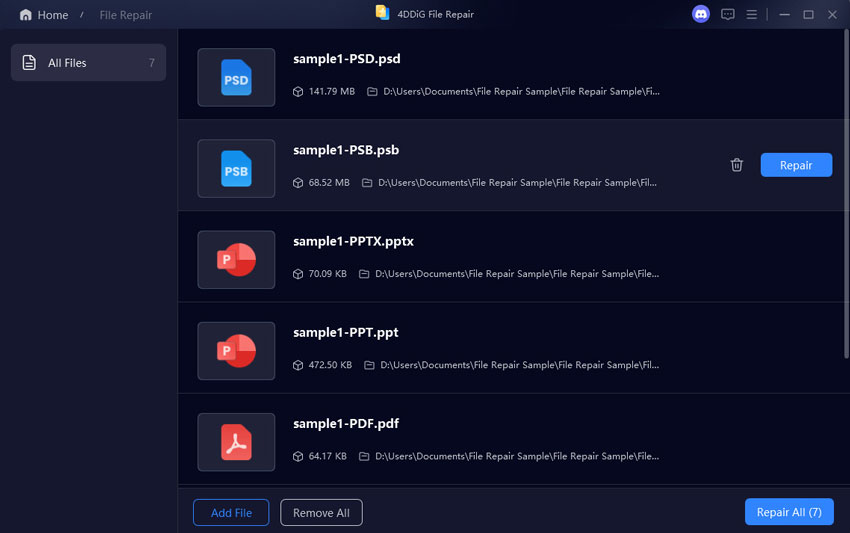

 ChatGPT
ChatGPT
 Perplexity
Perplexity
 Google AI Mode
Google AI Mode
 Grok
Grok