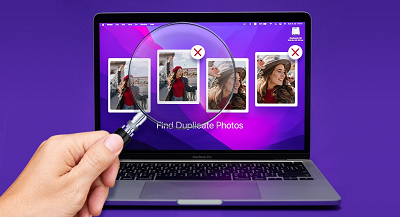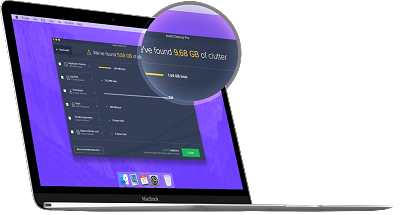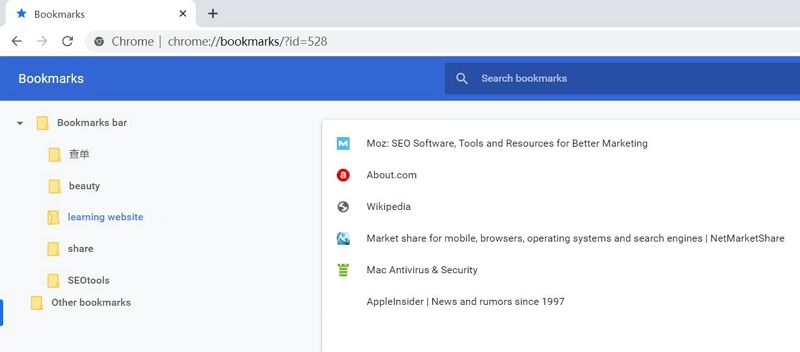How to Delete Duplicate Photos Windows 10 Free?
Pictures are great when it comes to preserving memories. They are the ultimate time capsules capable of evoking memories and feelings long lost to time. However, they accumulate fast and take up storage space on our devices. The majority of the blame for this unaccounted accumulation lies with the innumerable duplicate photos on our devices. They arise due to our negligence and stay on our devices due to our ignorance. Getting rid of these duplicates is a piece of cake and we are here to tell you how. In this article, you'll learn how to delete duplicate photos in Windows 10/11 in simple steps with solutions that are fast to download and easy to understand. We will also look at the reason why duplicate photos arise on our devices, tips to reduce them, and all the solutions one can undertake to make their device clutter-free.

Part 1: Why Do You Have Duplicate Photos on Windows 10?
Duplicate photos are insidious. They may crop up due to various reasons and soon cause your computer to have storage issues. Knowing how they find residence in your device is essential so that you can prevent this issue from happening again. Reasons may include backing up the same file several times, multiple downloads of the same file, file-sharing, or downloading duplicate files while downloading photos from the internet.
Part 2: How to Delete Duplicate Photos Windows 10 free?
Now that you know about the problem, it's time to know how to get rid of it. Fortunately for you, you won't have to rack your brains or spend countless hours searching for solutions on YouTube. We have curated the best ways in which you can find similar photos Windows 10. Let's see what they are.
Secure
Download
Secure
Download
Solution 1: Remove Duplicate Photos Using Windows Photos App
One of the easiest ways to remove duplicate photos Windows 10 lies in your device itself. That's right, the Windows photos app. It's an app with loads of features, one of them being its ability to remove duplicate files. Let's find out how how to delete duplicate photos in windows 10 in three simple steps:
- Start the Microsoft Photos app from your application drawer. You can also search for the app in the windows menu. Once it's open click open the folder you want to check first for duplicate photos.
- Scroll through the photos and when you come across a duplicate photo, right-click on it and delete the duplicate. You can either move the photo to the recycle bin or permanently delete it by pressing the Shift + delete button together on your keyboard.
In case you find that there are a large number of duplicate photos, you can simply select them all at once and delete them together. To do this, you'll have to hold "CTRL" and select each duplicate. Once selected, you can move them to the recycle bin and then delete them permanently.
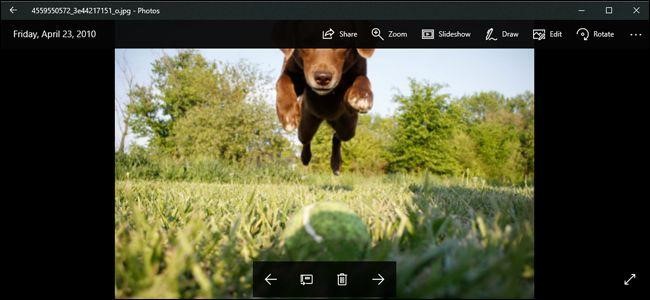 >
>
Solution 2: Remove Duplicate Photos Using Software
Using the Windows photos app to remove duplicate photos works like a charm when the number of duplicates is less. If you have a lot of duplicate photos on your device then deleting them manually through the photos app is impossible. This is where you need an all-in-one software that makes this task easy and quick. Introducing the 4DDiG Duplicate File Deleter, an application that takes care of all the imposters on your device with just a click of a button.
- Support all photo file types as well as images, audios, videos, runtime packages, or others.
- It can not only scan the folders on your device but can also scan external storage devices.
- Equipped with smart algorithms like the smart MD5 Message-Digest Algorithm that easily compares file names and content to look for identical or similar files efficiently.
- It can scan the folders with rapidity and accuracy irrespective of the volume of files.
- Frees up space previously occupied by unwanted files. Delete the files and unclog your system for faster and smoother performance.
- Easy and secure with userful-friendly interface.
Secure
Download
Secure
Download
Choose a Path
After download and install 4DDiG Duplicate File Deleter, launch the program and select the folder or partition that you want to find the duplicates in.
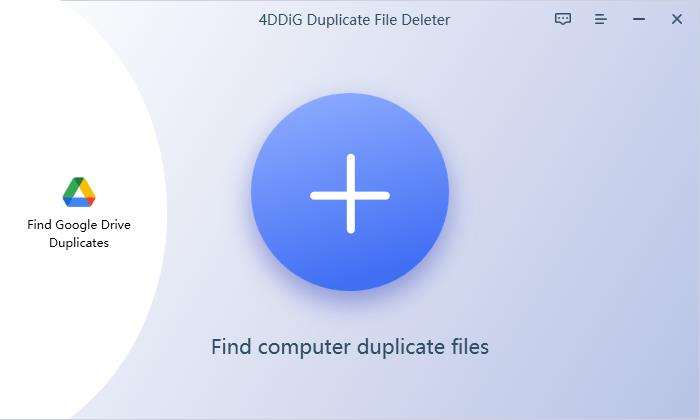
Scan for Duplicates
Select the scan mode of your choice and click on Scan Duplicates to search duplicate photos in Windows 10/11.
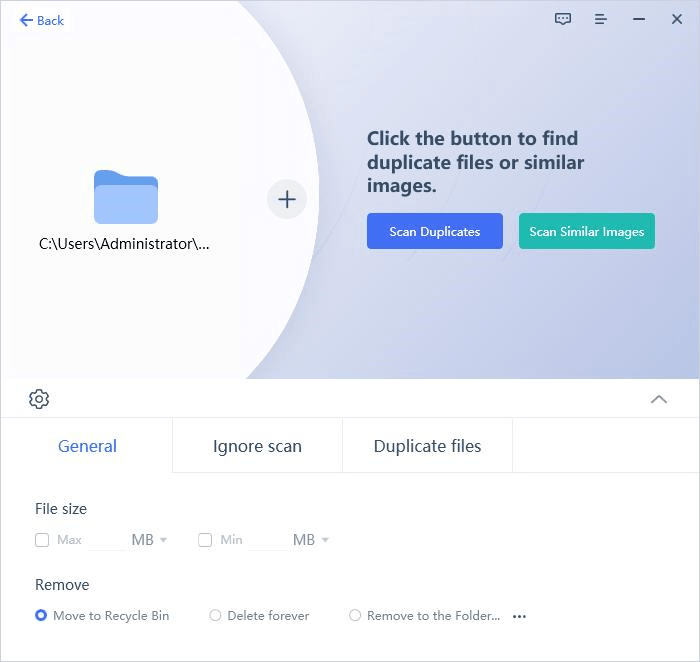
Remove Duplicate Files
All the duplicate files found from the scan will be previewed. Sort the files and delete them according to your wishes.
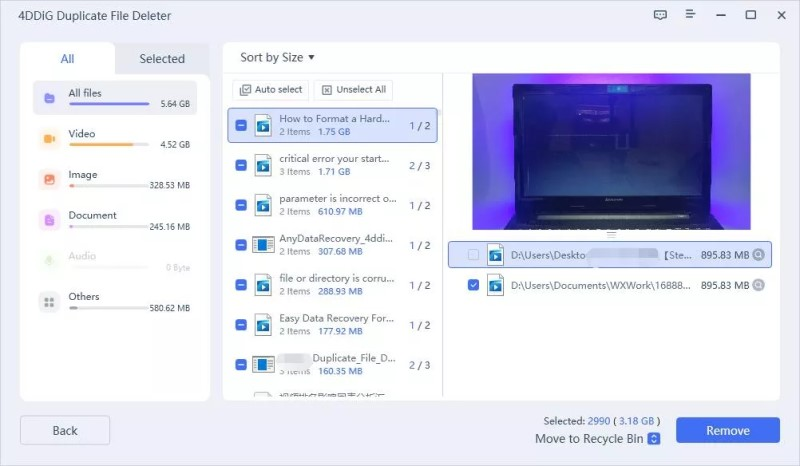
And that's it, in 3 simple steps you've transformed your computer into a clutter-free space.
Part 3: Tips on How to Reduce Duplicate Photos
Deleting duplicate photos is easy but the process can be a little tedious. If you don't want to sit and go through the hassle of deleting duplicates, you should keep the following tips in mind while using your computer so that these doppelgangers don't accumulate.
- Make sure you haven't transferred the same file twice from one device to another.
- Duplicate photos are named differently in windows. They have an additional number at the end in brackets. For example, if the original filename is Scenery.jpg, the file name of the duplicate will be Scenery (1).jpg. Identify such files and delete them.
- Keep your PC clutter-free by organizing files in separate folders and deleting unwanted files regularly.
- Cloud services are reliable in terms of recognizing duplicate photos and will warn you when you try to upload the same file twice.
- If you find a folder on your PC with photos that have low resolution, small size, long names, there is a possibility that these are duplicates. Delete these files when you see them.
Bonus: How to Recover Deleted Photos from Windows 10/11?
The zeal to get rid of duplicate photos from our devices may sometimes lead to us accidentally deleting important photos. In these moments of unintentional error, one needs the support of an app that will bring the deleted files back to life in no time. That's where the Tenorshare 4DDiG Windows Data Recovery app comes in. With its best-in-class features and a wide range of file support, it is the perfect answer to the question, How will I get my deleted files back?

Features of the 4DDiG Recovery app
- Recovery of data from Windows/Mac, USB flash drive, SD card, external devices, etc.
- Recover 1000+ file types including photos, videos, documents, and audio.
- Recover files lost due to accidental deletion, formatting, lost partition, corruption, crashed system, virus-attack, and so on.
- Photo and Video Repair.
- Rapid and accurate results.
Secure Download
Secure Download
Duplicate Photos FAQs
1. How do I find duplicate photos in Windows 10?
Duplicate files get accumulated on our devices over time and take up storage space. You can find duplicate pictures Windows 10 by using Windows Photos app or 4DDiG Duplicate File Deleter.
2. How can I easily delete duplicate photos?
Once you have located all the duplicate photos on your PC, you can delete them manually by selecting each one through the Windows photos app and then deleting them. You can also use a professional duplicate file finder to get rid of duplicates.
3. Does Windows 10 have a built-in duplicate file finder app?
No, Windows 10 doesn't have a built-in file finder. But, you can do this manually through the Windows photos app. You can also download duplicate file remover and run it. It will scan your device and list all the duplicate photos present on your device.
Conclusion:
So the next time you have storage issues due to duplicate files, you can fall back on all of the free methods mentioned in this guide. And if you desire a program that can remove duplicate files in Windows 10/11 at one go, just try 4DDiG Duplicate File Deleter.
 ChatGPT
ChatGPT
 Perplexity
Perplexity
 Google AI Mode
Google AI Mode
 Grok
Grok