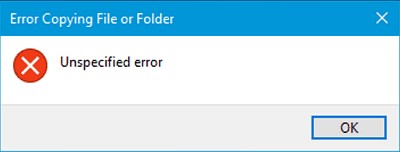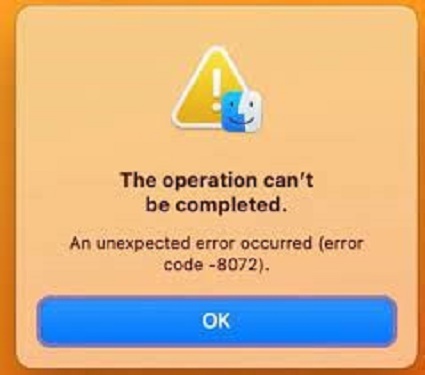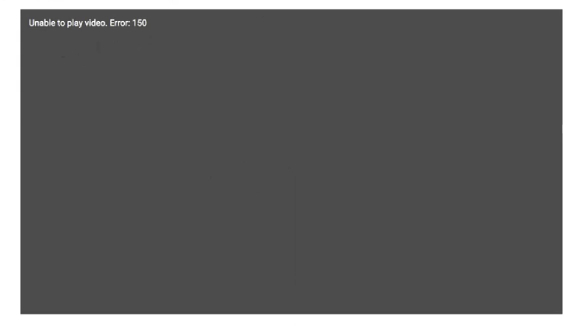How to Fix Ntoskrnl.exe Error Blue Screen
You wake up one morning, excited to start your day. As your computer boots up, you're greeted unexpectedly by the infamous Blue Screen of Death. Your heart sinks as you realize something has gone wrong with that crucial file, ntoskrnl.exe.
We get it - seeing that error message is frustrating and confusing. You likely have questions racing through your mind. What does ntoskrnl.exe do? Why did it cause my computer to crash? How can I fix this and get back to my day? Not to worry, we have solutions.
In this guide, we'll walk through exactly what that file is, why you may be getting errors related to it, and actionable troubleshooting steps you can take to banish the blue screen for good. With a bit of tinkering and our 7 simple fixes, you'll have your PC running smoothly once more.
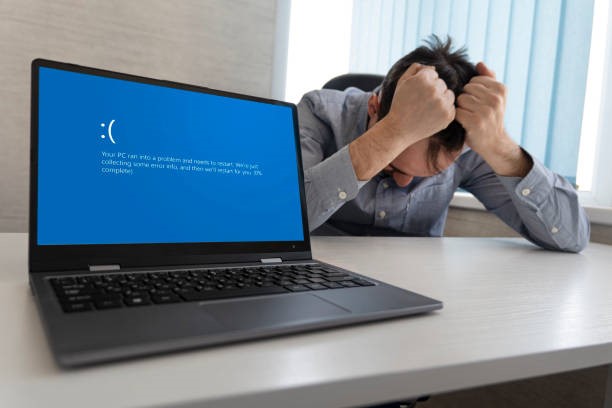
Part 1: What Is Ntoskrnl.exe Error?
As a Windows user, you may have encountered the infamous Blue Screen of Death, that cryptic, intimidating error message signaling a crash.
The culprit behind a common Blue Screen error is ntoskrnl.exe - which plays a crucial role in the Windows kernel, the central component managing critical system resources and communications.
When vital system files like the ntoskrnl.exe executable get corrupted or damaged, it can bring down the entire OS. But before you panic about this appropriately named kernel error, know that ntoskrnl.exe is not a virus or bug in itself. It's a core Windows system file.
So any associated errors stem from issues like conflicting drivers, overtaxed RAM, or failing hardware triggering crashes in ntoskrnl.exe. Though disconcerting, ntoskrnl.exe errors don't necessarily mean catastrophe.
By identifying the root cause behind the crash, you can troubleshoot the factors overloading the kernel and restore smooth functioning.
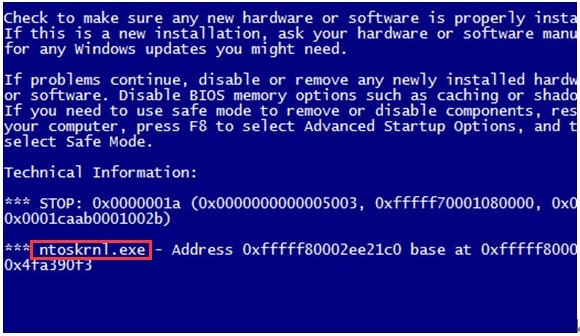
Part 2: How to Recover Data When the Ntoskrnl.exe Error Occurs
When an ntoskrnl.exe blue screen error strikes, the abrupt shutdown can cause data loss or corruption. To safely recover your precious photos, documents, and other files, leverage the power of 4DDiG Windows Data Recovery Pro.
As a premier data recovery tool, 4DDiG leverages advanced scanning to locate and restore deleted, formatted, or otherwise inaccessible data with a high 98% recovery rate.
Compatible with all Windows versions, 4DDiG can recover data from hard drives, external devices, SD cards, and 2000+ other sources after crashes, accidental deletion, corruption, or formatting.
Key advantages include easy step-by-step wizards, fast 5-minute scans, and a user-friendly interface. With unmatched data salvaging capabilities, 4DDiG affordably empowers you to get back precious memories and work data lost due to sudden blue screen crashes.
Secure Download
Secure Download
Here are the steps to use 4DDiG Windows Data Recovery to restore data after an ntoskrnl.exe error:
-
Select the Drive
After opening 4DDiG Data Recovery, choose the drive or partition where files were lost due to the ntoskrnl.exe blue screen crash. You can also select specific file types to scan for in the upper right corner.
-
Scan for Lost Files
With your drive selected, click "Start" to begin scanning. 4DDiG will thoroughly scan the drive for deleted, corrupted and lost files. You can pause/stop the scan once target files are found.
-
Recover Files
Preview found files to ensure they are intact. Then select those you want to recover and restore them to a safe location like an external hard drive. Avoid saving recovered data back to the same drive, overwriting the lost files.
With just these 3 simple steps, 4DDiG makes recovering data after ntoskrnl.exe crashes or errors incredibly easy. It minimizes downtime and stress so you can get right back to using your PC.
Part 3: How to Fix Ntoskrnl.exe BSOD Error?
Now, let's explore simple solutions to kick out that annoying Ntoskrnl.exe error blue screen. We'll go through each fix step by step, making it super easy to bring your computer back to life without any hassle!
Way 1: Use the Windows Memory Diagnostic
If faulty RAM is causing your ntoskrnl.exe errors, the Windows Memory Diagnostic can catch these memory issues. Follow these steps:
- Open the Run command box by pressing Windows + R on your keyboard.
-
Type "mdsched.exe" into the Run box and press OK to open the Windows Memory Diagnostic tool.

-
Select "Restart now and check for problems (recommended)" to schedule a memory check on the next reboot.

- Let your computer reboot and patiently wait as the utility scans your RAM for defects.
-
After completion, the tool will indicate if memory issues were detected or if the scan found no problems.

- If your RAM check comes back with problems, use the recommendations to troubleshoot or replace faulty memory modules.
Running the Windows Memory Diagnostic rules out or resolves RAM issues that could be behind ntoskrnl.exe blue screen crashes.
Way 2: Update Your Driver to Fix ntoskrnl.exe BSOD Error
Outdated or corrupt drivers can sometimes trigger ntoskrnl.exe errors. Updating your drivers can resolve this:
-
Open the Start menu and search for "Device Manager." You can also get there by pressing Windows + I and selecting Update & Security then Device Manager.

-
In Device Manager, expand the section for drivers you want to update, right-click the driver, and select "Update driver."

-
Choose to search automatically for updated driver software on your PC and on Windows Update.

- Wait as Windows searches for, downloads, and installs the newest driver version for that device.
- Repeat this process of updating drivers that are outdated, marked with a warning sign, or known to cause conflicts.
Updating drivers gets you the latest fixes and optimizations from the device manufacturer. Ensure your drivers are all up-to-date to prevent any ntoskrnl.exe blue screen crashes.
Way 3: Repair Corrupt System Files via SFC Scan
Corrupted system files can sometimes cause ntoskrnl.exe errors. System File Checker or SFC can scan for and replace damaged files:
-
Type "command prompt" into the Windows search bar. Right-click on the Command Prompt app result and select "Run as administrator."

-
In the elevated Command Prompt, type "sfc /scannow" and hit Enter to initiate an SFC system file scan.

- Administrator permission may be required. Allow the scan tool to run a thorough check of your system files and make any repairs needed.
- The process may take some time. Wait until 100% completion of the scan for the most comprehensive system file check.
- Restart your computer after finishing so repaired system files fully load into memory.
Scanning with SFC detects corrupt operating system files replaced to appropriate working versions by the tool. Run this to fix files possibly causing ntoskrnl.exe crashes.
Way 4: Reset Overclocking Settings to Fix Ntoskrnl.exe Error
If you have overclocked your CPU, GPU, or RAM, the instability can result in ntoskrnl.exe crashes. Resetting to default speeds may help:
- Restart your PC and enter the BIOS setup utility by pressing the BIOS access key (F2, F10, Del) continuously when powering up and before Windows launches.
- Navigate to sections for Processor Settings, Memory Settings, etc to locate currently enabled overclocking.
-
Load optimized default settings by finding and selecting the "Load Optimized Defaults" option in BIOS menus.

- Save changes and exit BIOS. The system will reboot with your CPU, GPU and memory running at standard factory speeds.
- If the BSOD issues persist, your overclocking may not be the cause. But eliminating overclock instability is a worthwhile step in resolving ntoskrnl.exe errors.
Resetting overclocked components to default speeds removes excessive stress on critical system files like the ntoskrnl.exe kernel.
Part 4: How to Fix Ntoskrnl.exe BSOD Error in Other Ways?
If the previous fixes didn't work, don't worry. There are other simple ways you can try. Let's explore these solutions step by step to get your computer back on track!
Way 1: Repair Corrupt Data via CHKDSK Command
CHKDSK scans drives for errors and fixes logical file system issues. Using it may solve ntoskrnl.exe crashes:
-
Open an elevated Command Prompt window by searching for cmd, right-clicking Command Prompt, and selecting "Run as administrator."

-
In the admin Command Prompt, type "chkdsk C: /f /r /x" and hit Enter to run CHKDSK on your main C: drive.

- The /f parameter tells CHKDSK to fix found errors. /r recovers readable data from bad sectors. /x forces dismount first.
- Be patient as CHKDSK scans and attempts to repair file system problems on the target drive. This process can take a while to fully complete.
- Restart your computer after the utility finishes. Damaged file system issues linked to your ntoskrnl.exe crashes may be repaired.
CHKDSK dives deeper than SFC to fix file and directory errors that can sometimes cause unstable system behavior like ntoskrnl.exe BSODs.
Way 2: Install Windows Updates
Staying on top of the latest Windows updates can resolve ntoskrnl.exe errors triggered by bugs in older Windows builds.
- Go to Start > Settings > Update & Security.
-
On the Windows Update tab, click Check for updates. Windows will scan for the latest updates applicable to your OS version.

-
If updates are found, click "View optional updates" to see and install updates like fixes, drivers, feature updates for your specific Windows version.

- Click Install to download and apply new updates. Restart when prompted to finish updating Windows.
- After updating, check if the recent ntoskrnl.exe crashes persist. New patches may address stability issues causing your blue screen errors.
Important hotfixes and security updates that improve system performance and reliability are distributed through Windows Update. Install the latest ones to potentially stop ntoskrnl.exe crashes.
Way 3: Run a System Restore
Reverting your Windows install to an earlier restore point without current issues can alleviate unstable behavior like ntoskrnl crashes.
-
Go to Start > Settings > System > System Protection.

- On the System Protection tab under Protection Settings, choose System Restore.
-
The System Restore wizard launches. Click Next, then choose a restore point from before issues began occurring.

- Follow the prompts to complete restoration to the selected restore point.
- After restoring, apps or updates installed after that date will be removed. Test if ntoskrnl.exe crashes persist - if not, a new app or update was likely the culprit.
System Restore erases changes made after the chosen restore date. Use it to undo potentially problematic Windows changes recently introduced before ntoskrnl errors started.
Part 5: Frequently Asked Questions
Q: Why Does Ntoskrnl.exe Error Occur?
Ans: The ntoskrnl.exe error occurs due to issues with system files, drivers, storage, RAM, or other critical system components in Windows. This causes the OS kernel to crash or fail.
Q: What is the Ntoskrnl EXE in Windows 10?
Ans: Ntoskrnl.exe is the core executable file for the Windows 10 kernel, managing critical OS operations, communication between hardware and software, and key system resources.
Q: What is System_thread_exception_not_handled?
Ans: System_thread_exception_not_handled indicates an unrecoverable issue occurred in a system thread, forcing a reboot to prevent further OS damage.
Final Thoughts
As we've explored, confronting an ntoskrnl.exe error and Blue Screen of Death can be bewildering for Windows users. But understanding what ntoskrnl.exe is and becoming familiar with potential fixes empowers you with solutions. Now when the BSOD strikes, you can act instead of panic. With the 7 thorough troubleshooting methods detailed, you stand equipped to ably tackle those nasty ntoskrnl.exe crashes. And leveraging reliable recovery software like 4DDiG Windows Data Recoverymeans precious irreplaceable data remains retrievable despite error issues. Armed with these specific problem-solving steps, you can confront the challenge and regain smooth system functioning.


















 ChatGPT
ChatGPT
 Perplexity
Perplexity
 Google AI Mode
Google AI Mode
 Grok
Grok