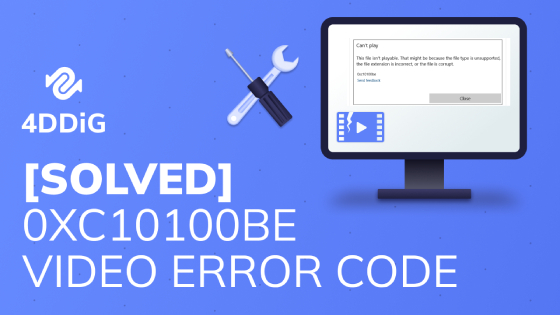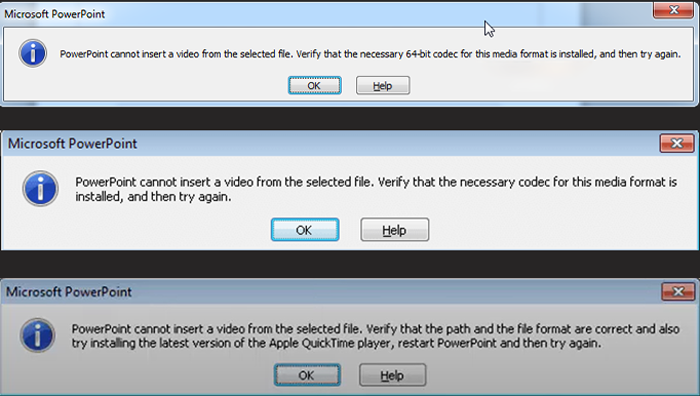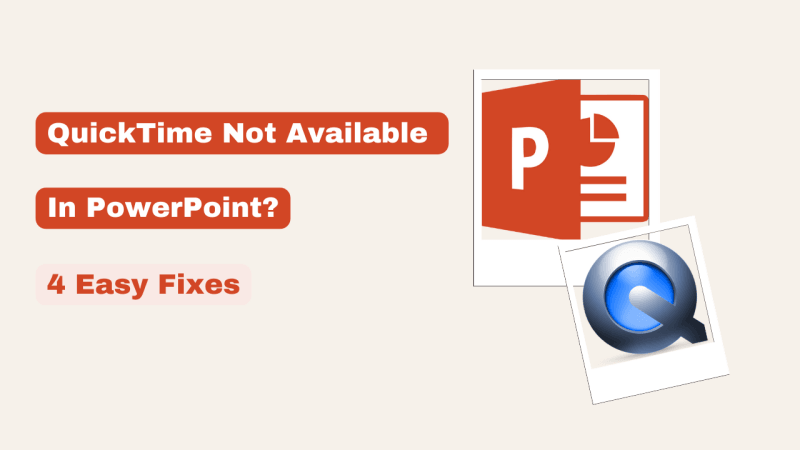Google Slides Unable to Play Video Error 150? Here's How to Fix It in 2025
Disturbed by the Google Slides unable to play video error 150 while watching embedded videos from YouTube or other platforms? Don't fret. Just read on, and we will help you fix it easily!
Whenever you play some embedded YouTube videos in PowerPoint Slides, you keep getting an error message saying "Google Slides: Unable to play video. Error: 150". Frustrated, right? According to recent surveys, 73% of presenters encounter video playback problems. But never fret! This guide will show you 6 proven methods to eliminate error 150 and ensure you have flawless video presentations.
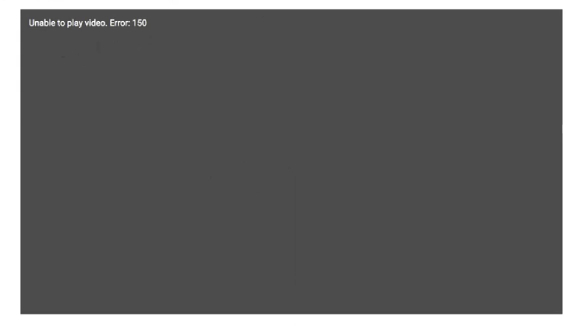
- Solution
- Best For
- Difficulty Level
- Steps
- Way 1. Allow Embedding for YouTube Video
- When the video is owned or can be accessed and embedding permissions can be changed.
- Moderate
- Full Steps
- Way 2. Turn off Restricted Mode on YouTube
- When using school or office networks that may block certain YouTube content.
- Easy
- Full Steps
- Way 3. Ensure the Embedded YouTube Video Is Public
- When embedding a personal or team-managed YouTube video that might be set to private.
- Easy
- Full Steps
- Way 4. Download the YouTube Video and Insert It
- When embedding fails or you want more control over playback.
- Intermediate
- Full Steps
- Way 5. Repair Corrupted YouTube Videos Before Embedding
- Edited, converted, or downloaded videos that won’t play.
- Very Easy
- Full Steps
- Way 6. Open the Video Directly in YouTube
- Urgent fixes or when embedding is blocked entirely.
- Very Easy
- Full Steps
Part 1. What is Google Slides Error 150 Unable to Play Video?
Google Slides Error 150, often seen as "Unable to Play Video Error 150," occurs when a video embedded in a slide fails to play properly. The error message signals that the video content is blocked or inaccessible, preventing smooth playback.
- Common Scenarios: Unable to play or load a YouTube video or a locally inserted video within your Google Slides presentation.
- Common Triggers: Insert YouTube videos having embedding restrictions, videos set to private, or videos affected by network or permission issues.
Part 2. What Causes Unable to Play Video Error 150 in Google Slides?
Here are the possible reasons why Error 150 occurs:
- YouTube Privacy Settings: Videos set to "Private" or "Restricted Mode" block embedding in Google Slides and other external websites or platforms.
- Video Embedding Restrictions: Some YouTube videos have embedding disabled or Restricted Mode enabled by their owners, which blocks playback outside of YouTube.
- Incorrect Embed Code: Faulty YouTube embed codes lead to "video unable to play in Google Slides".
- Unsupported Video Format: Google Slides supports MP4 and WebM, but non-standard codecs (e.g., AV1) or incorrect encoding cause error 150.
- Network or Browser Issues: Slow internet connections or browser restrictions can interrupt video streaming.
- Corrupted Video File: Damaged MP4 or YouTube video files fail to play, triggering error 150.
- YouTube Play for Education: If the YouTube video you embedded is restricted to play only within the "Play for Education" environment, it may fail to play certain videos in a regular Google Slides presentation.
Part 3. How to Fix Google Slides Unable to Play Video Error 150
Now you have figured out that the Google Slides video playback error is mainly caused by copyright or restriction issues, here are 6 workrounds that are proven useful to handle different scenarios for most users to fix this annoying issue.
Way 1. Allow Embedding for YouTube Video
YouTube embedding restrictions frequently cause error 150 in Google Slides presentations. Ensuring proper embedding permissions eliminates access-related playback failures.
-
Head to studio.youtube.com to log in to your YouTube account and click "Content" from the left sidebar menu
-
Find the video causing error 150 in your Google Slides presentation. Click the pencil icon (Edit) next to the video title
-
In the Video Details panel, scroll down and click "Show more" if there is.
-
Check the "Allow embedding" option under the "License" tab. Then tap on the upper-right "Save".

Generate a new embed code from "Share" > "Embed". Then return to Google Slides, delete the old video and re-insert using the new YouTube link. Test playback to confirm resolution.
If you’re not the video owner, try reaching out to the video owners and request them to adjust the privacy settings to “public” or enable the “Allow embedding” option. Go to "Share" → "Embed" to make sure the iframe code appears instead of "Embedding disabled by video owner" message. But if that proves challenging, move to the next solution.
Way 2. Turn off Restricted Mode on YouTube
Restricted Mode is a content filter used by schools, organizations, or parental settings to block potentially inappropriate videos. Sometimes, even perfectly safe content is blocked, which can result in Google Slides "Unable to play video Error 150". Thus, it is requisite to turn off Restricted Mode on YouTube. Here’s how:
Go to the YouTube web version on your browser.
-
Tap on your Profile icon and look for "Restricted Mode" option from the drop-down menu. (On mobile, please go to "Settings" > "General" to find it)
-
On computer web version, click "Restricted Mode: On" if currently enabled, resetting the option to "Restricted Mode: Off". On mobile, just toggle off the button next to "Restricted Mode".

-
Sign in to your Google account if prompted for authentication. Finally, regenerate the embed code and paste it to Google Slides for playback.
Way 3. Ensure the Embeded YouTube Video Is Public
Google Slides can only play YouTube videos that are publicly accessible or at least set to "Unlisted." If a video is marked as Private, the system won't be able to fetch or play it, resulting in unplayable videos on those external platforms. They become inaccessible to external platforms like Google Slides, even if the person viewing the presentation has direct access to the video through YouTube.
Go to YouTube Studio. Select the video that cannot be played after embedding in Google Slides from the "Content" section.
In "Visibility", choose "Public" or "Unlisted" (avoid Private).
Re-copy the embed code and insert it into Google Slides. Play the slide to confirm the video works.

Way 4. Download the YouTube Video and Insert It
If you’re still encountering playback issues or if embedding is not an option due to restrictions, consider downloading the video and inserting it directly into Google Slides. This method bypasses YouTube completely and ensures better playback reliability.
-
Check how to free download YouTube videos using VLC with or without subtitles safely. Make sure the file format is compatible (preferably MP4 or WebM).
Open your Google Slides presentation and click on the slide where you want to insert the video.
-
Go to the "Insert" menu, choose "Video" from the drop-down and then "Google Drive".
Upload your video file to Google Drive if it's not there already.
-
Select the video file and click "Insert."

Way 5. Repair Corrupted YouTube Videos Before Embeding and Playing
Sometimes, the error isn’t due to YouTube or Google Slides but the video file corruption itself, which is a hidden cause of error 150. If the video was previously downloaded, edited, or converted incorrectly before uploading to YouTube or Drive, it may be unreadable by the player, causing "Unable to play video Error 150 in Google Slides".
What you need now is to get help from a professional repair software like the top-rated 4DDiG Video Repair (which has 3.7 million downloads). This AI-driven tool is dedicated to fixing corrupted or broken MP4, WebM, AVI, MOV, and more files in batch with high success rates, despite of the damage degree. With it, you can ensure a smooth playback in Google Slides and other platforms.
Secure Download
Secure Download
Here are the steps to repair your uplayable and corrupted video files downloaded from YouTube or other services through 4DDiG Video Repair.
-
Download and install 4DDiG Video Repair on your computer. Launch the application, click the "Video Repair" option from the "Corrupted File Repair" on the left panel.

-
To upload the unplayable videos downloaded from YouTube or others, click "Add Video" or drag them to the 4DDiG software directly. This tool supports importing many videos in different formats at once.
-
Next, click the bottom-right "Repair All" button to start the Quick Repair process. This tool will finish it in seconds.
Tips
Usually, to deal with those seriously damaged videos, please choose "Advanced Repair" after Quick Repair. Just import a video sample according to the on-screen instructions. This feature ensures a very high success rate.
-
Tap on "Preview" to play each repair video to confirm the repair results. Afterwards, click the "Save All" button to store the repaired video. Afterward, insert those local videos to Google Slides or PowerPoint for playback.

Way 6. Open the Video Directly in YouTube
If your YouTube video can play normally on the browser with no corruption, but the other methods are of no avail, the easiest workaround is to link to the YouTube video in the Google Slides instead of embedding it. This lets the viewer open the video in a new tab, avoiding embedding issues altogether.
This workaround proves effective when the YouTube video comes with restrictions (DRM, platform integration conflicts, etc.) that hinder its embedding or playback in specific contexts.
Copy the URL of the YouTube video.
In Google Slides, select the text or image you want to link.
Click "Insert" > "Link", and paste the URL. During your presentation, clicking the link will open the video in a browser tab.
Part 4. Additional Tips: How to Embed Videos into Google Slides Correctly for Playing in Alternative Ways
If you're still encountering "video unable to play" issues in Google Slides or want to avoid error 150 altogether, here are a few alternative methods to embed videos correctly. These approaches help ensure smoother playback and avoid common mistakes.
Tip 1. Embed Google Drive Videos
If YouTube embedding is restricted or unreliable, uploading your video directly to Google Drive is a solid alternative. Google Slides integrates seamlessly with Drive, and this method eliminates the risk of YouTube embedding errors.
- Go to drive.google.com and sign in to your Google account. Click "New" > "File upload" and select your video file
On Google Slides, jst click "Insert" > "Video" > "Google Drive" to embed videos.

Tip 2. Use Screen Recording Tools
If embedding a live video isn't essential, consider recording your screen while playing the video and embedding that recording instead. This works well for tutorials, walkthroughs, or web-based content that’s hard to embed.
- Use tools like Loom, OBS Studio, or others to record your video.
- Save the file in a compatible format (MP4 is ideal).
- Upload it to Google Drive or insert it directly into Google Slides.
Tip 3. Add Video Links with Thumbnails
When direct embedding proves unreliable, thumbnail-based video links provide elegant alternatives that maintain presentation flow while ensuring guaranteed video access through external players.
- Take a screenshot of the video or create a custom thumbnail.
- Insert the image into your slide.
- Click the image, then choose "Insert" > "Link", and paste the YouTube or Drive video URL.
✅ You May Also Like: YouTube Thumbnails Not Showing? Fix It on iPhone, Chrome, Windows & More
People Also Ask about Video Unable to Play Error in Google Slides
Q1: Can I add a video to Google Slides?
Yes, you can add both YouTube videos and local video files to Google Slides. Use Insert → Video, then choose from YouTube, Google Drive, or paste a video URL. Just make sure the video format and sharing settings are compatible.
Q2: Google Slides record video not showing?
If your recorded video doesn’t appear, it may be due to:
- Unsupported file format (convert to .mp4).
- The file hasn’t fully uploaded to Drive.
- Sharing settings aren’t set to “Anyone with the link can view.”
- Network or browser issues. Try reloading or using a different browser
✅ You May Also Like: 5 Ways to Fix Screen Recording No Sound on Computer
Q3: How to play a video on Google Slides?
To play a video, enter Present mode, then click the video. If it’s properly embedded and accessible, it should begin playing automatically or on click, depending on your settings. Always preview videos in Present mode to catch issues early and ensure everything loads smoothly.
Final Words
In summary, Google Slides Unable to Play Video Error 150 occurs when videos (often from YouTube) fail to play due to embedding restrictions, privacy settings, or format issues. By following the fixes and tips in this guide, you can resolve the "unable to play video" error quickly. Whether you embed from YouTube, Google Drive, or use direct links, these solutions ensure smooth video playback and a seamless presentation experience. However, if the downloaded or embedded video is damaged, we recommend 4DDiG Video Repair, an all-in-one solution for any tricky video playback issue, to fix the video file instantly.
Secure Download
Secure Download
💡 Summarize with AI:
You May Also Like
- Home >>
- Video Error >>
- Google Slides Unable to Play Video Error 150? Here's How to Fix It in 2025
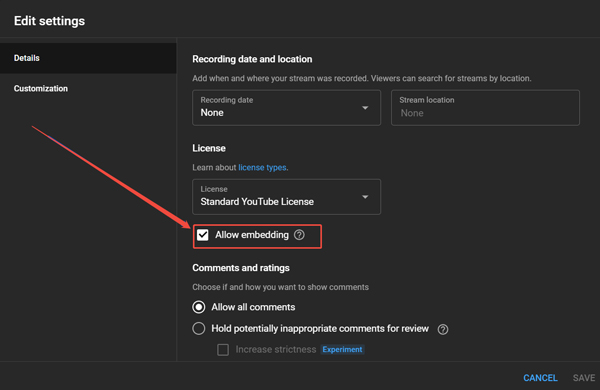
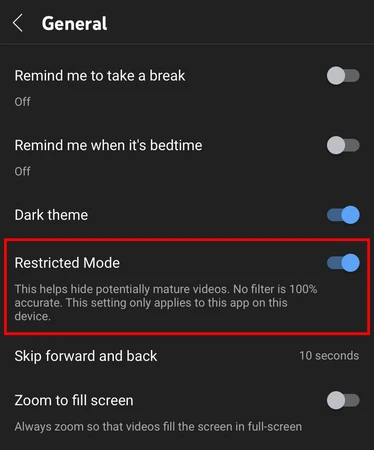
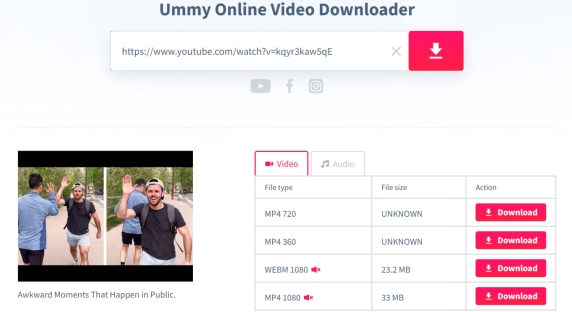
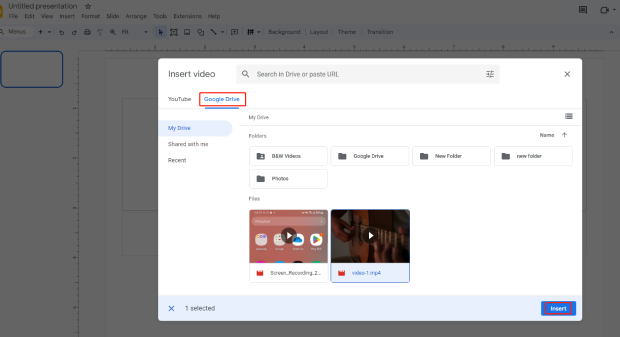

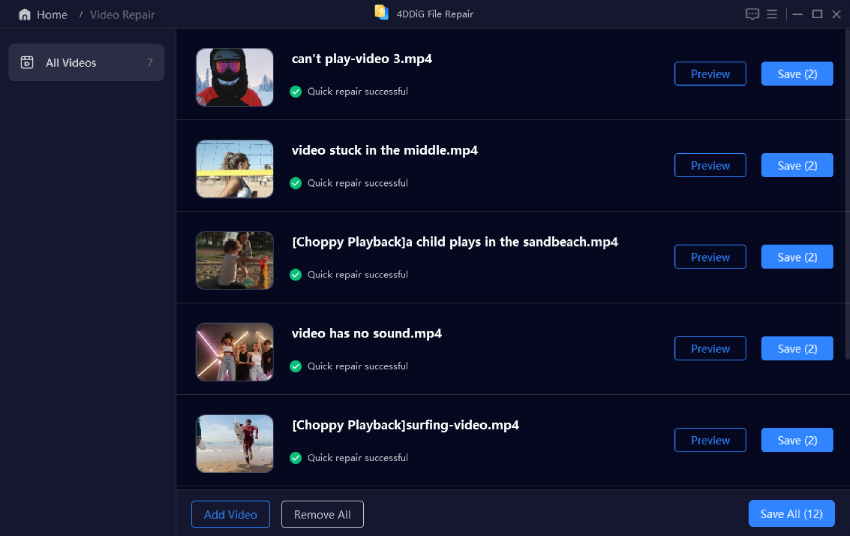
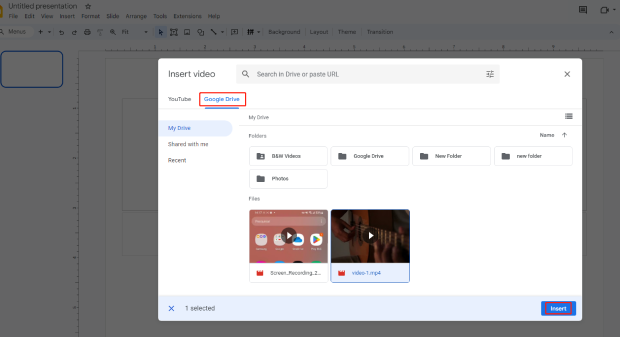
 ChatGPT
ChatGPT
 Perplexity
Perplexity
 Google AI Mode
Google AI Mode
 Grok
Grok