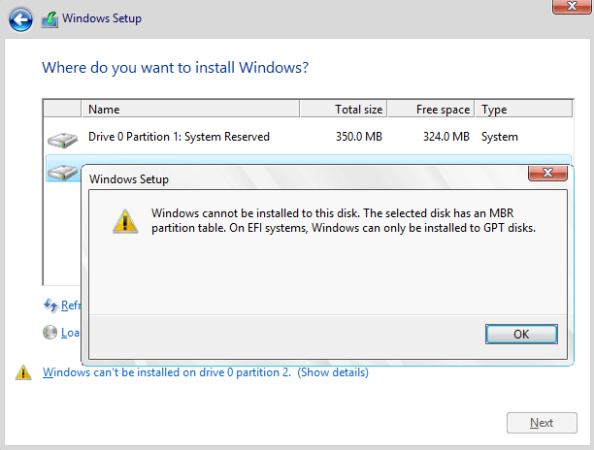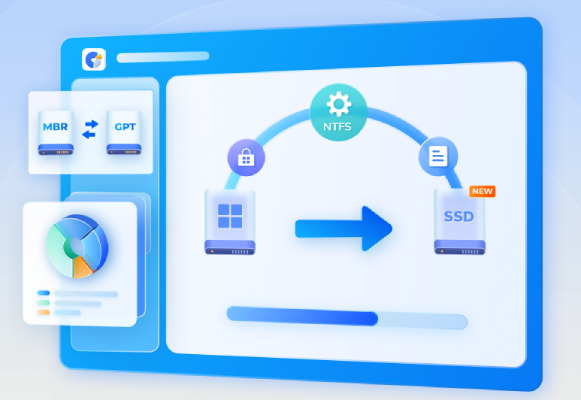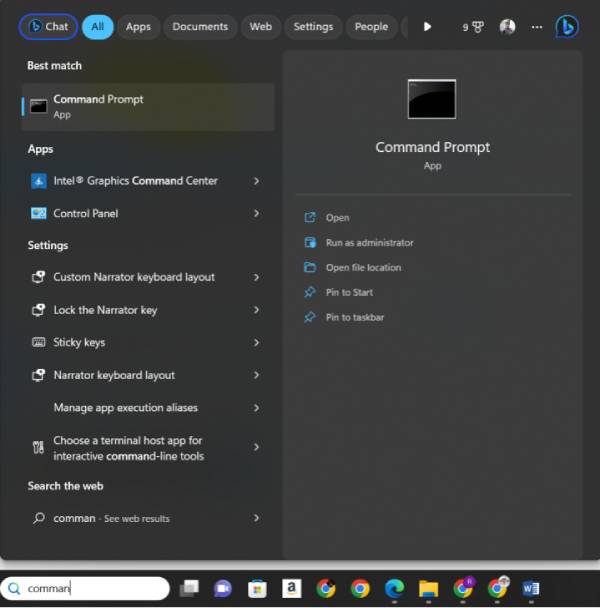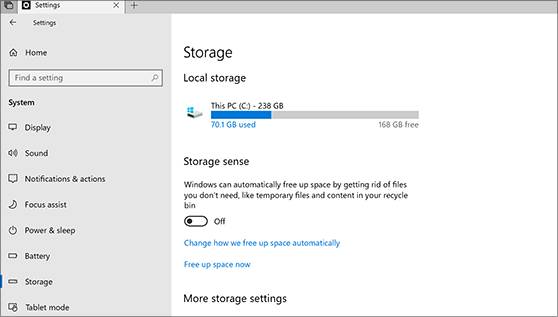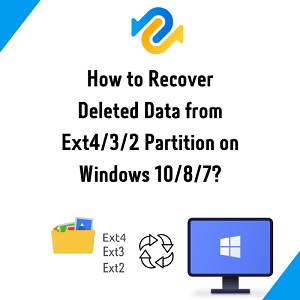How to Recover Deleted Partition in Windows 11/10
How to recover deleted partition in Windows 11/10/8/7? Your best bet is to download 4DDiG Partition Manager, which is the best partition recovery software.
How to recover deleted partition? Losing a partition on your Windows 11 or Windows 10 computer can be a nightmare. The partition may contain crucial data, applications, or even your operating system. Whether it's due to accidental deletion, a disk formatting mishap, or an unexpected system crash, the consequences can be dire. If you accidentally deleted partition and want to recover, in such moments, the prospect of data recovery becomes paramount, and this article is here to guide you through four effective methods to recover deleted partitions in Windows 11/10.

Part 1: What Causes Partition Loss?
Before diving into the recovery methods, it's crucial to understand the common reasons behind partition loss:
- Accidental Deletion: Human error is one of the most common culprits. Accidentally deleting a partition while attempting to perform other operations can lead to its loss.
- Partition Formatting: Sometimes, you might need to format the correct partition, leading to data loss. It can happen during a fresh OS installation or disk management.
- Software Errors: Certain software or utilities may occasionally cause partition loss, mainly when dealing with disk management tools.
- Virus or Malware: Malicious software can corrupt the file system, making partitions inaccessible or causing them to disappear entirely.
- Hardware Failures: Physical issues with your storage device, such as a hard drive crash, can lead to partition loss.
Part 2: How to Recover Deleted/Lost Partitions in Windows 11/10
Fix 1: Recover Deleted Partition via the Best Partition Recovery Software
If you're looking for the best partition recovery software, look no further than 4DDiG Partition Manager. Its exceptional capabilities in scanning and restoring deleted or lost partitions make it a standout choice.
With a user-friendly interface and support for various file systems, it ensures that your valuable data is recovered intact and uncorrupted. Whether you're a novice or an advanced user, 4DDiG Partition Manager provides a reliable and efficient solution for all your partition recovery needs. Special note is that this software can also help you effectively recover deleted recovery partition!
Follow the below steps that can help how to use 4DDiG Partition Manager to recover lost partition:
-
You must download and launch the 4DDiG Partition Manager. If you need to recover a partition from an external hard drive, please connect it to your computer. To proceed, select "Partition Recovery" from the left navigation bar. Select the disk containing the partition you would like to recover and then click "Quick scan" to proceed.
FREE DOWNLOADSecure Download

If you still cannot locate the partition you're intended for, run a deep scan.

If you still cannot find the desired partition(s), you can run a full scan.

-
Please be patient, as the entire scanning process will take some time. Once you've found the partition you want to recover, you can pause the scan by clicking the Stop button.

-
Pick the partition or partitions you want to recover. Please be aware that this operation will overwrite any existing partition(s), so make sure it's something you want to do. Next, select "Sure" and then "Start recovery" to move forward.

-
After the partition has been successfully recovered, click Finish.

How to Add Unallocated Space to the C: Drive in Windows 11/10/8
Fix 2: Recover Deleted Partition using CMD
Another method for partition recovery in Windows 11/10 involves using the Command Prompt (CMD). This method is helpful if you prefer a manual approach or want to explore built-in options.
How to recover a deleted partition in windows 10? To recover a deleted partition using CMD:
- Press Win + X and choose "Command Prompt (Admin)" or "Windows Terminal (Admin)" to open CMD with administrative privileges.
- In the Command Prompt, type diskpart and press Enter to open the Diskpart utility.
- Type list disk and press Enter to display a list of all the disks connected to your computer. Identify the disk where your deleted partition was located.
- Type select disk X (replace "X" with the number of the disk where the partition was) and press Enter.
- Type list partition and press Enter. It will show you a list of all partitions on the selected disk.
- Identify the deleted partition and note its number. Type select partition Y (replace "Y" with the number of the deleted partition) and press Enter.
-
Type recover and press Enter. This command will attempt to recover the partition.

CMD-based recovery is a manual process and may only sometimes be successful, especially if the partition has been overwritten or severely damaged. If you're uncomfortable with the Command Prompt or the partition contains critical data, it's advisable to use a dedicated partition recovery tool like 4DDiG Windows Data Recovery for a higher chance of success.
Fix 3: Recover Deleted Partitions by Assigning a Drive Letter
In some cases, a deleted partition may not be entirely lost but rather unallocated, meaning it doesn't have an assigned drive letter. You can recover it by assigning a drive letter using the built-in Windows Disk Management tool. Here's how to how to recover data from deleted partition:
- Press Win + X and select "Disk Management" from the menu.
- In Disk Management, you'll see a list of all connected drives and partitions. Look for the unallocated space, which could be your deleted partition.
- Right-click on the unallocated space and select "Change Drive Letter and Paths."
- Click "Add" in the window that appears.
-
Assign a drive letter to the partition and click "OK."

If the partition appears in File Explorer with the newly assigned drive letter, you've successfully recovered it. However, if this method doesn't work, you might need to use a specialized recovery tool like 4DDiG Windows Data Recovery to scan for and recover the lost partition.
Fix 4: Use Windows File Recovery Solution
Windows 11/10 offers its data recovery tool, "Windows File Recovery." This tool is designed to help you recover accidentally deleted files and folders, but it can also be helpful in recovering data from lost partitions. Here's how to use it:
- If you don't already have it, you can download Windows File Recovery from the Microsoft Store.
- Run Command Prompt as an administrator by pressing Win + X and selecting "Command Prompt (Admin)" or "Windows Terminal (Admin)."
-
In the Command Prompt, use the following command to recover lost data from a specific partition:
- winfr source-drive: destination-drive
- Replace the source drive with the drive where your lost partition was located.
- Replace the destination drive with the drive where you want to save the recovered data.
- The /n switch tells Windows File Recovery only to recover files that haven't been overwritten by other data, increasing the chances of successful recovery.
- Execute the command, and Windows File Recovery will start scanning the specified drive for recoverable files. The recovery process may take some time, depending on the size of the drive and the number of files to be recovered.
-
Once the recovery is complete, check the destination drive for the recovered files. You can then access and use the restored data.

While Windows File Recovery can be a helpful built-in tool, it may be less robust and user-friendly than dedicated partition recovery software like 4DDiG Windows Data Recovery. If your partition loss is more complex or if you are not comfortable with the command-line interface, using a specialized tool may be a more reliable solution.
Part 3: FAQs about Recover Deleted Partition
Q 1: What Is the Purpose of a Recovery Partition?
A recovery partition is a dedicated space on your hard drive or SSD that contains a copy of your operating system and essential system files. Its primary purpose is to provide a means to restore your computer to its factory state in case of a system failure or corruption. It's a safety net that enables you to perform system recovery, reinstall the OS, or troubleshoot issues without needing external installation media.
Q 2: Can I Restore a Partition Deleted from an External Hard Drive?
Yes, you can restore a partition deleted from an external hard drive using similar recovery methods as for internal drives. External hard drives are subject to the same data recovery principles. You can use partition recovery software like 4DDiG Windows Data Recovery to scan and retrieve lost partitions from external drives. The process may vary slightly, but the essential steps are the same.
Q 3: What Happens when a Partition Is Deleted?
When a partition is deleted, the file system information that tracks the location of files and directories within that partition is removed. However, the actual data may still be present on the disk until new data overwrites it. This is why data recovery is possible. To maximize the chances of successful recovery, it's crucial to avoid writing any new data to the disk after the partition is deleted. New data can overwrite the old data, making it unrecoverable.
Conclusion
How to recover a deleted partition in windows 10? Losing a partition in Windows 11/10 can be a distressing experience, but it's not the end of the world. With the right tools and methods, you can often recover your lost data and restore your system's functionality. In this article, we explored four practical ways to recover deleted partitions, each with its advantages and use cases.
While methods like using the Command Prompt, assigning drive letters, and Windows File Recovery are valuable, they may only sometimes provide a comprehensive solution, especially for complex data loss scenarios. It is where dedicated partition recovery software like 4DDiG Partition Manager shines. It offers a user-friendly interface, versatile recovery options, and a high success rate, making it an excellent choice for recovering lost partitions and their valuable data.
💡 Summarize with AI:
You May Also Like
- Home >>
- Windows Recovery Solutions >>
- How to Recover Deleted Partition in Windows 11/10
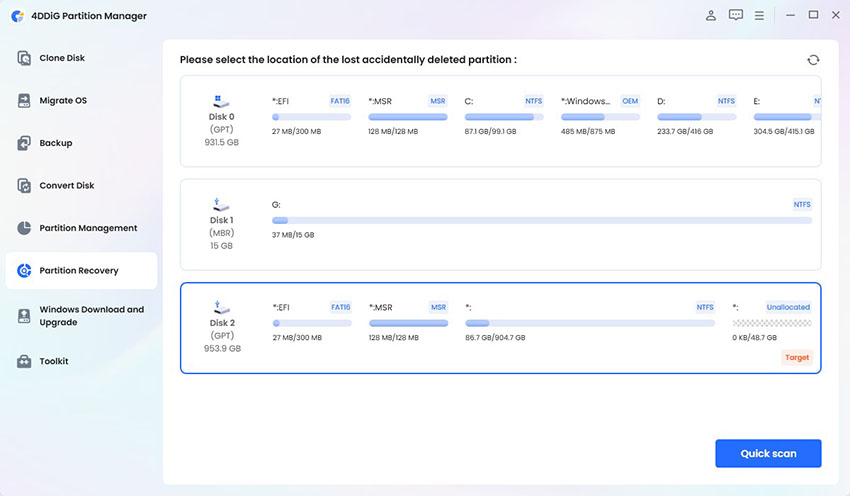
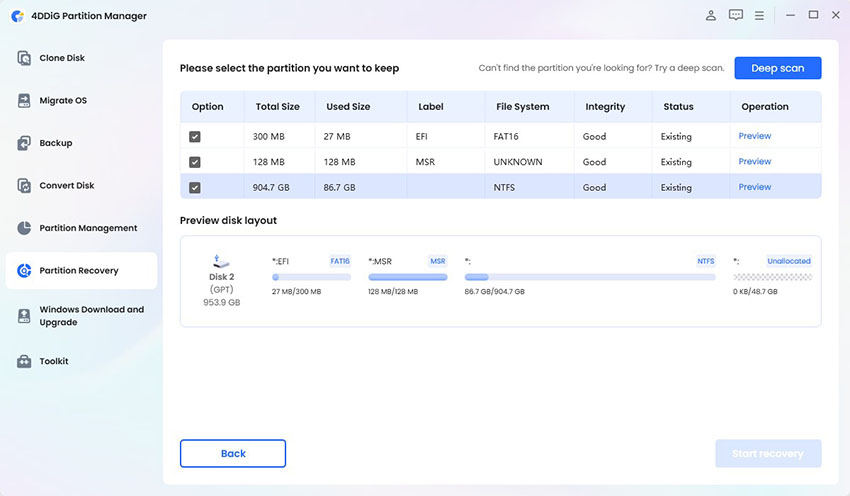
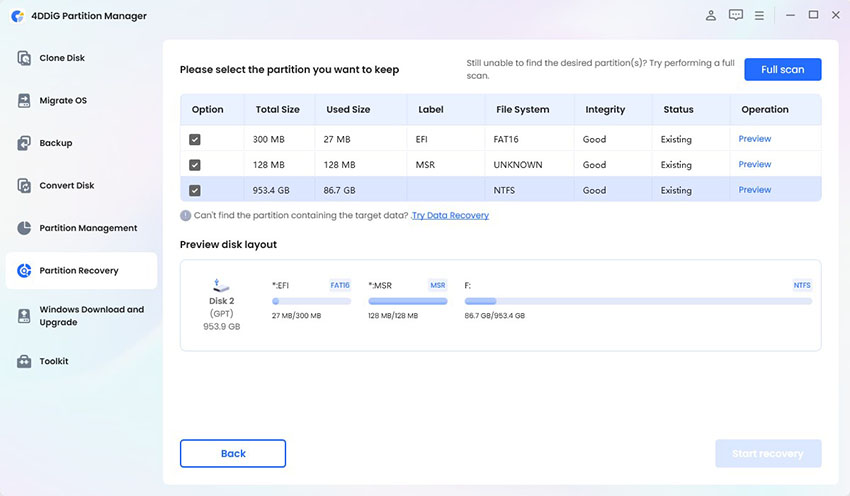
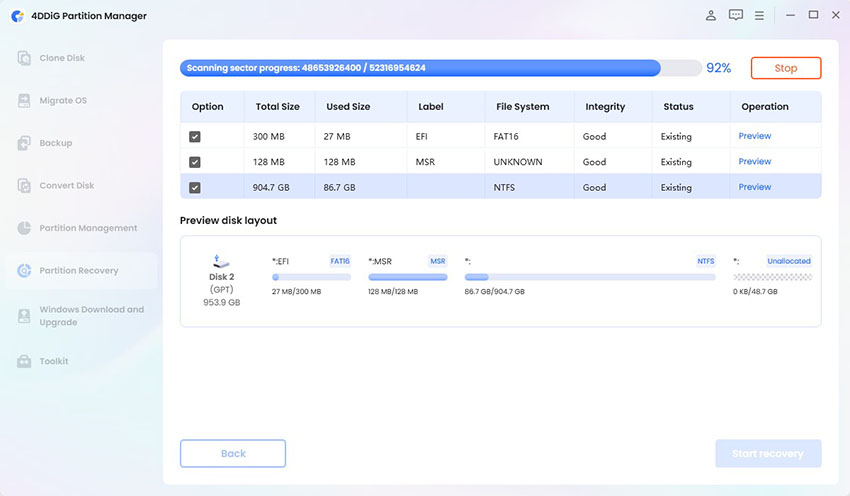
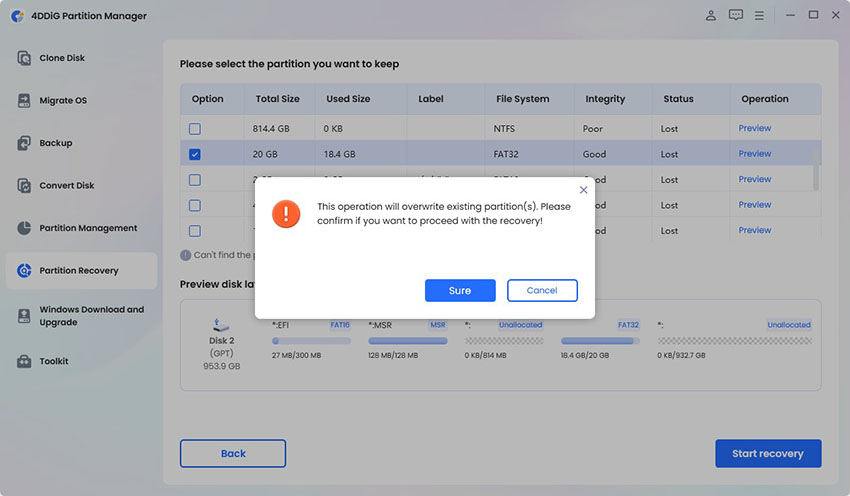
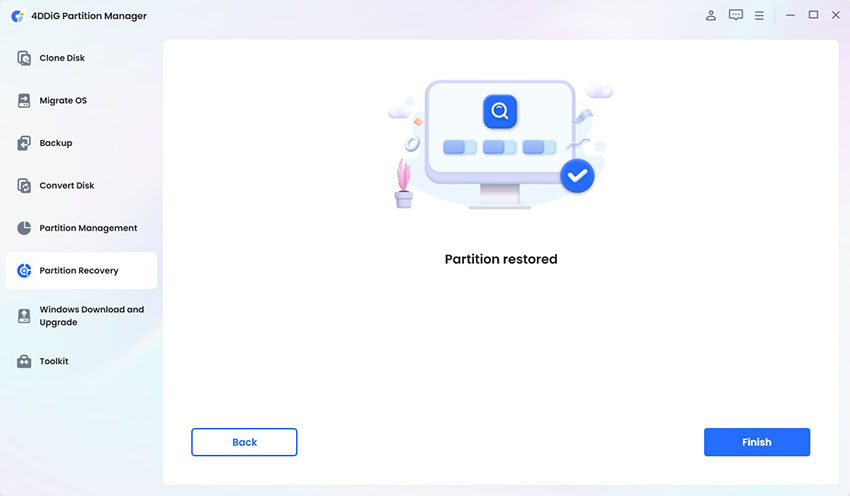

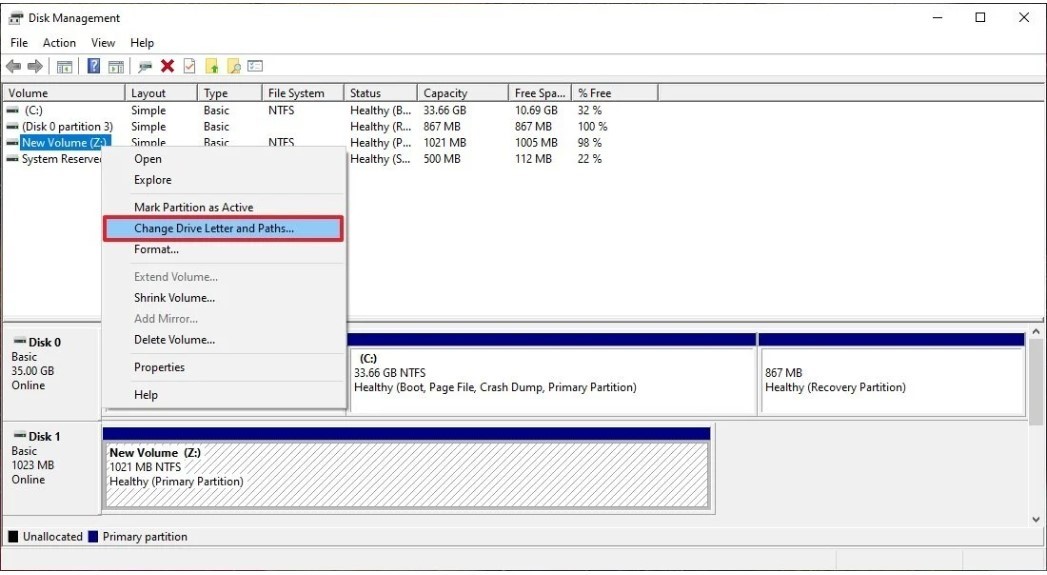

 ChatGPT
ChatGPT
 Perplexity
Perplexity
 Google AI Mode
Google AI Mode
 Grok
Grok