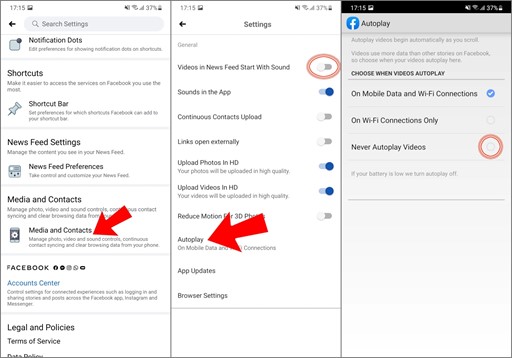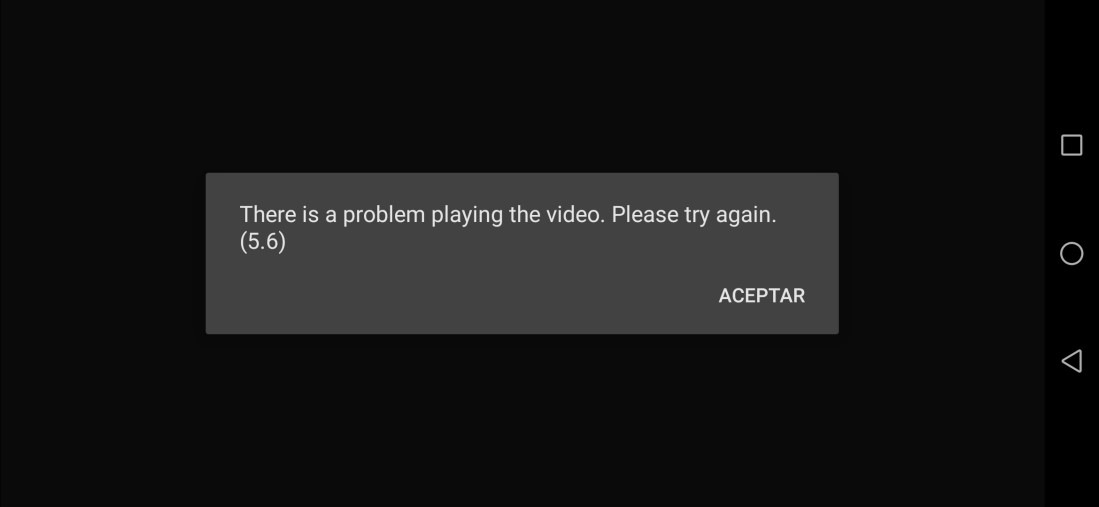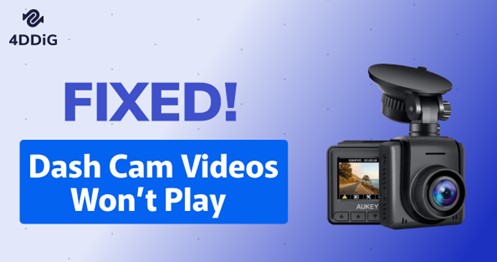How to Fix GoPro Videos Not Playing on PC [2025]
Don't let the glitch of GoPro videos not playing on PC ruin your experience. Explore our guide for effective and detailed fixes. To restore your footage hassle-free, try 4DDiG Video Repair.
"GoPro Videos Won't Play on PC"
"When i connect my GoPro to PC via USB, i can see the files in the HERO8 folder but can't play them or move them. If I try to move them it says 'this resource is aready used' and if i try to play them they are either loading infinitely or i get the error: 'We can't play *filename* please wait a few moments and try again.' Anyone else got this problem? How to fix?"
— A Reddit User
GoPro cameras allow us to capture stunning 4K videos. Nevertheless, some users face challenges when trying to play recorded GoPro videos on their PCs, experiencing problems such as freezing, choppy or unplayable videos. If you're struggling with this issue of GoPro videos not playing on PC, don't worry. In this article, we'll explore the underlying causes of the problem and provide seven effective solutions for addressing GoPro video playback issues. So, read on for these solutions.

Part 1. Why are My GoPro Videos Not Playing?
Before we explore the solutions, let's figure out why GoPro videos won't play on PC as you expect. Here are the most common reasons:
- Your media player can't handle the playback of GoPro's HEVC videos.
- The GoPro video file is corrupted or damaged.
- Your PC's hardware may not meet the requirements for smooth playback, especially with high-resolution GoPro videos like 4K.
- There are problems with your video player or editing software.
- Your software may lack the necessary codecs to decode and play GoPro footage.
Part 2. How to Fix GoPro Videos Not Playing on PC
Depending on the causes discussed, we've provided seven fixes for GoPro videos not playing on your PC. Try them one by one to get your GoPro footage playing smoothly.
Way 1. Try a Different Video Player
When faced with the GoPro videos not working issue, your first step should be using a different media player. Sometimes, your default player may lack support for specific GoPro video formats or essential codecs. Consider opting for an alternative video player, such as VLC media player, becomes a recommended choice. VLC is an open-source, free media player known for its ability to handle a wide range of video formats and frequent updates for new ones. Additionally, it comes with extra codecs that may not be present in other media players. So download and open your GoPro videos with VLC and check if they can play without any issue.
Way 2. Fix Corrupted GoPro Videos Using 4DDiG Video Repair
If you can't play your GoPro Video in VLC or other media players, it's highly likely that the video file is corrupted. In this case, a dedicated video repair tool like 4DDiG Video Repair can come to your rescue. This powerful tool can not only repair corrupted, unplayable, and choppy videos but also eliminate grainy and fuzzy artifacts from your footage. However, its capabilities don't end there. Here are the standout features of this software:
- Repair corrupt and damaged videos, photos, documents and audio files.
- Fix unplayable videos from various internal and external storage devices.
- Handle multiple video formats simultaneously, including MP4, AVI, MOV, M4V, and more.
- Repair corrupted videos from digital cameras like GoPro, PCs, SD cards, and USB drives.
- Cross-platform support for both Windows and Mac systems.
Now we'll show you how to fix GoPro MP4 files not playing on Mac/Windows with the help of 4DDiG File Repair.
Secure Download
Secure Download
-
Open the tool on your computer after installation, pick "Corrupted File Repair", and hit "Video Repair" to proceed.

-
Hit the large "Add Videos" button to import your corrupted GoPro video files from your PC.

-
After adding your GoPro videos, click "Repair All" and wait for the software to fix them.

-
Once the repair is done, you can check the fixed videos by clicking "Preview" to check every repaired GoPro video within the software to ensure that they now play correctly. Then click "Save All" to save them to your preferred location.

This tool also features video enhancement function, which can help you fix blurry video quality from GoPro. To learn more details, please read: How to Fix Video Filmed on High Resolution and Still Blurry on GoPro 8
Way 3. Convert GoPro HEVC Video to H.264
If you're experiencing issues with your GoPro 4K video not playing, it could be due to compatibility problems with the video compression format. To enhance compatibility, try converting the video format to H.264 which is a more widely supported format. For this task, we will be using HandBrake. It is a free video transcoder that lets you convert video from nearly any format to a selection of modern, widely supported codecs, including H.264.
Here's what to do:
- Download and install HandBrake on your Windows PC or Mac.
- Open the tool, Click on the "File" on Windows or "Open Source" button on Mac to import your GoPro HEVC video file.
-
Click on the "Video" tab. Then choose "H.264" under "Video Encoder."

-
From the drop-down menu next to "Framerate," pick "Same as Source."

-
Specify a name for your GoPro video file and where you want to save it and hit "Start Encode." The conversion will start and you can see the progress bar at the bottom of the screen.

When the conversion is complete, you'll have an H.264 version of your GoPro video in the specified destination folder and it should be playable on your non-HEVC compatible computers now.
Way 4. Install K-Lite Codec Pack
Sometimes, if your PC lacks the necessary codecs, you may encounter GoPro video playback issues. To fix GoPro video not playing on PC due to codec-related issues, you can install the K-Lite Codec Pack, which contains multiple audio and video codecs that help your media player properly decode and play various video file formats.
Here are the steps to install the K-Lite Codec Pack:
-
Visit the official K-Lite website and select one of the version to download. For most users, the Basic or Standard version is sufficient.

- Now run the downloaded file to start the installation.
- Follow the on-screen instructions to customize installation options or Leave all options default.
- When it's installed, restart your PC and see if you are able to play the GoPro videos using your preferred media player.
Way 5. Update Graphics Drivers
Updating your graphics drivers is a crucial step in resolving issues with video playback, especially when your GoPro videos won't play on PC. Outdated or incompatible graphics drivers can often lead to glitches and incompatibility problems. Here's how to update your graphics drivers:
- Press Win + X and select "Device Manager" from the menu that appears.
-
Click "Display Adapters" to expand your graphic driver, right-click on it, and select "Update driver."

-
Choose "Search automatically for updated driver software" for automatic downloads. Or download the correct driver from the manufacturer's site and choose "Browse my computer for driver software" to install it.

For Mac, you can't manually install graphics driver updates. Instead, update them through a regular system update.
Way 6. Run Video Playback Troubleshooter
If you're still encountering issues with GoPro video playback, running the Video Playback Troubleshooter, a built-in tool in Windows 10, can help diagnose and potentially resolve the problem. Here's how to use it:
- Press Win + I to open "Settings" and select "Update & Security."
-
On the left, click "Troubleshoot." Then click Additional troubleshooters.

-
Scroll down to "Video Playback." Click on it and hit the "Run the troubleshooter" option.

- Follow the on-screen instructions to make necessary changes. Afterwards, play the GoPro video again to check if it is playable now.
Way 7. Use GoPro Software
For the smooth video playback experience with GoPro footage, it's recommended to utilize GoPro's official software, such as GoPro Quik, GoPro Studio (still available for download despite being discontinued), and the GoPro Player. These dedicated tools are optimized for seamless compatibility and efficient management of GoPro videos. By using GoPro's own software, you ensure a hassle-free experience tailored to your GoPro footage needs and can hopefully fix the video not playing issue.
Part 3: GoPro Video FAQs
Q1. What is the video format of GoPro?
GoPro cameras support both MP4 and HEVC video formats. MP4 is ideal for easy sharing on platforms like Facebook and Instagram. On the other hand, HEVC offers superb video quality and efficient compression, making it perfect for creators working on 4K and Ultra HD content.
Q2. Why is my GoPro Quik not playing videos?
Several factors can cause GoPro Quik not to play your videos. One common issue is that the video resolution exceeds your device's capabilities. Compatibility problems with the camera's H.265 compression may also be a reason.
Q3. How do I fix a corrupted GoPro video?
You can effortlessly repair corrupted GoPro videos using a reliable video repair tool like 4DDiG Video Repair. It supports batch repair for various video formats, including GoPro footage, and boasts a high success rate in restoring your videos to their original quality.
Conclusion
We've provided you with seven solutions to tackle the issue of GoPro video not playing on PC. While all of the provided methods can be effective, a standout recommendation is to utilize 4DDiG File Repair. This powerful tool is designed to tackle a wide array of issues, from repairing corrupted GoPro videos to resolving format incompatibilities and other file-related problems. It not only simplifies the troubleshooting process but also provides a one-stop solution for various video and file repair needs. Don't hesitate – download it now to ensure your GoPro footage plays flawlessly on your PC.
☞ Why Are Discord Videos Not Playing/Working & How to Fix It
Secure Download
Secure Download


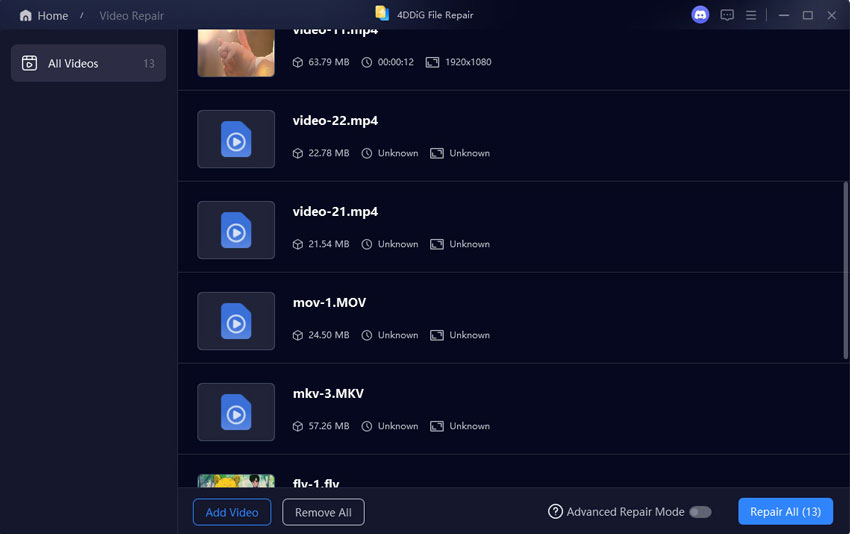
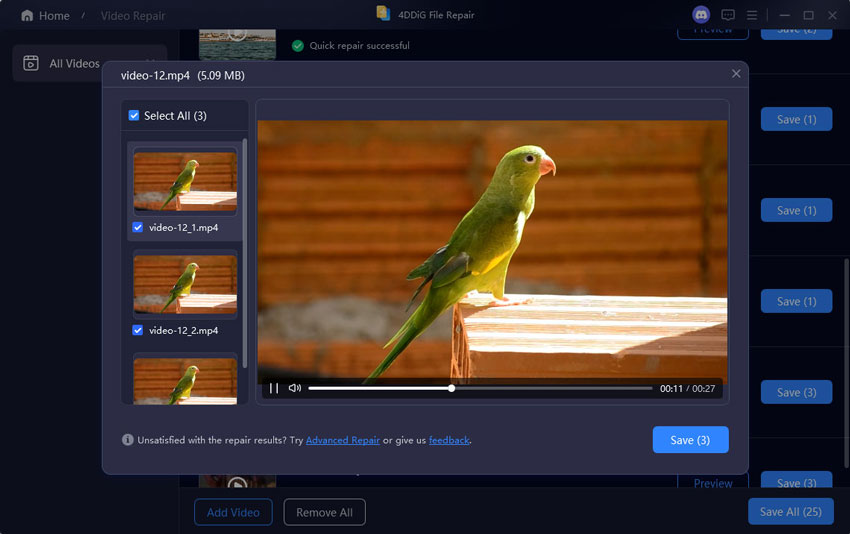
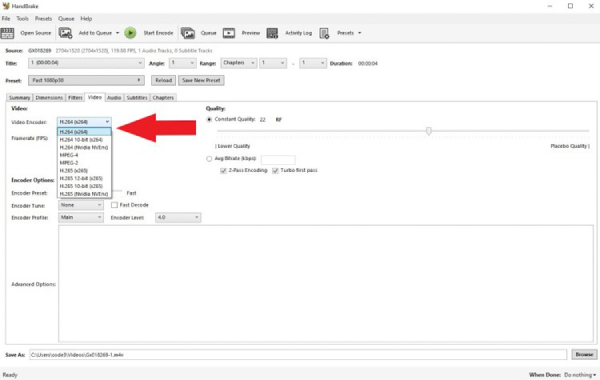
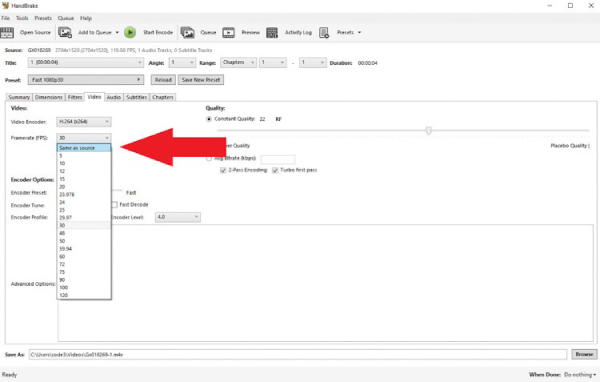
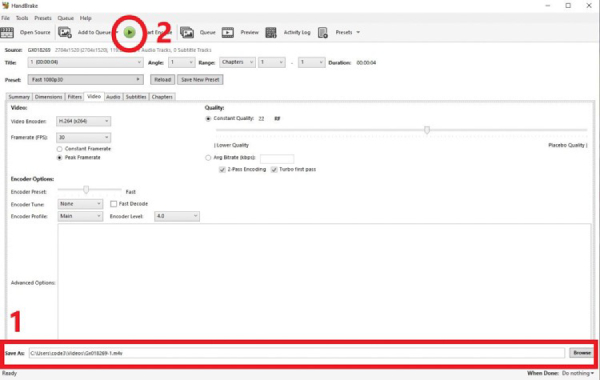


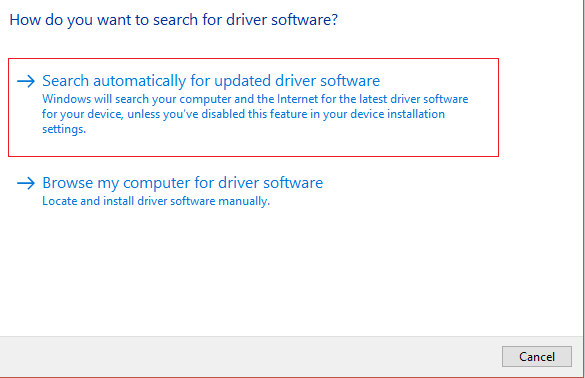


 ChatGPT
ChatGPT
 Perplexity
Perplexity
 Google AI Mode
Google AI Mode
 Grok
Grok