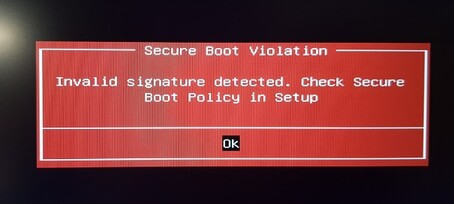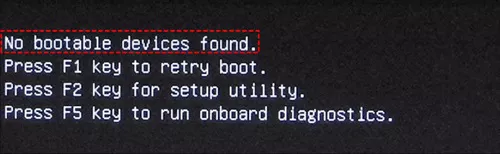When you turn on a computer and the screen reads "no boot device available", it means that the machine is unable to locate a hard drive that contains an operating system or a boot disc, such as a Windows installation CD. The computer will not start until an operating system has been installed. This error is frequently caused by erroneous BIOS settings or a damaged cable, but in the worst-case situation, it might signify that the drive has entirely failed. As this is a very critical problem that’s why today we are going to tell you how to fix no boot device available error on Windows 10 in 2024.
Part 1: What is No Boot Device Available Error?
No boot device available occurs when your computer cannot locate a bootable device (like a hard drive) to start the operating system. This error often results in a black screen with a command prompt. The BIOS, which controls the boot order, may not be able to identify the bootable device due to issues with the MBR or boot sector. You can usually resolve this error by checking the BIOS settings, ensuring the correct boot device is selected, or reinstalling the operating system if necessary.
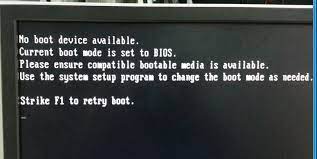
Part 2: How to Recover Data from PC with No Boot Device Available Error
If you PC has no boot device available error, you don't have to worry about losing your data. It is totally possible to recover your important data. You can do it easily with the help of 4DDiG Windows Data Recovery. It is very easy to use and it has a great data recovery success rate.
- Recover data when hard drive failed.
- Quickly create a bootable USB drive to recover files from crashed PC
- Easily recover deleted photos, movies, and documents.
- Data Recovery from 90% data loss scenarios, including virus infections, damaged disks, no boot device available.
Secure Download
Secure Download
Let’s see the steps of recovering lost data from the hard drive using “4DDiG”
- Connect your usb drive to your computer, start the 4DDiG program and select Recover from Crashed Computer.
- Create a bootable drive, you can select an external USB/DVD to create it and start data recovery on your crashed computer.
- Insert the USB/CD/DVD into the crashed computer and select Reboot your device. The computer brand logo will then appear on the screen, follow the instructions and press the appropriate button until the bios settings appear. Once in the bios, find the boot device button and click on it. The files will then be loaded, wait for the configuration to complete and then boot up the 4DDiG, you can choose which location you want to recover your data to.

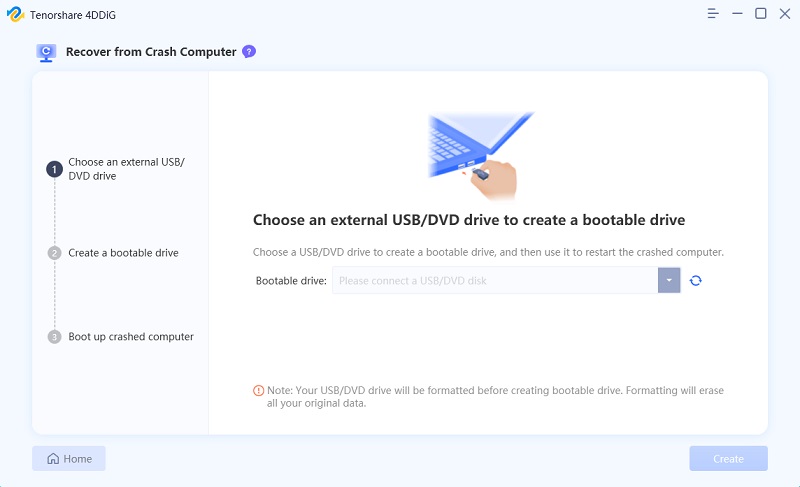

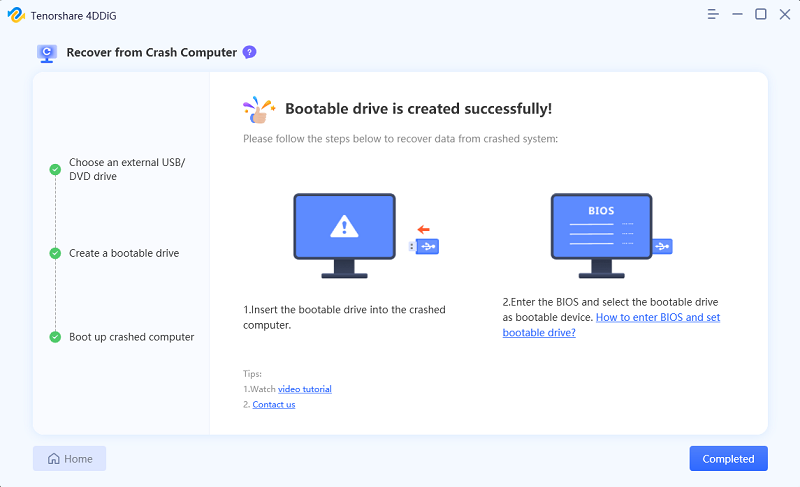
Video Tutorial on Recover Data from the Crashed Computer with No Boot Device Available Error.
Part 4: How to Fix No Boot Devices Available Error?
We already know all the reasons behind “no boot device available”. Now we will discuss the easiest solutions to fix them. Let’s have a look at the solution to your problem.
Solution 1: Set Hard Drive as Boot Device
Follow the steps carefully which are given below to set your computer hard drive as a boot device.
Step 1: After restarting the computer, use the “Esc” key to bring up the BIOS interface.

Step 2: Continue to press the right “arrow key” on your keyboard until the Boot tab appears on your screen. After that by using the "+" or "-" keys, you may move "Hard Drive" to the top of the boot order list.
Step 3: Now press “F10” to save and after that restart the computer and get the problem solved.
Solution 2: Fix corrupted MBR
In Windows 10, a corrupted MBR might result in no boot device available. To fix it, here's the procedure:
Step 1: To begin, insert the Windows installation DVD into your computer and then power it up.
Step 2: At first select “date and region”. After that, you can see an interface named "Install now" click on "Repair your computer."
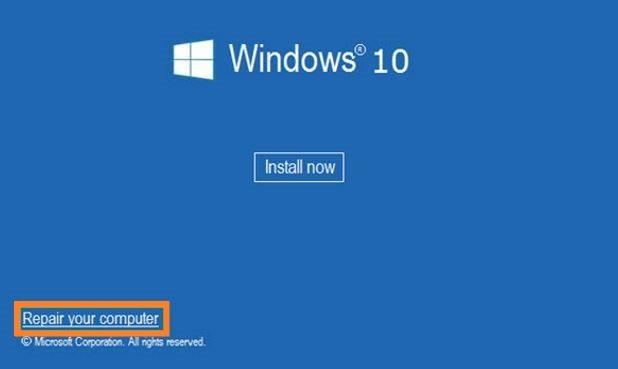
Step 3: On the Advanced options screen, select “Troubleshoot” and then “Command Prompt”.

Step 4: Press “Enter” after each command(Given Below) line you enter into Command Prompt.
1. bootrec /fixmbr
2. bootrec /fixboot
3. bootrec /scanos
4. bootrec /rebuildbcd
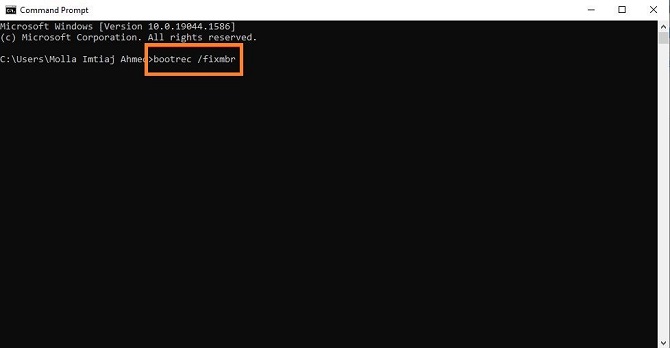
Step 5: After that, you have to exit the “Command Prompt” And need to restart the computer to fix the issue.
This solution is a straightforward and commonly used method for addressing 'no boot device available' errors. However, it requires some technical know-how and there's always a risk of data loss if not done correctly.
Solution 3: Check carefully that the drive is detected by the BIOS
In this case, you have to check if the drive is disabled or detected in the BIOS. Let’s have a look and follow the steps carefully to get it done.
Step 1: Upon restarting the computer, press “F2” to access the BIOS.
Step 2: In the system settings, check and “enable hard drive” detection.
Step 3: For future use, enable the “auto-detection” feature.
Step 4: Reboot your computer and check to see whether the drive is detectable in the BIOS.
Solution 4: Replace hard drive and install Windows operating system
It's recommended to replace your computer's hard disk as soon as you see any indications of damage. Your operating system and all of your data can be saved by doing this.
Step 1: Before you begin the process of physically replacing the disk, make a backup of all the data you intend to save.
Step 2: To reinstall your Windows operating system on your new computer, make a “recovery disc”.
Step 3: To remove the old hard drive unplug from all power sources and turn your pc off. Open your computer catching, remove the old hard drive and replace the new one carefully.
Step 4: Turn the pc on and now it is time to reinstall the Windows operating system. This time definitely you will be able to install the operating system without any problem.
The process of replacing a hard drive and reinstalling Windows can be time-consuming. It requires reinstalling all applications and configuring the system.
Solution 5: Check the cords and hard drive is securely connected
This technique is sometimes very helpful. Let's follow the steps to get this step done by yourself.
Step 1: Firstly disconnect your pc from the power source.
Step 2: Disconnect all the cables carefully and clean all of them.
Step 3: Now carefully connect them again.
Step 4: Open the hard drive of your Pc and also clean it with a soft brush and replace it after cleaning and turn your pc on.
If your problem has occurred for chords or hard drive disconnection then your problem will be solved.
Solution 6: Check your computer’s settings
In this scenario first of all you have to make sure that the BIOS is looking for the right boot drive before you proceed. “A boot device not found” error can occur if the BIOS is not configured to load the correct drive first. Check the following factors to solve these issues.
Step 1: Verify your computer's configuration.
If you suspect that your Windows PC or Mac's system settings are wrongly adjusted and are preventing the hard drive from being identified, have a look at them. Make sure the hard disk is set to "On" by pressing the “F2” key on your computer's keyboard.
Step 2: Make sure there are no broken wires.
Even though your connection cables appear to be in good condition, you should double-check their functionality.
Step 3: Use an antivirus program.
It's possible that running your antivirus application will be an excellent place to begin. When this operation is done, your device should be able to recognize the hard disk and access its contents without issue.
The specific settings to check can vary depending on your computer's BIOS/UEFI and operating system.
Part 4: Reasons for No Boot Device Available
The "No boot device available" problem happens for a different types of reasons. Let's have a clear look at them.
-
Hard drive may not be set as the first boot device in the BIOS.

This is one of the most common cases for No Boot Device Available. When we went to install windows on our computer we need to restart our computer to enter into BIOS. Sometimes we can see that there is no option to enter into the computer Hard Drive. The actual problem is the hard drive is not selected to show for the first priority.
Corrupted MBR can lead to no boot device available in Windows 7 to 10.
MBR means Master Boot Record. It is the information contained in the first sector of any hard drive or diskette that defines how and where an operating system is placed. Allowing the operating system to be booted into the computer's primary storage or random access memory. This is a critical problem but we have the solution to it for you. So, stay tuned.
The hard drive boot sector or partition table is corrupted.
If this error occurs that means a large amount of crucial metadata on your hard drive has been corrupted, or if your drive contains erroneous sectors, your operating system will treat your hard drive as an empty drive. Even while your data is still on the device. So, don’t worry.
-
Your hard drive is broken.
This is one of the most prevalent causes of the "boot device not detected" error. It is important to remember that the amount of stress and use an HDD is put to may have a significant impact on how long its lifespan will be. If you hear strange noises emanating from your computer's hard drive, unplug it from the computer and replace it as soon as possible. It will be necessary to replace the hard drive in order to resolve the "boot device not detected" issue.
The System boot priority has changed.
It is possible that the boot order of the storage devices connected to your computer has been changed as a result of system configuration modifications, system battery difficulties, or some other mistakes.
The SATA/IDE cable connecting your hard drive to the motherboard is loose or doesn’t work.
This is something that most internet troubleshooting sites will list as a potential concern. Hard drives that are not properly powered will cease spinning and hence will not be recognized by your computer's operating system. Ensure that the power line from the power source is securely connected to the drive during installation.
FAQs about No Boot Device Available
1. How to fix boot device not found?
Answer: There are some different ways to solve this error. You can reset both the computer and hard drive you have, can reconnect all the wire and hard drive carefully, or also can solve it by restoring the default setting of BIOS.
2. What does no boot device available mean?
Answer: There are several meanings for no boot device available. Maybe it means your computer is not capable to find the hard drive with the operating system that has already been installed into the system.
3. What problems resulted in a no boot device available error?
Answer: “No boot device available” is a repairable problem .occurs when we start our computer. If we see this notification that means there is a problem with the hard drive of our computer.
4. Why does my computer say no boot device available?
Answer: Corrupted operating system or damaged hard drive is the main reason behind the issue “no boot device available”.
Conclusion
As the computer is an important part of our daily working life so everybody wants a problem-free computer. After a long term of use, we normally face different types of issues, and “No boot device available” is one of them. Though it is a repairable problem if you do not follow the repairing rules carefully then there may be possibilities of losing data so follow the steps carefully. Are you tense about losing data? No worries use 4DDiG Data Recovery” which is a perfect data recovery software and cable to retrieve all the data that have been lost.
Secure Download
Secure Download
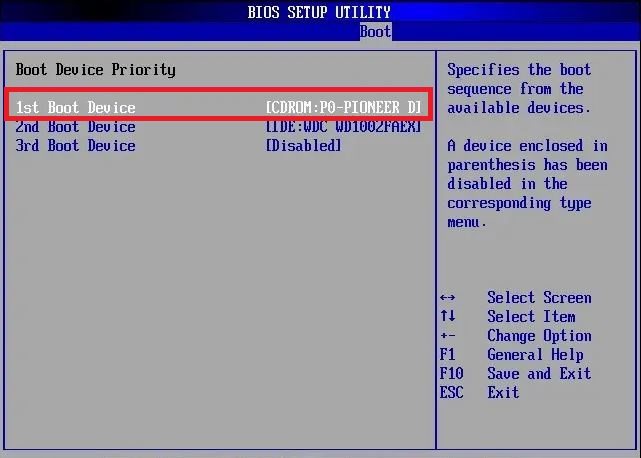
 ChatGPT
ChatGPT
 Perplexity
Perplexity
 Google AI Mode
Google AI Mode
 Grok
Grok