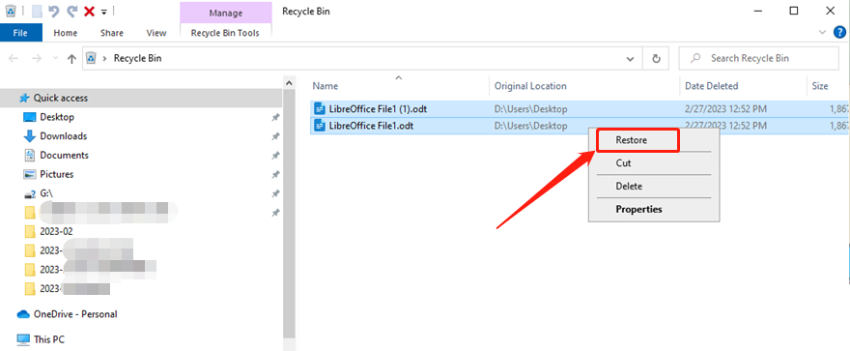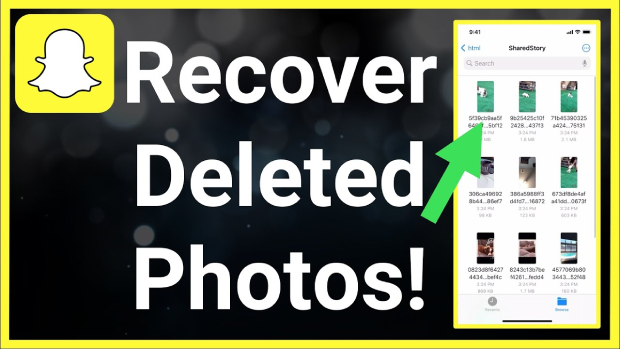How to Recover Unsaved/Overwritten/Deleted InDesign Files
How to recover a damaged InDesign file? 4DDiG Data Recovery is an excellent recovery program.
Adobe InDesign is a must-have tool for designers and publishers, allowing them to create appealing images, exquisite typography, and stunning layouts. On the other hand, the excitement of installing the latest Mac or Windows OS update can occasionally lead to performance concerns, and adobe InDesign recover unsaved file is no exception. Users' Mac OS was updated to Mojave, causing substantial disturbances in the once-smooth performance of the InDesign application. The software crashed, leaving unsaved data that vanished without a trace after files took an agonizing 15-20 seconds to load.
How to recover a deleted InDesign file? This essay dives into efficient methods to recover InDesign file, providing hope to people who have experienced similar failures. Mishaps are unavoidable, from power outages to system faults, risking valuable work. But don't worry! In this article, we will look at ways to recover files InDesign and enter the InDesign autosave world.
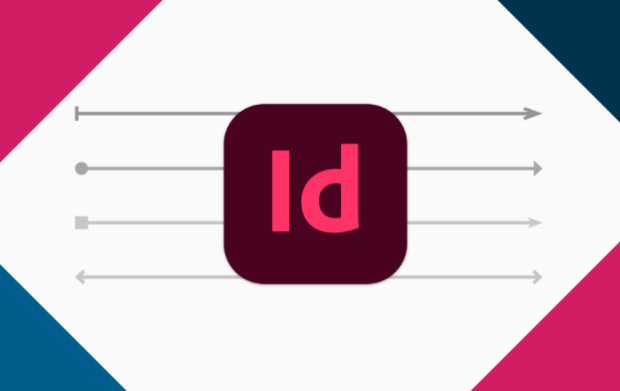
Part 1: Can I Recover an Unsaved InDesign File?
Yes, you can recover an unsaved InDesign file, but it primarily depends on whether you took any backup precautions. Adobe InDesign includes an autosave option that can aid in the recovery of unsaved changes in the case of a crash or sudden application closing. InDesign stores a temporary version of your File at regular intervals by default.
How to recover an InDesign file? Follow these methods to recover an unsaved InDesign file using the autosave feature:
- Open InDesign.
- Navigate to the "File" menu and choose "Open Recent."
- In the submenu, look for the "Recovered" section, which should show the autosaved versions of your File.
- Open the most recent autosave version you found.
If the autosave feature is not enabled, you may still be able to retrieve your File. In such circumstances, you might employ data recovery software or look for InDesign temporary files.
Part 2: How to Recover Unsaved InDesign File
Assume you're working on a brochure that you must present to your client by the evening, and you're already behind schedule. However, you cannot operate efficiently on the program for some unlucky reason, whether a system error or a recent upgrade. Furthermore, you may have lost some of your unsaved data due to the abrupt application shutdown. You may be worried about the circumstance and the deadline at this time. However, if you can remain calm, there are solutions to retrieve your InDesign file.
Way 1: Use Data Recovery Tool to Recover Indesign File
Have you mistakenly deleted a file and then hurriedly sought it in the Recycle Bin, only to discover it wasn't there? Or you deleted a file on purpose, and now you need it back. Don't be concerned; all hope is not lost. While it is not possible to manually recover deleted InDesign files on Windows, professional tools such as 4DDiG Windows Data Recovery can assist. It employs sophisticated algorithms to extract lingering traces and returns an entire InDesign file.
You can empower your data recovery with this software. 4DDiG Data Recovery can easily retrieve lost or inaccessible data from internal, external storage devices, USB flash disk, NAS, etc. It supports to recover 2000+ file types including photos, videos, documents, and audios, etc. InDesign File can also be recovered easily via 4DDiG Data Recovery tool.
Secure Download
Secure Download
-
Install and launch the program, then select the local disk with lost indesign files and click Start. Alternatively, choose indesign file types before scanning by clicking on the upper-right corner.

-
4DDiG swiftly scans the chosen drive for missing data, allowing you to pause or stop anytime. Discover recovered files in categories like Deleted Files under Tree View or switch to File View to explore Photo, Video, and more. The software also enables targeted file searches.

-
After finding the target files, preview and recover them to a secure location. To avoid disk overwriting and permanent data loss, refrain from saving to the same partition where you lost them. Protect your recovered data effectively.

Way 2: Use Adobe Indesign Automatic Recovery
How to recover a damaged InDesign file? Using an automated recovery mechanism, InDesign protects your data from unexpected power or system failures. If you neglect to save the files, you can restore them using InDesign's automatic recovery tool. Despite the existence of these functions, you should keep your work frequently and create backup files in case of unforeseen power or system outages.
The following are the instructions for using automatic recovery on Windows and Mac.
- Launch the Adobe Indesign programme. After an unexpected shutdown, Adobe Indesign usually initiates an automatic file recovery procedure. If the system finds a missing or unsaved file, you can open it in InDesign.
-
To permanently copy the recovered files, go to 'File' and select 'Save Project As.' If the unsaved, lost data does not open automatically, you can search the recovery folder manually.

Way 3: Find the Unsaved InDesign Files in InDesign Recovery Folder
Suppose the InDesign recovery dialogue box does not show after launching the program. In that case, you can directly visit the backup file location to restore unsaved InDesign files on Mac or Windows PC. Use the command below to access the following directories in the specified sequence.
For users of Windows:
- Select 'Users' and then 'Your user name.' Tap 'App Data,' then 'Local,' and finally 'Adobe.' Now, select Indesign and then version followed by 'en_US.'
-
Select 'Caches' and then 'InDesign Recovery.'

For users of Mac:
- Navigate to Users->Your Username->Library->Cache->Adobe InDesign->Version->InDesign Recovery. Now, look at the recovery folder to see if there is a draught of the recovery file.
- If this is the case, double tap to open the recovery file. Because it will not be saved to your computer, it may be labelled 'Untitled Project_1.'
- When you open the unsaved File, click the 'File' tab and then 'Save Project As' to save a permanent copy.
How to Recover Deleted or Unsaved Photoshop Files in 8 Ways?
Part 3: How Do You Restore the Previous Version of the InDesign File
Saving an essential InDesign file by accident may be a significant pain, primarily if you've invested hours, if not days, of work into it. But wait to get too worked up. It's a typical blunder, and there are ways to retrieve an earlier version of an InDesign file in Windows 11/10 and Mac.
Way 1: Access the InDesign's Built-in Options
Using InDesign's Built-in options, you can revert back the changes made unexpectedly due to some error. Here is how you can recover adobe indesign unsaved file:
- Select Edit > Undo to undo the most recent change.
- Select File> Revert (InDesign) or File > Revert Content (InCopy) to undo all changes made since the last time you saved the project.
- If you did not close it after saving, you can restore the InDesign file saved by pressing Ctrl + Z.
Way 2: Check the Trash Bin
Whether you use Windows or macOS, the Recycle Bin is a security feature that prevents permanent file loss due to unintentional deletion. If you have not permanently removed or emptied the Trash Bin, you can use the techniques below to locate the deleted InDesign files.
- Open the trash can (Recycle Bin on the desktop for Windows, Trash in the lower right corner of the screen for Mac).
- Find the InDesign document that was supposed to be erased.
- To restore the deleted File to its original location, right-click the option "Restore (Windows)/Put Back (macOS)."
Way 3: Restore InDesign File from Backup
How to recover an InDesign file? Retrieving unsaved InDesign files using the Restore Previous Version method requires you to back up your project before InDesign saves it.
For Windows:
- Choose the folder containing the InDesign document.
- Select Properties > Previous Versions from the context menu.
- Choose the most current time in the folder version and click the arrow next to Restore.
- Click "Restore To" to save the previous version of the InDesign file somewhere else.
For Mac:
- Connect the external drive to the PC as a backup.
- In the top menu, click the clock icon and select "enter the time machine."
- To find the previous version of InDesign files, use the up and down arrows on the right side of the screen.
-
Finally, click Restore to preserve your work.

How to Fix Word Experienced an Error Trying to Open the File? [2023]
Part 4: FAQ
Q 1: Does InDesign Have a Version History?
No, but you can utilize Windows version history. Here is how to do it:
Choose the folder containing the InDesign document. Select Properties > Previous Versions from the context menu. Choose the most current time in the folder version and click the arrow next to Restore. Click "Restore To" to save the previous version of the InDesign file somewhere else.
Q 2: Where Is the Recovery File in InDesign?
InDesign recovery files are preserved on the hard drive as temporary files. The automated recovery option creates a backup of the files, which is helpful in case of a system failure or a power outage.
Q 3: What to Do if Indesign Crashes?
- Check that you have the most recent version installed.
- Save your work regularly.
- Turn off third-party plugins.
- Reset the preferences in InDesign.
- Copy and paste the material into a new document.
- To recover autosaved files, use the "Recovery" option.
- Restart your computer and open InDesign again.
- To resolve this problem, use Disc Utility as an administrator.
Conclusion
How to recover a damaged InDesign file? Designers, marketers, and business owners all rely on InDesign. Losing a project due to a technical failure or accidental deletion may be highly stressful and frustrating. Fortunately, this article provides strategies to recover InDesign file that were not saved, erased, or had prior versions, averting a potential disaster. Because data can be lost in such an incident, 4DDiG Windows Data Recovery is an excellent recovery program.
💡 Summarize with AI:
You May Also Like
- Home >>
- Windows Recovery Solutions >>
- How to Recover Unsaved/Overwritten/Deleted InDesign Files





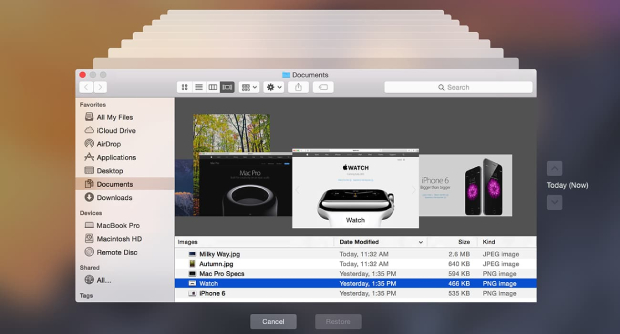
 ChatGPT
ChatGPT
 Perplexity
Perplexity
 Google AI Mode
Google AI Mode
 Grok
Grok