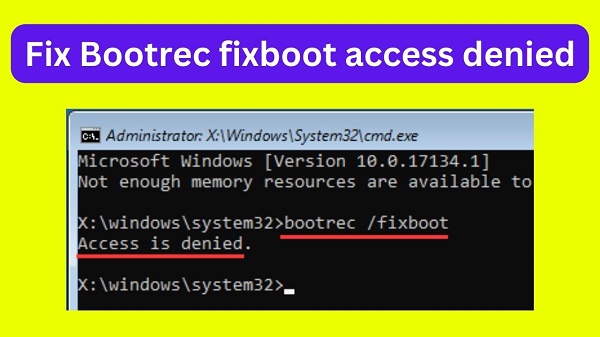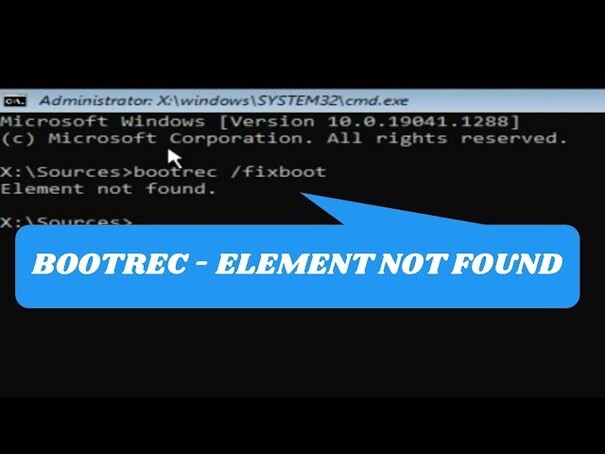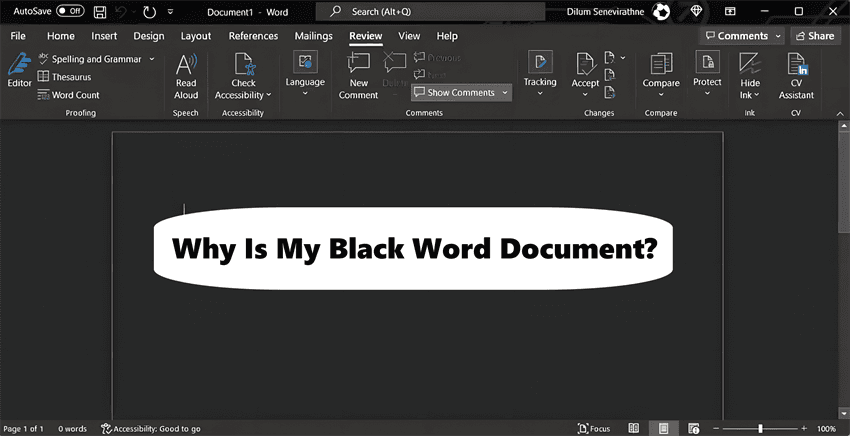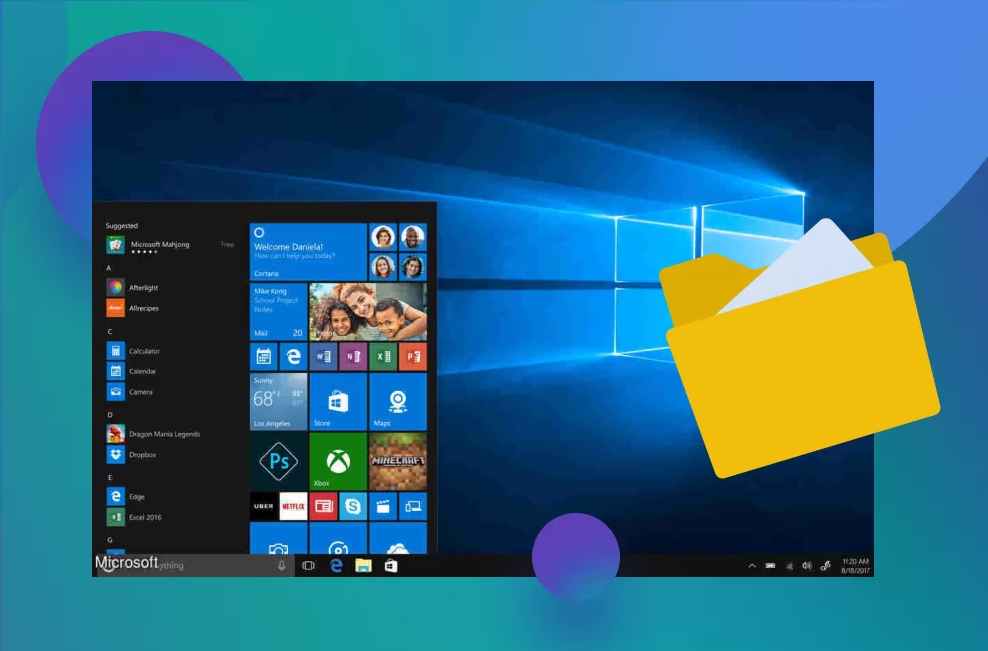How to Fix Bootrec Fixboot Element Not Found on Windows 11/10/7
While using the Windows computer, you may see the system running into an error preventing you from performing the key operations on the Windows. Performing the bootrec fixboot element in the command prompt to fix Windows-related problems is common.
Unfortunately, many people complain about encountering the '' Bootrec fix boot element not found '' issue while running the bootrec fixboot command. In addition to revealing the potential reasons behind this issue, we'll introduce the best ways to fix the "bootrec Fixboot element not found Win10" issue.
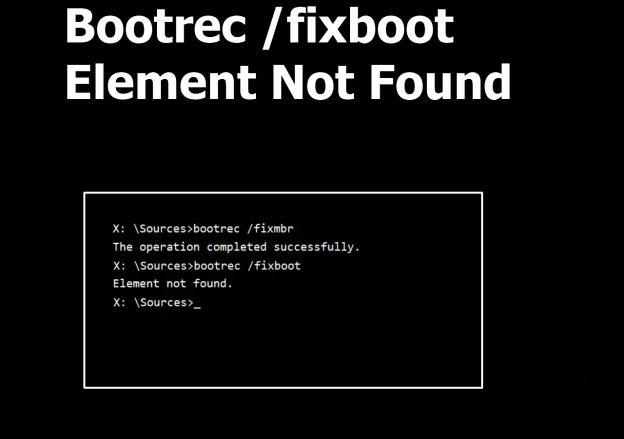
Part 1: Overview of Bootrec Fixboot Element Error
The ''Bootrec fixboot element not found'' error occurs when you're invited to fix the boot issues through running the bootrec/fixboot command. The following reasons could be instrumental factors behind this annoying issue.
-
An inactive system partition.
-
Didn't assign the drive letter to the EFi partition.
-
Damaged BCD or MBR.
Part 2: Ensure You Don't Lose Data While Fixing the "bootrec fixboot element not found" Error.
Struggling with the ''bootrec fixboot element not found'' issue can sometimes cause data loss.
Thus, it makes sense to look at a third-party data recovery tool like 4DDiG Data Recovery , which has a reputation for quickly recovering 2000+ types of data. With its fast scanning speed and ability to preview data, 4DDiG Data Recovery makes it effortless to retrieve lost data.
-
Retrieve the data lost due to the bootrec fixboot element not found.
-
Restore data from deleted or lost partition, formatted, corrupted, or crashed PC, etc.
-
Preview the data before getting it back.
-
Prompts the highest recovery rate.
Secure Download
Secure Download
How to recover data through 4DDiG Data Recovery?
-
Install 4DDiG Data Recovery and starting the tool afterwards. Next, you must enter the folder from which you've lost data.

-
In this phase, you'll need to, as 4DDiG Data offers a fast scanning speed, provided you've got a fast internet connection. start scanning for lost data

-
After scanning the data, you'll need to review its credentials and then hit the Recover button to get back the data on the computer.

Secure Download
Secure Download
Part 3: How to Fix Bootrec Fixboot Element Not Found?
Apart from revealing the potential reasons behind this issue, we'll introduce the best ways to fix the ''bootrec Fixboot element not found Win10'' issue.
Method 1. Make System Partition Active
Activating the system partition will be instrumental in fixing issues like ''bootrec/fixboot element not found''.
-
Insert the USB flash drive once you're done creating the Windows bootable USB drive. The next step is to select the appropriate language and click the Next button.
-
Locate the Repair your computer option and press the Advanced options icon. Now, you'll need to enter the following command, and you can implement these commands one by one to fix the issue you're having.
diskpart
list disk
select disk # (# is disk you're facing the Error with)
list partition
select partition#(# represents the system partition)
activate -
After running the commands, you must start the computer again to see how it goes.

Method 2. Rebuild MBR
Rebuilding the MBR is another useful way to tackle the " bootrec fixboot element not found " issue. You can rebuild the MBR by following the guide given below.
-
First, you'll need to boot from the original installation DVD or recovery USB. Tap on the Repair your computer after navigating to the Install screen.

-
After going into the options screen, you must select the Command prompt after choosing the Troubleshoot and advanced icons.

-
Press the Enter icon after entering the following commands.
bootrec /fixmbr
bootrec /fixboot
bootrec /scanos
bootrec /rebuildbcd -
Next, you'll need to remove the USB from the computer and restart the computer.

Method 3. Assigning a Drive Letter to the EFI Partition
Assigning the drive letter to the EFI partition is another efficient way to eliminate the " bootrec.exe fix boot element not found" issue.
-
Plug the USB flash drive into the PC after establishing the Windows bootable USB drive before booting for it. Next, you must select the language and hit the Next icon.
-
After selecting the Repair your computer button, enter into the Advanced recovery option. Upon clicking the Troubleshoot, you'll move past the Advanced options. You'll need to execute the following commands frequently after launching the Command prompt.
diskpart
list disk
select disk #(# is disk you’re facing the Error with )
list partition
select partition# (# represents the EFI partition)
assign letter=#(# is name of letter)
Method 4. Repair the Corrupted BCD
Despite trying various options, if you still can't fix the ''bootrec fixboot element not found Win10'' issue, rebuilding or repairing the BCD might help.
-
Enter the Windows Recovery Environment after clicking the F8 key upon restarting your computer or startup.
-
Visit the troubleshooting page and hit the ''Advanced Options'' afterward. You can access the CMD by hitting the command prompt. Click on the Enter button after typing the bootrec/rebuildbcd. Press the Enter button again before typing the bootrec/fixmbr. Hit the Enter icon after typing the bootrec/fixboot.

Method 5. Try the Bootrec Commands by CMD
You can also run the bootrec commands through CMD to fix the boot issues, as the possibility of fixing the boot issues is immense through the command prompt.
-
press and hold the F8 key several times upon restarting the PC three times or upon startup. Tap on the Advanced options icon afterward to proceed ahead.
-
Click the Troubleshoot icon, then select Advanced. Click the command prompt to open it, then click the CMD. Hit the Enter button after typing the CHKDSK C:/r. Wait for a few moments before getting the computer started again.

In Conclusion
While fixing the boot issues, encountering the '' bootrec fixboot element not found'' message isn't unpleasant. The good news is that we've discussed the potential reasons behind this erroneous message and also revealed several majestic ways to dismantle the "bootrec fixboot element not found" issue.
Aiming at the 4DDiG Data Recovery is the best way to recover data lost due to the ''bootrec.exe fix boot element not found'' issue, as it offers the highest recovery rate and effortless user interface.
💡 Summarize with AI:
You May Also Like
- Home >>
- Windows Fix >>
- How to Fix Bootrec Fixboot Element Not Found on Windows 11/10/7










 ChatGPT
ChatGPT
 Perplexity
Perplexity
 Google AI Mode
Google AI Mode
 Grok
Grok