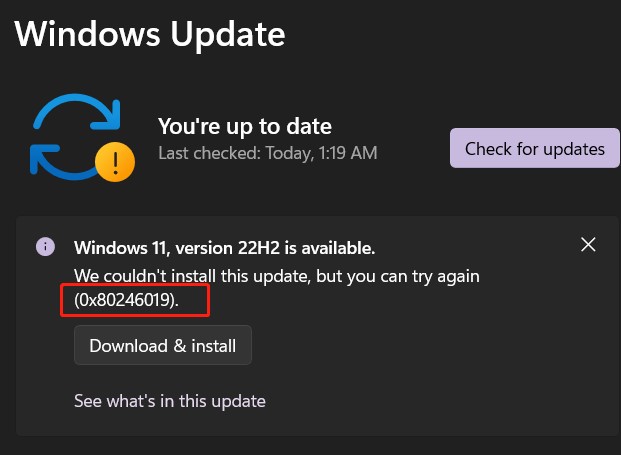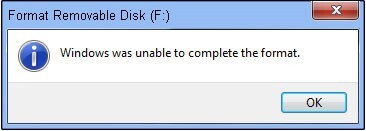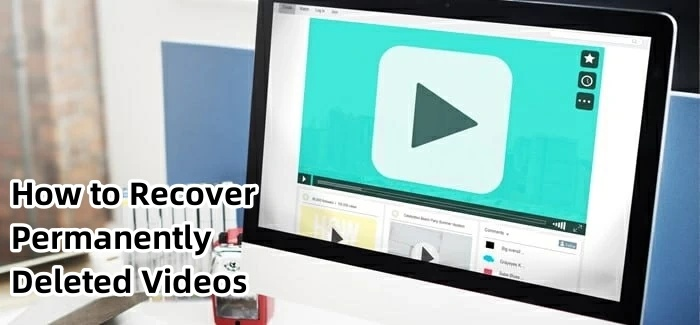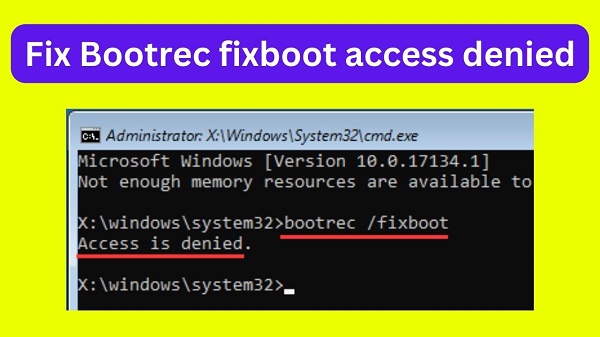Bootrec Is Not Recognized Windows 11/10/9/8
When you struggle with the ''Bootrec is not recognized'' issue, it implies that you're trying to run the fixboot/Bootrec to eliminate other various system boot issues on your Windows computer. This unwanted issue could be prompted by the Windows updating, system migration, or disk cloning. This guide will explore the excellent ways to fix the ''Bootrec fixboot element not found'' issue.
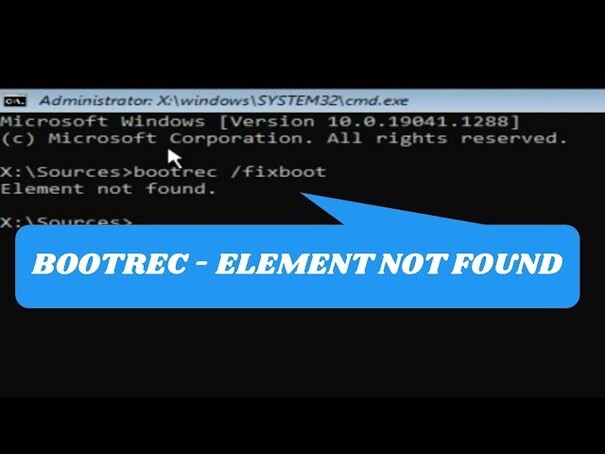
Part 1: Why is Bootrec not recognized in Windows?
The below-mentioned things could be the main reason behind the ''Bootrec is not recognized as internal'' issue.
- System partition or boot drive isn't active.
- Don't have any drive letter for your EFI partition.
- Damaged boost configuration data.
- Corrupted Master Boot Record.
Part 2: How to Fix Bootrec Fixboot Element Not Found
We've outlined the genius fixes for the "bootrec /fixboot element not found" problem below because we know how frustrating it can be to deal with.
Fix 1. Make partition as Active
Inactive system partition could be instrumental behind the ''Bootrect is not recognized Windows 10'' issue. Thus activating the System Partition might help you to fix the issue you're struggling with.
- First, you'll need to establish the Windows bootable USB drive before inserting the USB drive to the PC, allowing you to boot from it. Next, you'll need to select the desired language on your Windows setup page before hitting the Next button.
- Navigate to the Windows setup page's first screen and watch out for an option to repair the PC. Press on that option to enter the Advanced options.
- Execute the following command after typing it in the command prompt. In this phase, you'll need to restart the computer before checking whether the issue is solved.
Diskpart
list disk
select disk # (# represents the disk you face the Error)
list partition
select partition#(# represents the system partition)
activate
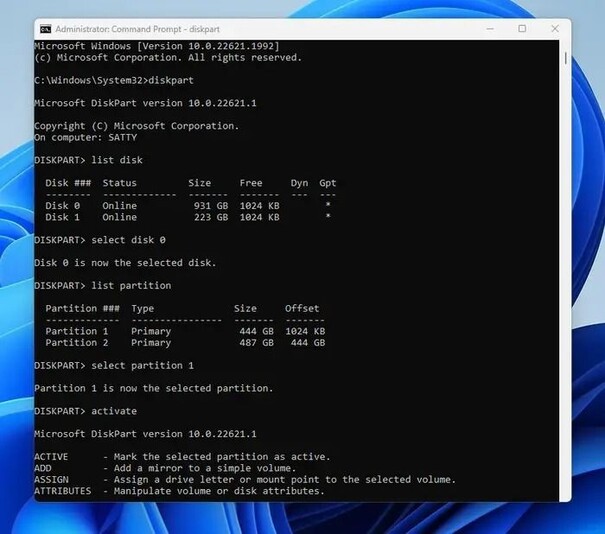
Fix 2. Restore Windows to Troubleshoot
You can also restore the Windows to Troubleshoot to eliminate the ''Bootrec is not recognized'' issue.
- Visit the Windows Advanced Startup options after pressing the F11 upon powering the computer, booting of your installed disk, and pressing the Next button.
- Once the computer has booted, you'll see the Repair offering the secondary option. Choose the Troubleshoot icon before hitting the Advanced options. Navigate to the System Restore and reboot the PC from your advanced options.
-
Visit the advanced options and reboot the PC from the ''System Restore'' icon. Next, choose the user name before entering the passcode. After choosing the Restore point, you'll need to follow the on-screen instructions to fix the issue.

Fix 3. Fix MBR by Command Prompt
Since the corrupted MBR can also cause the issue, you can fix the MBR through command prompt.
- Start the Command prompt after choosing the option from the System Recovery icon.
-
After typing the following commands, you'll need to click the Enter button. Doing so will help you restart the computer without any fuss.

Part 3: Recover Data Lost Due to Bootrec Fixboot Element Not Found
The possibility of ''Bootrec fixboot element not found'' issue causing the data loss is immense.
If you've also lost the data courtesy of this issue, 4DDIG Data Recovery can get your data lost retrieved. This amazing tool empowers you to recover lost data from Windows or Mac computers in many ways, allowing you to get back the 2000+ types of data quickly.
Features of 4DDiG Data Recovery
- Retrieve your Windows data loss caused by ''Bootrect is not recognized'' issue.
- Regain all types of videos , photos, documents, and so on.
- Allows you to review the data before getting it back.
- Explore the fast recovery percentage.
How to recover data via 4DDiG Data Recovery Software
Secure
Download
Secure
Download
-
Download 4DDiG Data Recovery software, you can install the tool on your PC. Next, you'll need to enter into the location or folder you've lost the files.

-
Select the file type you're willing to regain and select the Scan button.

-
After selecting the type of data you wish to get back, press on the Recover button to start recovering for lost.

Secure
Download
Secure
Download
Final Word
The emergence of ''Bootrect is not recognized'' could deprive you from solving Windows related issues. You can explore this post to explore the excellent ways to resolve the "Bootrec is not recognized as an internal or external command" issue. All the solutions given in this post are efficient and reliable.
In 4DDIG Data Recovery, you've found the best tool to retrieve the lost data provided if the ''Bootrec fixboot element not found'' causes the data loss. It is the most recommended data recovery software, offering the highest recovery rate and effortless user interface.
FAQs About Bootrec Is Not Recognized
Q1: How do I run Bootrec on Windows?
To run Bootrec on Windows, you'll need to reboot the computer before pressing the Shift and F8 keys quickly. Next, you must select the Choose an option before hitting Troubleshoot. Tap on the command prompts, enter the Bootrec/FixMbr command, and press Enter.
Q2: Why is Bootrec Fixboot access denied?
If you can't access the Bootrec Fixboot, it could be due to a malware-infected computer or a corrupted boot sector.
Q3: How do I force Windows to enter WinRE?
You can force the Windows to enter the WinRe by pressing and holding the F9 key and then hitting the Power button afterward.

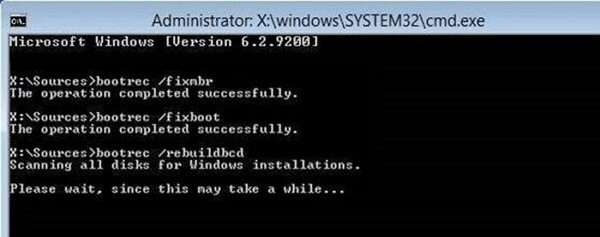



 ChatGPT
ChatGPT
 Perplexity
Perplexity
 Google AI Mode
Google AI Mode
 Grok
Grok