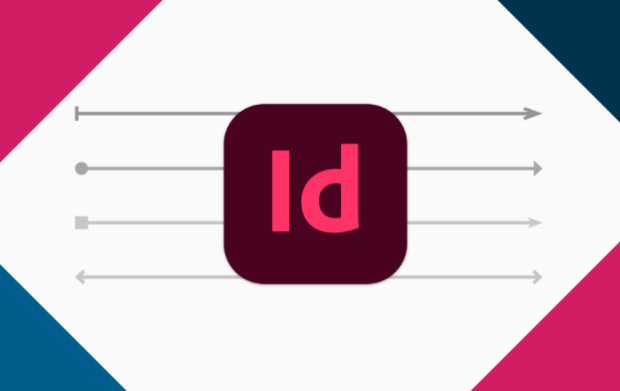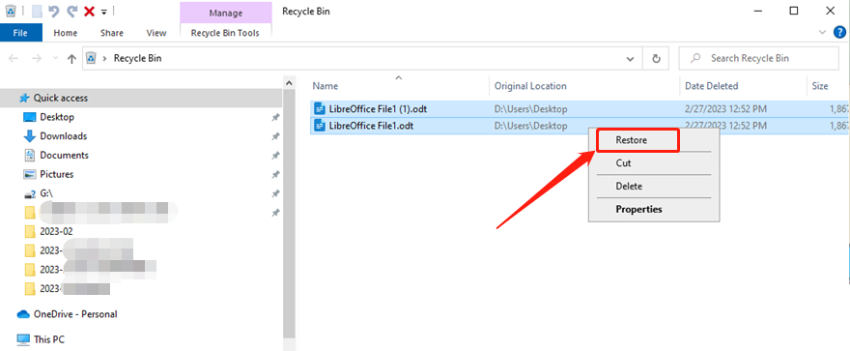How to Recover Unsaved/Deleted Notepad (TXT) Files on Win 10
Notepad files got unsaved or deleted? This guide will teach you how to recover unsaved or deleted Notepad files easily. To efficiently recover deleted Notepad files from Windows 11/10, just download Tenorshare 4DDiG data recovery tool.
A Notepad is essential software that lacks additional capabilities such as autosave and file backup. As a result, Notepad documents are easily lost and it is important to know how to recover Notepad file. Suppose you're experiencing a similar issue, such as Notepad files being closed and unsaved after a crash, Notepad recovery contents being lost during copy-and-paste,.txt files being accidentally erased, etc. This article will explain to you how to recover Notepad file on Windows 10/11.

Part 1: What are Notepad Files?
Notepad is a simple text-editing tool that you can use to write down information or edit text. This tool does more than assist you in the opening, creating, and reading plain text files. But there is a problem with Microsoft Notepad that you cannot read it. The.txt file extension is used for these files. You can open a notepad and type the text you require in this document. After you've finished typing the content, you can save the file by right-clicking it and selecting Save As. It's critical to keep in mind that you'll need to save it with the ".txt" extension. Can you recover a Notepad file? Just keep reading.
Part 2. Video Guide on How to Recover Unsaved/Deleted Notepad Files
Secure Download
Secure Download
Part 3: How to Recover Unsaved Notepad Files in Windows 10/11?
Since the unsaved content of a notepad file is temporarily stored in the computer memory, you can still recover the missing material by restoring the unsaved files or recovering the deleted notepad files from local temporary files. Here is how to recover Notepad unsaved Windows 10/11.
- Notepad files are usually kept in C:\Users\Username\AppData\Roaming.
- Open the "File Explorer" application (also called Windows Explorer).
- Select your system drive by double-clicking it (usually C:).
- Open the "Users" folder and expand it.
- Fill in your Username and expand the corresponding folder.
- Locate and expand the "AppData" subdirectory.
- To open the "Roaming" folder, double-click it.
- In the upper right corner, type the filename you're looking for into the search textbox.
- Allow time for the search to complete.
-
To restore an unsaved text file notepad, click the file from the search result.

Now restart Windows Explorer, and your problem of how to recover unsaved notepad files is solved.
What if you are not able to find AppData folder?
Windows hide this folder by default, but you may see it by following the below steps.
- In File Explorer, go to the "View" tab.
- From the upper right corner, select "Options."
- From the drop-down menu, select the Change folder and search options.
- In the Folder Options, switch to the View tab.
- Check the "Under the Hidden files and folders" section and you may see Show hidden files, folders, and drives.
-
To confirm the settings change, click the OK button at the bottom of the window.

Part 4: How to Recover Deleted Notepad Files in Windows 10/11?
If the Notepad files are deleted, you can recover the deleted text files from your Windows PC using various methods. Because the deleted Notepad documents were saved and most likely remain, on the hard disc, recovering deleted Notepad files is more accessible than recovering unsaved or crashed files. The text files are not removed from the disc even after being deleted from the Recycle Bin. Here are three solutions that help you how to recover notepad files unsaved windows 7/8/11.
Solution 1: Recover Deleted Notepad Files with 4DDiG
The temporary files can only be used to recover unsaved material; they won't help you recover lost or deleted notepad files. In this case, we recommend using 4DDiG Data Recovery to assist you recover permanently erased text files.
Tenorshare 4DDiG Data Recovery is the premier data recovery program available, and it effectively recovers all of your lost data on Windows and Mac devices. 4DDiG is the most responsive data recovery software available on the market, making how to recover deleted windows notepad files a child's play.
Features of Tenorshare 4DDiG Data Recovery Tool
- Recover deleted/unsaved/lost documents such Notepad files, Word files, Powerpoint, Excel files, etc.
- Recover deleted files from emptied Recycle Bin.
- Support to recover data from Windows/Mac/USB flash drive/SD card/external devices/digital camera and more.
- Support 1000+ data types such as photos, video, documents, audio, etc.
- 100% security and offer free trial.
Now follow the steps below to get how to recover unsaved notes from notepad easily with 4DDiG data recovery tool.
Secure Download
Secure Download
-
Select a Location
Firstly, download and install Tenorshare 4DDiG on your computer and run it. Once the program displays a list of available drives, choose the location where you lost Notepad files and then click Start to proceed.

-
Scan and Preview Notepad Files
4DDiG will automatically scan the selected location and present you with a list of all recoverable Notepad files. Now you can find target files to preview before data recovery.

-
Recover Unsaved/Deleted Notepad Files
Eventually, you can click Recover to save desired files to a safe location which should be different from its original path in case of permanently data loss in the future.

Solution 2: Recover Deleted Notepad Files from Windows Backup
Things get simple if you have previously used the Windows Backup tool to backup your Notepad file. You can quickly restore the backup to retrieve the deleted text file.
- Open "Control Panel" and go to System and Security > Backup and Restore.
- In the Restore section, click Restore my files.
- To continue, select the Notepad file you wish to recover from the backup and click "Next."
-
Select a location to save the retrieved Notepad file and click "Restore" to begin the process.

This method works only if have enabled the backup feature. Otherwise, you can use Tenorshare 4DDiG data recovery tool to retrieve deleted Notepad files even without backup.
Solution 3: Recover Deleted Notepad Files from Previous Versions
If you've backed up your Notepad file with File Explorer or made a system restore point for the partition where you stored the text file, you can use this method to solve the problem of how to recover deleted notepad files.
- Open File Explorer.
- From the context menu, right-click the folder or disc where you deleted the text file and select “Restore previous versions.”
-
Select the most recent previous version and then press the “Restore” button. Finally, the selected arrangement will be applied to all files in the folder.

If you haven't backed up your Notepad files with File Explorer or made a system restore point, then this method is useless. No worries, just try professional Notepad data recovery tool.
Part 5: How to Protect Notepad Files?
It is highly recommended that you manually save the content in an opened notepad file every few minutes by pressing the Ctrl+S keys; this will protect your essential data.
You can also get a Notepad AutoSave program to assist you in storing your notepad's contents at regular intervals to get rid of accidentally closed notepad without saving.
FAQs about Notepad Files
1. Where does Notepad store unsaved files?
Notepad usually stores unsaved files in C:\Users\Username\AppData\Roaming.
2. Does Windows 10 Notepad AutoSave?
Unfortunately, Windows 10/11 Notepad doesn't autosave. We recommend you to press Ctrl + S regularly while working on Notepad as it doesn't provide you the autosave facilities like MS Word.
3. Where Notepad files are saved in Windows 10/11?
On the Windows operating system, the default storage location for Notepad files is: C:\Users\Username\AppData\Roaming.
4. How do I recover a corrupted Notepad file?
The Windows operating system maintains "hidden" files. These hidden files often include information from previous versions in the same directory as the most current version. You can recover a corrupted Notepad file by restoring it to its previous version.
5. How to recover overwritten Notepad files?
The Windows operating system often maintains "hidden" files that include information from previous versions in the same directory as the most current version. You can recover an overwritten Notepad file by restoring it to its previous version.
6. Is Notepad++ and Notepad same?
Notepad++ is a highly developed version of notepad that combines notepad's simplicity with the features needed by programmers, web designers, and IT professionals.
Conclusion:
A notepad file may get damaged due to many reasons, such as system crash or accidental deletion. There are many ways to recover unsaved Notepad files. That is why you don't need to worry about it. It would help if you tried the solutions given in this article to recover the Notepad file without any delay. We strongly recommend using Tenorshare 4DDiG Data Recovery Software since it is a safe and secure tool to help you recover your lost data. Use the options for safer use and use advanced files for text to save your data.
💡 Summarize with AI:
You May Also Like
- Home >>
- Windows Recovery Solutions >>
- How to Recover Unsaved/Deleted Notepad (TXT) Files on Win 10
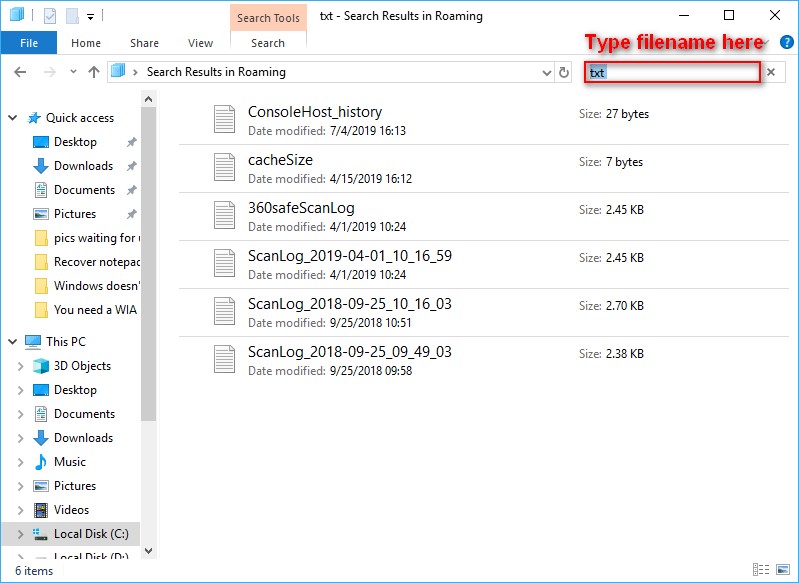
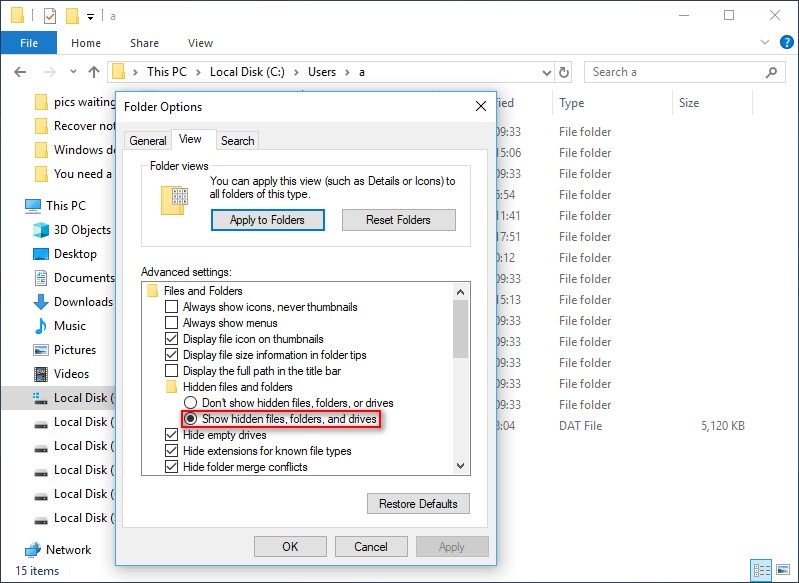



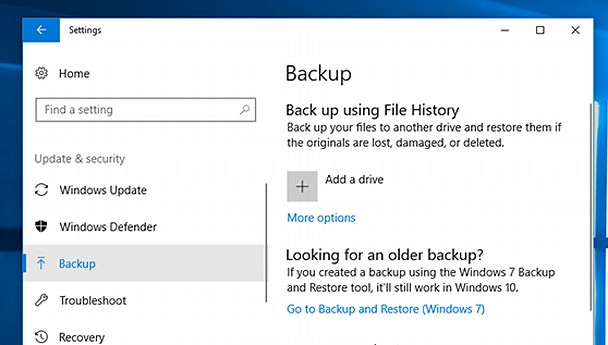
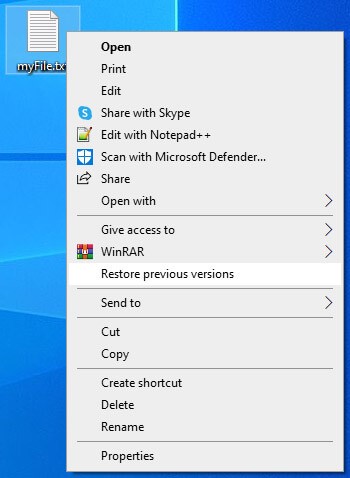
 ChatGPT
ChatGPT
 Perplexity
Perplexity
 Google AI Mode
Google AI Mode
 Grok
Grok