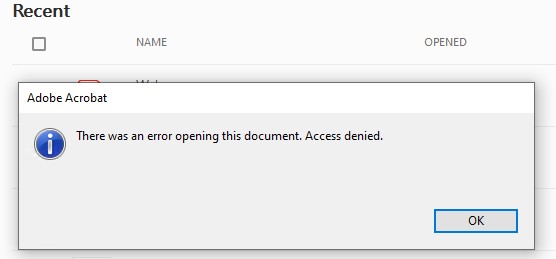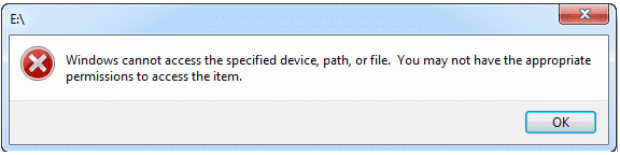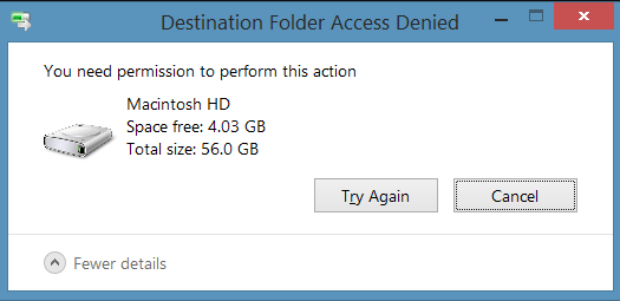How to Fix Bootrec Fixboot Access is Denied
If you’re a Windows user, you must have faced a blue screen of death on Windows, related to the bootup issues on Windows. One of the most common ways to fix this issue is using the “bootrec /fixboot". Most of the time, bootrec /fixboot fixes the bootup issues on Windows.
What if you run the bootrec /fixboot", and it says “bootrec /fixboot", showing another. Many users have reported this issue, executing the “bootrec /fixboot" command gives a “bootrec fixboot access denied” error.
To fix “bootrec fixboot access denied”, you would need another solution. There are various methods you can easily fix without getting any professional help. Let’s start.
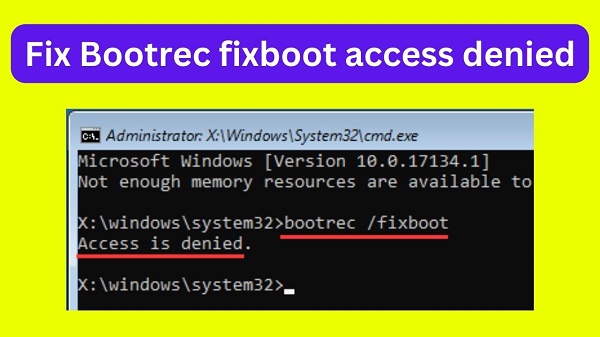
Part 1: Why Does it Occur that Bootrec Fixboot Access is Denied?
The fixboot access is denied error can occur due to various problems. However, we’ve mentioned all of them below, so you can identify the issue’s root cause on your system easily, and resolve it with the right troubleshooting method.
- The improper disk partition can cause boot-related problems on the system, causing the “bootrec fixboot access denied”. The corrupt disk partition on the system can also cause this issue, which doesn’t allow it to load the boot files.
- The corrupt EFI directory on the system can also be the potential reason for the “bootrec fixboot access denied no EFI partition” issue. Formatting the EFI directory, and recreating it with a new drive letter is a way to deal with the corrupt EFI directory on the system.
- In most cases, the “Fixboot access is denied” issue can also occur due to issues within the boot files such as corrupt BCD (Boot Configuration Data) or damaged MBR (Master Boot Record).
-
The “bootrec /fixboot access is denied on mbr drive” can also occur when there’s an issue with the bootrec command itself. In this case, you can try the bootrec’s other command.

Part 2: Recover Data before Reinstalling Windows to Fix Bootrec Fixboot Access is Denied
If you don’t want to get into the long list of troubleshooting methods to fix the issue, the most effective solution is to reinstall Windows on the system. This will definitely fix the “bootrec fixboot access denied” and other underlying issues on the system - but will cost you losing the data stored on the system.
4DDiG Windows Data Recovery is a powerful data recovery tool that allows you to recover deleted/lost data with a one-click solution. It supports all types of file formats, and storage devices starting from hard drives, external hard drives, USB, and SD cards.
Secure Download
Secure Download
Let’s have a look at the steps on how to recover data before reinstalling the Windows fix Bootrec FixBoot Access is Denied:
-
Install the 4DDiG Windows Data Recovery on your computer, and launch it.

-
Choose the hard drives from which you want to recover the deleted/lost data, and hit the Scan button. You can also select the format of the files to recover - making it easier for you to target only the required files.

-
Once the files are recovered, you can browse through them, and select which ones you want to recover to the permanent location. Select the files, and hit the Recover button.

Part 3: How to Fix Bootrec Fixboot Access is Denied
It’s always good to start with the simple solution and then move to the advanced troubleshooting methods to fix the problem. Here are the simple troubleshooting methods to fix the “bootrec fixboot access denied” on Windows:
Way 1: Disable Fast Boot in BIOS
Fast boot is a useful feature on Windows that saves the image of the loaded Windows kernel, allowing it to boot faster after the shutdown. This seems quite convincing, and useful, but can also cause system complications such as disk errors, data loss, and bootrec issues.
Disable the fast boot from the BIOS, and see if the “bootrec fixboot access is denied” issue gets resolved:
Enter BIOS Configuration:
-
First of all, you need to enter the BIOS section on your computer. To do this, press and hold the F2 and Power buttons together while your computer is turned off.

- Once you’re in the BIOS on your computer, use the arrow keys on the keyboard or the mouse to navigate through the options.
Disable the FastBoot:
-
Press the F7, and click on Advanced Mode using the cursor.

- Go to the Boot tab, and select the Fast Boot option.
-
Select Disabled to disable the Fastboot on your system.

-
Save the changes, press F10, and select OK to reboot your computer.

Way 2: Repair Bootloader to Fix Bootrec Fixboot Access is Denied
If the bootloader EFI is the issue on your system, try assigning a new drive letter, and recreating the formatting on the disk. It's a simple and easy process, and requires only typing a few commands in the CMD. Here’s how:
- Boot your computer into the Windows Installation Media. Similar to the interface shown in the image below.
-
Select the Repair your Computer option, go to Troubleshoot >> Advanced Options, and select Command Prompt.

- Once you’re in the command prompt, type Diskpart to launch it.
- Type Sel Disk 0 to select the hard drive on the system, and type the List Vol command.
- Type the Sel Disk 0 command, and make sure it is formatted in the FAT32 format.
-
Now type the assign letter = X command to assign a new drive letter. Replace the X with an unused drive letter.

- Type exit, and restart your computer.
Way 3: Run Startup Repair
Startup repair is the built tool, designed to help fix the system’s boot issues. In order to run startup repair on your system, you need to install the Windows Installation Media. Once you’ve successfully installed it, follow the steps below to Run Startup Repair:
- In the Windows Installation Media, navigate to the Repair your Computer option.
-
Select Troubleshoot >> Advanced Option, and select Startup Repair.

- Follow the onscreen instructions to complete the Startup Repair. Once it's complete, you’ll get the results, and instructions to fix the issue.
Way 4: Repair Your Boot Sector
Boot configuration data is one of the essential parts of the boot system of the computer. It stores all the necessary fields related to the boot system on the computer, and if any of these files go missing, it’ll result in boot issues in the system - certainly leading to a “bootrec /fixboot access denied Windows 10 MBR” issue.
Repairing the boot sector can fix this issue, if there’s an issue within the boot files. Following are the steps to fix it:
- Install the Windows Installation Media, and navigate to the Troubleshoot option.
- Select Advanced options, then launch Command Prompt.
-
In the command prompt interface, type the following command to repair the boot sector.
- Bootrec /scanos
- Bootrec /fixmbr
- Bootrec /fixboot
- Bootrec /rebuildbcd

Part 4: How to Fix Bootrec Fixboot Access is Denied in Other Ways
If trying the simple solution aforementioned didn't fix the “bootrec fixboot access denied mbr disk” issue on your system, it’s time to move to the more advanced troubleshooting methods to fix the problem.
Way 1: Run CHKDSK
CHKDSK is a Windows built-in tool, designed to help fix the system errors on the system. This can be accessed through simple commands in the command prompt. Here’s how to run CHKDSK to fix the “bootrec /fixboot access denied Windows 10” issue.
- Enter into the Windows Recovery Environment, and go to the Repair your Computer option. Go to Troubleshoot >> Advanced options, then choose Command Prompt.
- Type chkdsk c: /r, and hit enter to execute it. Replace the C with the system partition drive letter.
-
Wait for the process to complete, then check if there are any issues found on the system.

Way 2: Recreate UEFI and Reconfigure the Boot Files
One of the most commonly effective ways to resolve the “” issue is reconstructing the UEFI structure, and reconfiguring the boot files on the system. This can be done with the simple steps, explained below:
-
Providing that you’re already in the Command Prompt accessed after installing the Windows Installation Media, type format X: /FS:FAT32. Replace the X with the partition letter currently used on your system.

- Now enter the other bcdboot C:\Windows /s X: /f UEFI command in the CMD, and hit enter.
- Now enter the fixboot command, and run to see if the “bootrec fixboot access denied no efi partition” issue is fixed.
Way 3: Perform Automatic Startup Repair
You can also perform automatic startup repair to fix the “bootrec fixboot access denied no efi partition” issue on your system. This requires accessing the Windows Recovery Environment (WinRE). This can also be accessed without installing the Windows Installation Media.
- In the Windows Recovery Environment, select the Troubleshoot option.
- Choose Advanced Options, and select Startup Repair.
- Wait for the results, then follow the onscreen instructions to resolve the issue.
Part 5: FAQ
Q 1: What to do when access is denied for Bootrec Fixboot?
One of the most command and effective ways to deal with the situation when you’re getting access denied error is via using Bootrec Fixboot. It usually works, unless there’s any other underlying issue in the system.
Q 2: What does Bootrec do?
Bootrec is a built-in tool in Windows accessed via command prompt to repair the boot issues. It helps configure boot data (BCD) and resolve boot-up problems, preventing it from starting up.
Q 3: Where is Bootrec exe in Windows 11?
You can access the bootrec in Windows 11 by forcing the system into the Windows Installation media, then go to Troubleshoot >> Advanced Options >> Command Prompt. Then type the “bootrec.exe” command and execute it.
Concluding Thoughts
This guide shows all the potential ways to fix the “bootrec fixboot access denied” issues. The simplest and most effective way to resolve this issue is to reinstall the Windows on your system. This will definitely cause data loss, but will fix the issue without any hassle. If you’re afraid of losing the data, use 4DDiG Windows Data Recovery to recover your deleted/lost data.
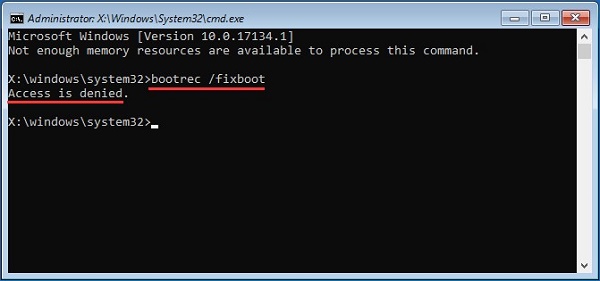



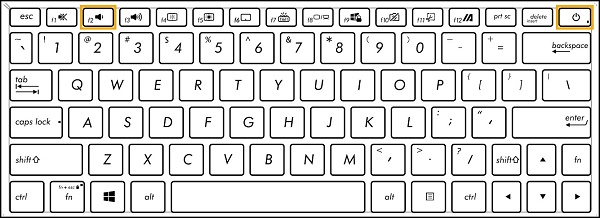
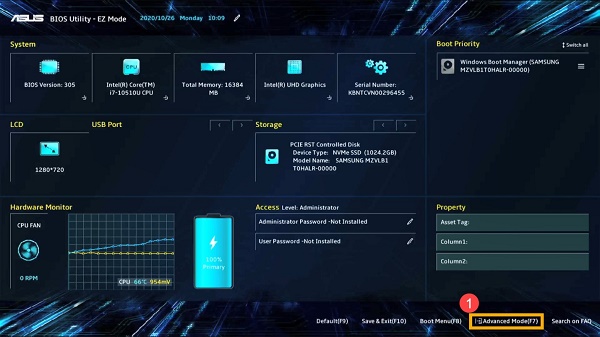
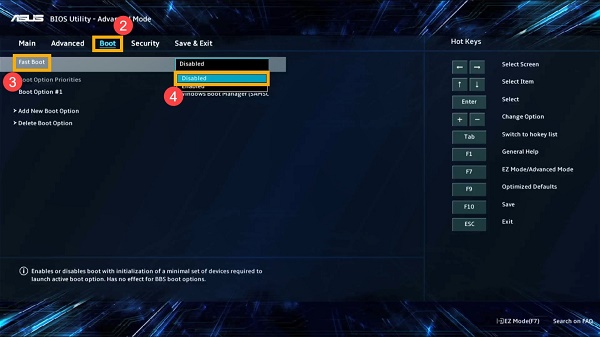
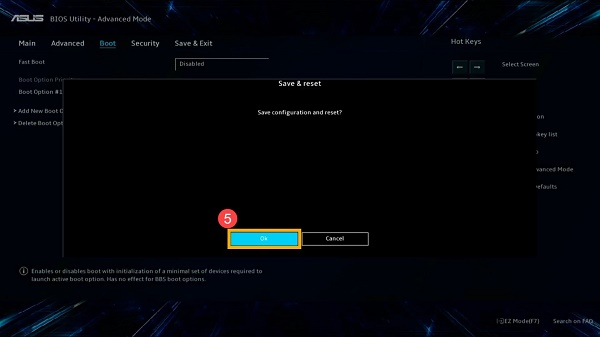
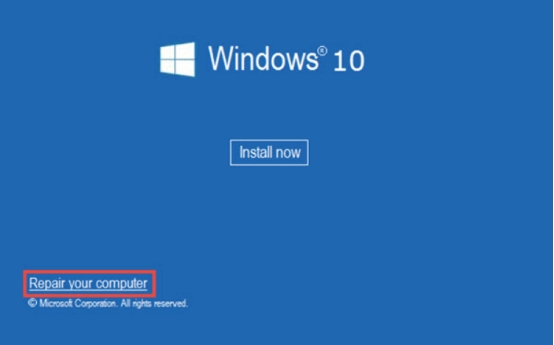
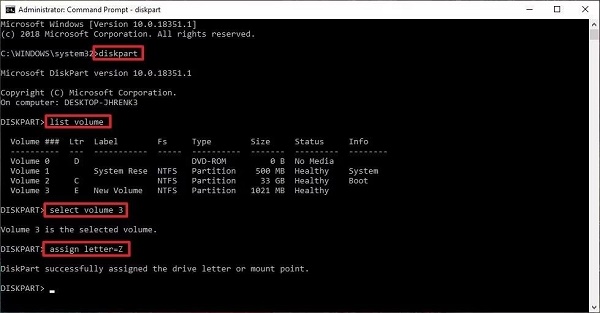
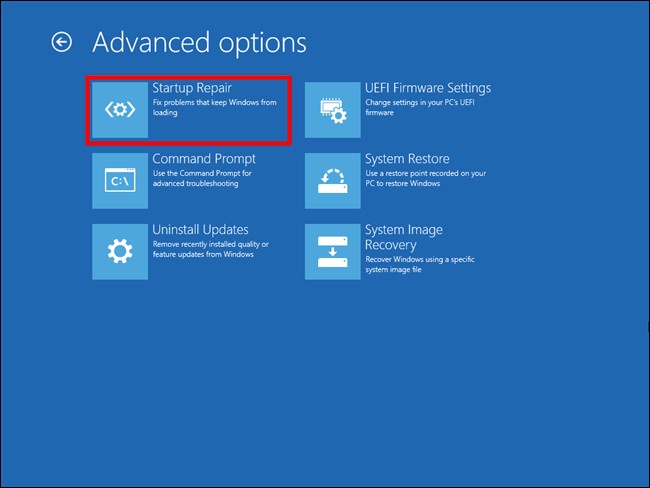
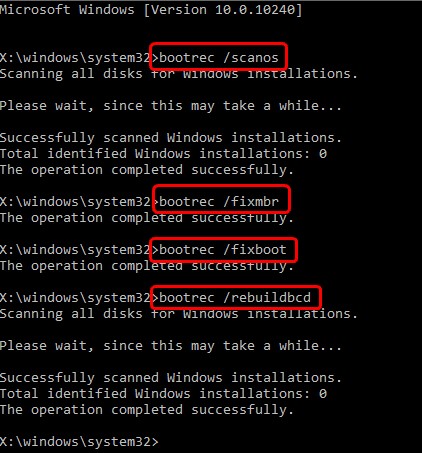
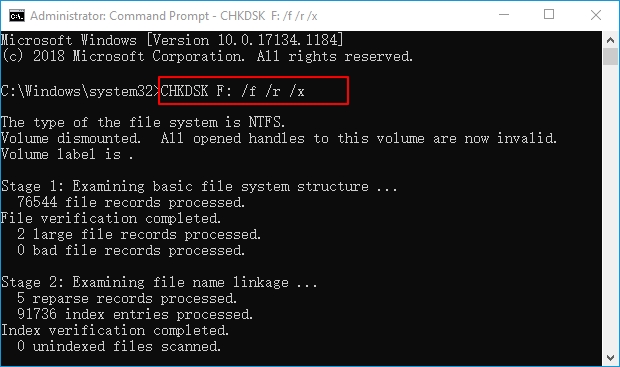
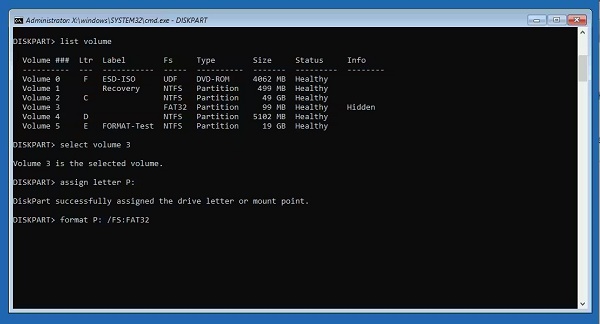
 ChatGPT
ChatGPT
 Perplexity
Perplexity
 Google AI Mode
Google AI Mode
 Grok
Grok