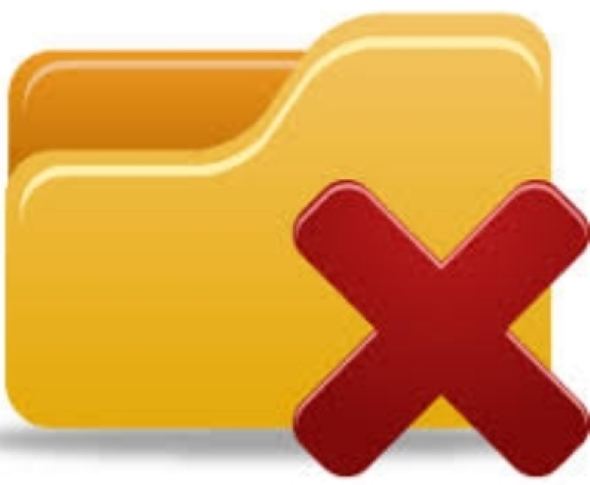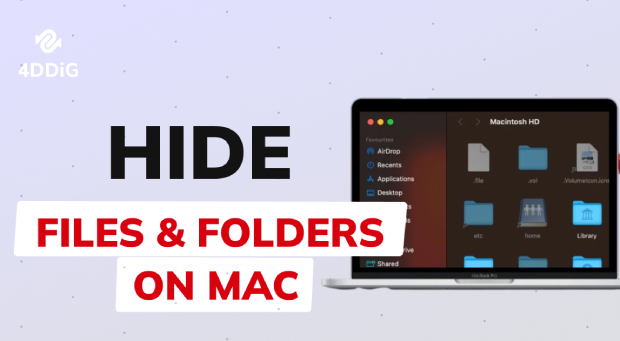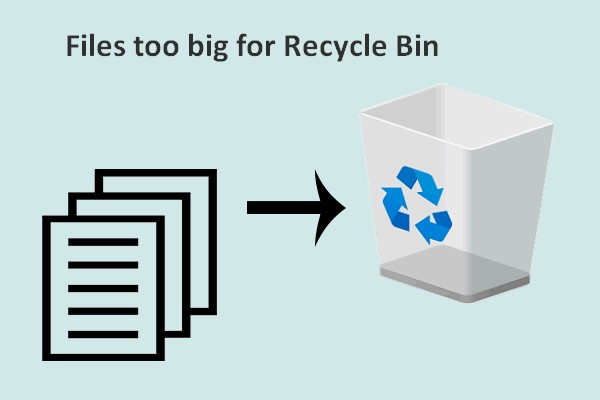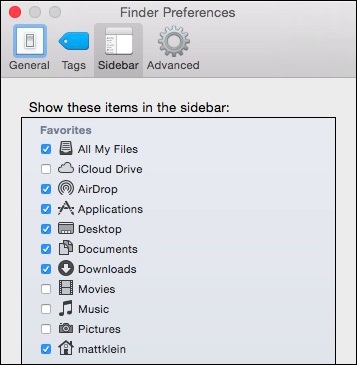How to Fix Folders Disappeared from Desktop Windows 10/11?
Did your desktop folders disappear, leaving you wondering where they went? You've come to the right place. This guide offers solutions to your problem. Desktop folders are crucial for quick access to important files in Windows 10 and 11. When they vanish, it can disrupt your work and cause stress. Many users face this problem after system updates, crashes, or accidental deletions. It's a common concern that leaves people wondering where their files have gone and how to get them back. But don't worry; there are solutions. This guide will walk you through several methods to recover your lost desktop folders in Windows 10 and 11. We'll explore why this happens and provide step-by-step fixes, including using specialized data recovery tools. By the end, you'll have the knowledge to restore your desktop to its former glory and prevent future disappearances.
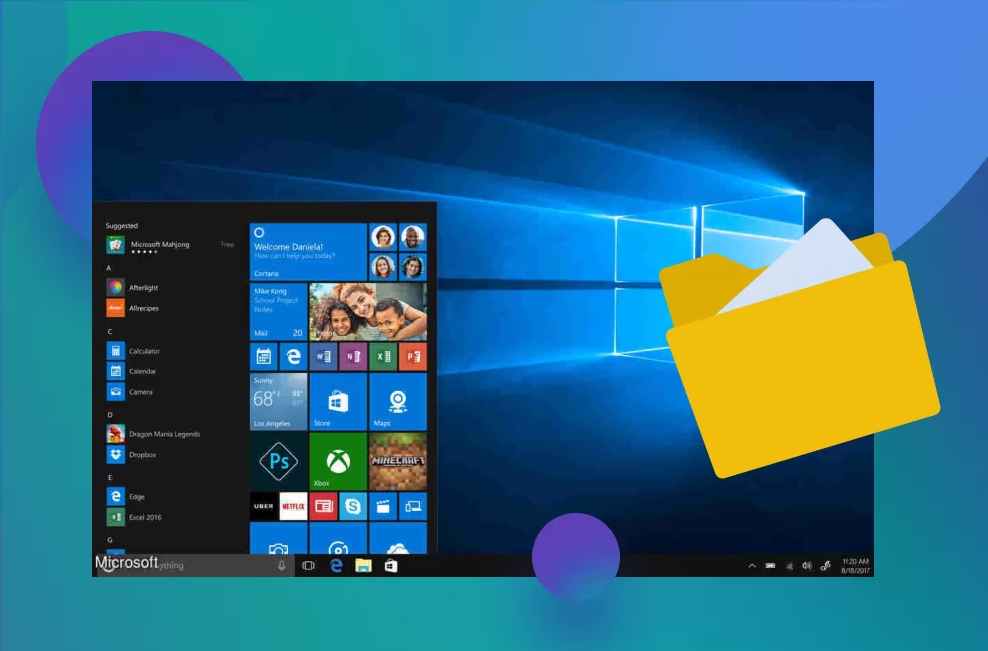
Part 1: Why Did the Folders Disappear from Desktop?
Understanding why your desktop folders vanished is crucial for solving the problem. Various factors can cause this frustrating issue, from system updates to accidental deletions. By identifying the root cause, you can choose the most effective recovery method. Let's explore the common reasons behind disappearing desktop folders and how to address them.
Windows Update Reshuffling:
After a major update, Windows may move your desktop folders to a different location. This can make it seem like they've disappeared when they've actually been relocated.
Hidden File Settings:
Your folders might be hidden due to system settings or manual actions. Adjusting your File Explorer options can reveal these hidden items.
Icon Display Issues:
Sometimes, Windows hides all desktop icons, including folders. This setting can be easily toggled to make your folders visible again.
Accidental Deletion:
You might have unknowingly deleted the folders. This is more common than you'd think, especially during cleanup efforts.
Malware Interference:
Viruses or malicious software can alter your desktop settings or hide your folders as part of their disruptive activities.
User Profile Corruption:
A corrupted user profile can cause desktop folders to vanish, as Windows fails to load your personalized settings correctly.
Third-Party Software Conflicts:
Some applications, especially those that modify desktop settings, can inadvertently cause folders to disappear.
Part 2: How to Fix Folders Disappeared from Desktop?
Now that we've identified potential causes, let's explore solutions to recover your missing desktop folders. We'll cover four effective methods.
Each approach offers unique advantages depending on your situation. By following these steps, you can increase your chances of successfully restoring your important files and getting your desktop back in order.
Method 1. Use Data Recovery Tool to Fix Folders Disappeared from Desktop
If your desktop folders have vanished and conventional methods haven't worked, they might be permanently deleted or lost. While users with backups can easily recover their files, those without face potential data loss. Fortunately, a powerful data recovery tool can help retrieve your important information.
Bonus Tip: Recover Lost Data before You Fix Dism Error 87
4DDiG Windows Data Recovery . is an ideal solution for recovering disappeared desktop folders. This tool is designed to handle data loss due to accidental deletion, system crashes, or unexpected power outages. 4DDiG uses advanced algorithms to scan your system thoroughly, targeting the location where desktop folders are typically stored. It can recover a wide range of file types, ensuring all your desktop contents from documents to images, are retrievable.
The software's deep scan feature is particularly useful for finding folders that seem to have completely disappeared. The tool's ability to recover data without causing further damage to your system is crucial when dealing with sensitive desktop information. 4DDiG provides a safe, efficient way to bring back your missing desktop folders . and restore your Windows workspace to its original state. Here's how to use 4DDiG Windows Data Recovery to recover your disappeared desktop folders:
Secure
Download
Secure
Download
Select Recovery Location
Launch 4DDiG and choose your desktop as the target location for scanning. This focuses the search on where your missing folders were last located.

Scan for Lost Folders
Click "Start" to begin the scanning process. 4DDiG will thoroughly search for any trace of your disappeared desktop folders. You can pause or stop the scan if you spot your files mid-process.

Preview and Recover
Once the scan completes, preview the found folders to ensure they're what you need. Select the folders you want to restore, then click "Recover" to save them to a safe location on your computer, preferably not on the desktop.

Method 2. Use File Explorer to Fix Folders Disappeared from Desktop
Windows File Explorer can help you locate desktop folders that seem to have vanished. This method is particularly useful if your folders disappeared after a Windows update. Here's how to use it:
-
Press Win+E on your keyboard to launch File Explorer. This gives you access to your computer's file system.
-
Navigate to This PC > Local Disk (C) > Users > [Your Username] > Documents. Use the search bar in this location to look for your missing desktop folders.
-
If you can't find your folders in Documents, go to This PC > Local Disk (C) > Users > Public. Again, use the search function here to locate your missing folders.
By thoroughly searching these locations, you might discover that your desktop folders weren't lost at all – just moved. If you find your folders, you can easily move them back to your desktop. This method can save you time and effort in recovering seemingly lost files.
Method 3. Change the PC's Index Option
Sometimes, a Windows update can alter your drive letter, causing desktop folders to disappear. Adjusting your PC's index options might help recover these lost folders. Here's how to do it:
-
Click the search icon in the bottom-left corner of your desktop. Type "indexing options" in the search box and select the matching result.
In the Indexing Options window, click on "Advanced." A new window will pop up. Look for the "Rebuild" button and click it.

Windows will now rebuild its search index. This process may take some time, depending on your system. Once complete, restart your computer
After your PC reboots, check your desktop. Your missing folders may reappear. If not, try searching for them using File Explorer again. This method can often resolve issues caused by Windows updates or system changes that affect file indexing.
Method 4: Reveal Hidden Desktop Folders
Sometimes, your desktop folders might be hidden rather than deleted. This can happen due to system updates or malware. Here's how to make them visible again:
-
Double-click on "This PC" on your desktop. In the window that opens, click on the "View" tab in the top menu.
-
Click on "Options" in the right corner of the ribbon. In the new window, select the "View" tab.
-
Under "Advanced settings," find "Hidden files and folders." Select "Show hidden files, folders, and drives."

Click "Apply" then "OK" to save your changes.
Check your desktop now. If your folders were hidden, they should reappear. This method can quickly restore access to your important files without the need for complex recovery processes.
Part 4: Frequently Asked Questions
Q 1: Why has my folder suddenly disappeared?
Ans: Your folder might have vanished due to accidental deletion or a Windows update. System settings changes can also hide folders. Sometimes, malware or file system errors cause folders to disappear. Check your Recycle Bin and run a virus scan to rule out these possibilities. If the issue persists, try using File Explorer to search for your missing folder.
Q 2: Why are my folders not showing on my desktop?
Ans: Desktop folders may be hidden if the "Show desktop icons" setting is turned off. Right-click on your desktop, select "View," and ensure "Show desktop icons" is checked. Windows updates can sometimes change display settings. Check your personalization settings in the Control Panel. If folders are still missing, they might have been moved to a different location.
Q 3: Why have all my files disappeared from my desktop?
Ans: A system crash or corrupted user profile can cause all desktop files to vanish. Malware attacks might also hide or delete files. Check if your files are in the default user folder: C:\Users\YourUsername\Desktop. Run a virus scan and use system restore if needed. Consider using data recovery software if files are permanently deleted.
Final Thoughts
Discovering that your desktop folders have disappeared can be alarming, but there are several effective solutions at your disposal. We've explored four main methods to recover your missing folders.Each method offers a unique approach to tackle this common issue, catering to different scenarios of data loss. While 4DDiG Data Recovery. provides a comprehensive solution for more severe cases, the built-in Windows tools can often resolve simpler problems.
Secure
Download
Secure
Download
💡 Summarize with AI:
You May Also Like
- Home >>
- Windows Recovery Solutions >>
- How to Fix Folders Disappeared from Desktop Windows 10/11?





 ChatGPT
ChatGPT
 Perplexity
Perplexity
 Google AI Mode
Google AI Mode
 Grok
Grok