Since the introduction of Windows 11, there’ve been several user complaints about unauthorized automatic windows updates. In some cases, upgrading from Windows 10 to Windows 11 and then reverting to the former often triggers consistent attempts on unauthorized windows updates of the latter, which can sometimes be troublesome and bad for the user experience. Whichever the case may be, you are in luck because there’s always a remedy to such scenarios. And it is the primary objective of this article to show you the different ways how to stop the Windows 11 update.

Prepare: What to Do before Stopping Windows 11 Update?
The most important things that you should do before stopping windows 11 updates is to back up your data. Stopping windows 11 updates or downgrading to the previous version does not necessarily cause data loss. However, if this is the case due to unforeseen circumstances such as accidents, quit using your disk immediately and get a professional Windows hard disk data recovery software such as the Tenorshare 4DDiG data recovery software to recover lost data with ease. Tenorshare 4DDiG is the best data recovery softwares of its kind in the market. It offers an all-in-one solution for data loss as a result of not just Windows update attempts, but all scenarios as well.
Below are the features of the 4DDiG data recovery software:
- Support data recovery from external & internal drives, SD cards, laptops or PC, USB flash disks, etc.
- Allow users to recover over 1000+ different file types including videos, audio, documents, and photos
- Allow users to recover lost files as a result of formatting, virus attack, accidental deletion, crashed system, corruption, lost partition, etc.
Below is a step-by-step guide on how to recover lost files either due to accidental deletion, or windows update:
Secure Download
Secure Download
- After installing and launching the 4DDiG software, on the home interface you will find a list of hard drives, click on the local disk with lost data, and 4DDiG will start to scan the choosen location. You will be presented with the option of choosing your desired target file in the upper-right corner of your screen.
- 4DDiG will start displaying lost data gotten from your selected drive, and you have the option to pause or stop the process if you have seen the files you are searching for. You can also free preview the files one by one, once you find the desired one, select them and click on Recover.
- Remember to recover the missing files from the local disk to a safer location after identifying the ones you want. Endeavor not to save your recovered files in the same partition you first lost them.



Part 1: Specific Guide on How to Stop Windows 11 Update
Although Microsoft Windows 11 provides a more enhanced creative space for a better user experience with the latest security patches and features, some users still prefer the older version (Windows 10) and will do all it takes to stick with it, for this reason, there are several ways a user can disable automatic Windows updates. Consistent unauthorized windows update attempts simply imply that the automatic Windows update feature has been enabled on your computer. Below are the best solution on how to stop windows 10 from updating to windows 11.
Fix 1: Disable Windows Update Services
Logically, disabling Windows update services is one of the best remedies to unauthorized automatic windows updates. The steps to do this are quite easy to comprehend even for non-tech-savvy individuals.
Step 1: Pressing the “Window + R” on your keyboard to open the Run window.
Step 2: In the pop-up window type in “services.msc” and then hit the “Enter” key to display the “services window”.
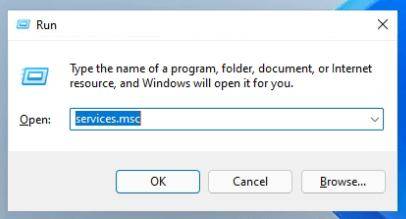
Step 3: On the “services” list navigate to “Windows Update” and then click on the “stop” button.
Step 4: Navigate to “startup type” under the “General” tab and then select “Disabled”. Click on “Ok”.
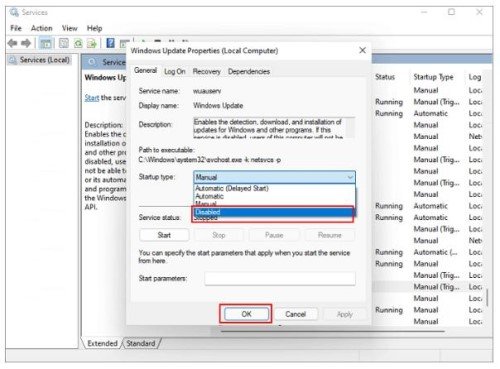
After disable windows update system, you can stop windows 11 update successfully.
Fix 2: Stop Windows 11 Update with Group Policy Editor
The Windows Group Policy Editor is an administration tool that makes user configuration for different important settings on their networks or computers possible. With this feature, system administrators can configure start-up programs, and password requirements, and can establish what settings or applications users can change. With that being said, let’s take a look at the steps to take when attempting to stop Windows 11 update using the Group Policy Editor.
Step 2: On your keyboard press the “Win + R”, in the pop-up window type in “gpedit.msc” to activate the group policy editor.

Stpe 2: On your Group Policy Editor window navigate to “Local Computer Policy – Computer Configuration – Administrative Templates – Windows Component – Windows Update – Windows Update for business”.

Step 3: Right-click double times on “Select the target feature update version”.

Step 4: Toggle the policy to “Enabled” and then key in “21H1” into the empty field. After doing that exit the Group Policy Editor.
Fix 3: Pause Windows 11 Update with Windows Settings
Unauthorized Windows 11 updates can be paused and won’t come on for a specific period. However, this is only a temporary remedy to this problem. In Windows "Settings" is where a user can accomplish this. Below are a few steps you can take to pause Windows 11 updates, doing this will put the update on hold for at least seven days or more.
Step 1: Launch the Windows Settings by simultaneously pressing “Windows + I” on your keyboard.
Step 2: Navigate to, and click on “Update & Security” in the Settings window, then from the panel on the left click on “Windows Update”.
Step 3: On your screen you will see “Upgrade to Windows 11 is ready – and it’s free”. You will be given two options to choose from, select “Stay on Windows 10 for now”.
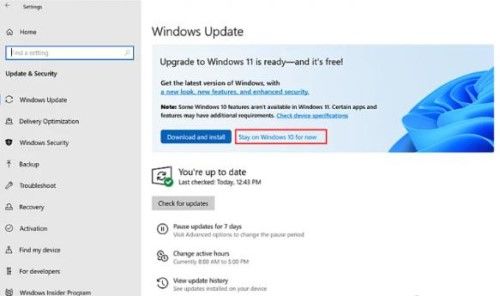
Step 4: An alternative option would be clicking on “Pause update for 7 days”.
Step 5: Click on “Advanced options” if you desire to pause Windows updates for more than a week. Here in the next window, under “Pause updates”, expand the dropdown menu and select the date of your choice.

Fix 4: Use Registry Editor to Stop Windows 11 Update
The Windows Registry Editor also known as regedit is a Windows operating system graphical tool that enables authorized users to view and make edits to the Windows registry – the database of settings, options, and information for both hardware and software installed on Microsoft Windows. Below are a few steps to take when attempting to use Registry Editor to stop Windows 11 updates.
Step 1: On your keyboard press “Win + R” and then key in “regedit.exe” on the “Run” pop-up window. Click “Ok” to proceed to the Registry Editor.

Step 2: Navigate to “\HKEY_LOCAL_MACHNE\SOFTWARE\Policies\Microsoft\Windows\WindowsUpdate”.
Step 3: Double click on the WindowsUpdate key and change the value of the “DWORD – 32bit” to 1. If the WindowsUpdate key does not exist you will need to create one by right-clicking on Windows Update, then click on “New > DWORD (32-bit) Value” from the dropdown menu and rename it as TargetReleaseVersionInfo, then set its value to 21H1.
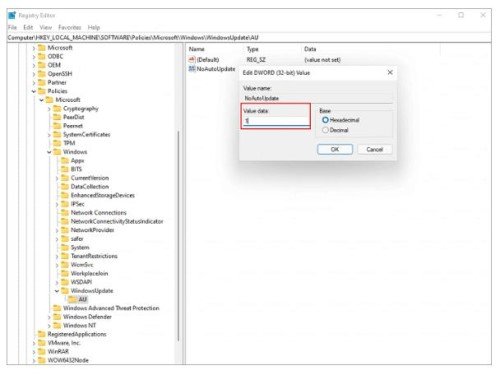
Part 2: What Other People Also Ask about Windows 11
1. Can I Decline Windows 11 Update?
Yes, and to do this you need to click on “Decline Upgrade” on the interface. There are no after-effects on your computer aside from not proceeding with the update, doing this will not affect your chances of future Windows 11 updates. Doing this is how to stop windows 11 update in progress.
2. Why does My PC Automatically Update to Windows 11?
This is because the Windows update feature has been enabled on your computer. The above-listed steps will help you disable this feature.
3. Do I Need to Upgrade to Windows 11?
Although the Microsoft Windows comes with new add-ons; an interface that looks like that of a Mac and has pastel colors, a cleaner interface, rounded corners, and a better gaming experience, making that choice is entirely up to you because the Windows 10 also has its advantages.
Conclusion
There you have it; the 4 tips on how to stop windows 11 update in windows. The above information is 100% guaranteed to resolve unauthorized consistent Windows 11 updates for any computer model so long as they run on the Microsoft Windows Operating System. And do not forget, the Tenorshare 4DDiG data recovery software remains the best of its kind, should in case you find yourself in the hassle of data recovery as a result of updating your Windows to the latest version or the later version.
 ChatGPT
ChatGPT
 Perplexity
Perplexity
 Google AI Mode
Google AI Mode
 Grok
Grok