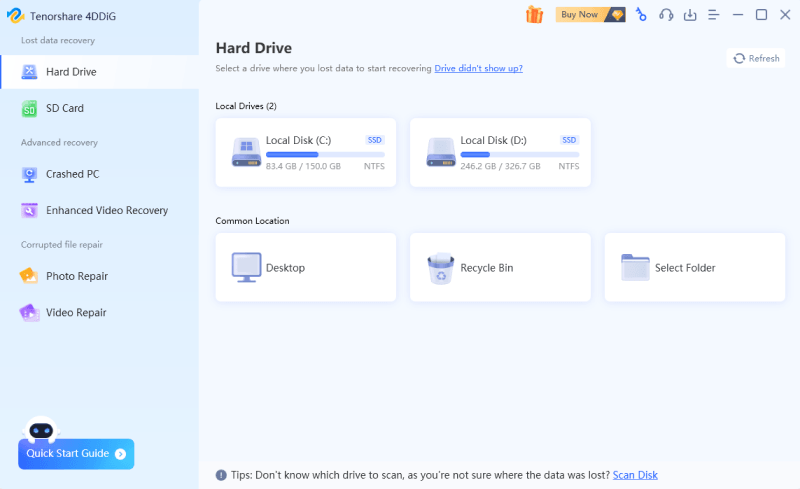Windows 11 update is a process that assists you in keeping your operating system up-to-date with the latest security patches and features. Sometimes it happens that Windows 11 gets stuck while updating or not loading at all. It may even get stuck at 99%, the remaining 1% is not ending all day. This is commonly called Troubleshooting. If you are experiencing trouble installing the Windows 11 update on your computer, don't worry. The problem is not a big deal and it can be easily fixed. Through this article, we will be able to get a complete idea about the causes and solutions of Windows 11 update stuck issues.

Part 1: Overview of Windows 11 Update Stuck
Signal of Windows 11 Update Stuck
The first step in troubleshooting a problem with your computer is usually to determine whether it's a software or hardware issue. And if that's a problem with Windows Update, you need to know the symptoms. With the help of those symptoms, we can easily find out what the problem is.
Few of the signs of Windows 11 Update stuck are below:
| Signals | Description |
|---|---|
| Update Stuck on 99%, 100%, 0% or Not Responding |
|
| Windows 11 Update Stuck At 100% For Hours, Not Approaching For The Next Page |
|
| Windows 11 Update Completed But Not In Result |
|
To solve the issue first, you need to know what’s going on, why all these things are happening. Then it becomes easy for you to operate the run to fix it. Some possible reasons for Windows 11 Update stuck are below.
Common Cause of Windows 11 Update Stuck
| Causes | Description |
|---|---|
| Poor Internet Connection |
|
| Interrupted Power Supply |
|
| Corrupted ISO file |
|
| Shortage of Storage |
|
Prepare: How to Recover Lost Data Due to Windows 11 Update Stuck?
People usually update the OS in the hope of new features, security or additional benefits of Windows. This upgrade process is sometimes responsible for losing PC files. So if you want to be risk free, you have to keep the backup system of the PC on. But the problem is, you have your backup turned on, but you still can't find the necessary files after Windows Update! It's a painful thing. But you can recover all lost data after upgrading to Windows 11 with 4DDiG Windows data recovery software which is an outstanding technology to recover any data from any device or any system.
Video Guide on How to Recover Data from Windows after Updating to Windows 11
Here are some of features of Tenorshare 4DDiG Windows data recovery software:
- Supports data recovery from any digital devices like Laptop or PC, internal or external hard drive, USB flash drive, SD card, camera, etc.
- 4DDiG can recover 2000+ file types including media files, photos, audios, videos, documents, etc.HOT
- Support recover files lost due to accidental deletion, formatting, lost partition, corruption, broken file, pc keeps crashing, virus attack, etc.
Follow below guide to get back lost files after upgrading to Windows 11:
Secure Download
Secure Download
- Firstly, launch 4DDiG on your Windows, then you will ask to choose the files types to start.
- Now, wait for the sacnning process done, then you will find all the lost files store on the choosen location will be scanned out, you can preview them one by one until you find the one you want to recover.
- After previewing, just choose the files you want to recover and click on Recover button. Then all your lost files will be back.



Secure Download
Secure Download
Part 2: How to Fix Windows 11 Update Stuck at 0%/99%/100%?
Fix 1: Wait for Windows Complete Windows 11 Update
Updates are underway windows 11 stuck for irregular power supplies or broken network connections, as already discussed. When this happens, the computer should be left alone for a few hours. Just make sure that the Operating System can do its own thing without any interruptions. The update may finish itself.
Fix 2: Check Network Status
It can be frustrating when you try to download an update or new version of Windows, but the Internet connection doesn't seem to be working. In this case, it would appear as if the Windows 11 download is stuck while the actual problem lies with the Internet. So, if you don't want to run into windows 11 update stuck issues, check connectivity before starting any update, or try restarting your router or modem before downloading any updates again.
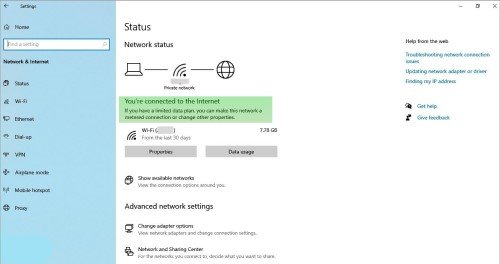
Fix 3: Check Windows Update Process through SoftwareDistribution Folder
If you're not sure whether the update process is still in progress or not, you can check the SoftwareDistribution folder on your computer. The destination of the SoftwareDistribution folder is- C:\Windows\SoftwareDistribution. After landing this folder, right-click on the white space and click on ‘Properties' from context menu. Look at the size of this folder. If this size remain same, approach for updating.
Fix 4: Unplug Non-essential Peripherals
A PC usually has a number of external devices connected, such as a pen drive, card reader, printer, microphone, speaker, etc. All of these devices need to be unplugged during Windows updates so that they do not interfere with the operating system.
Fix 5: Use Windows Update Troubleshooter
To fix the problem that windows 11 stuck on updates are underway, it’s recommended to run one of the built-in troubleshooters in Microsoft. The steps are below:
Step 1: Pressing the ‘Windows and I' buttons on the keyboard will take you in Settings page, then click on ‘Update & Security'.
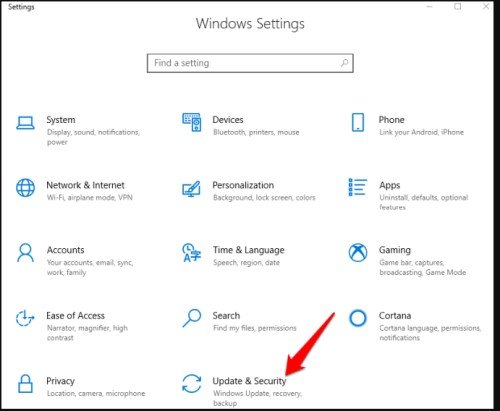
Step 2: A navigation pane will open on the left side of the screen where there is a ‘Troubleshoot' option, then click on Additional Troubleshooters.
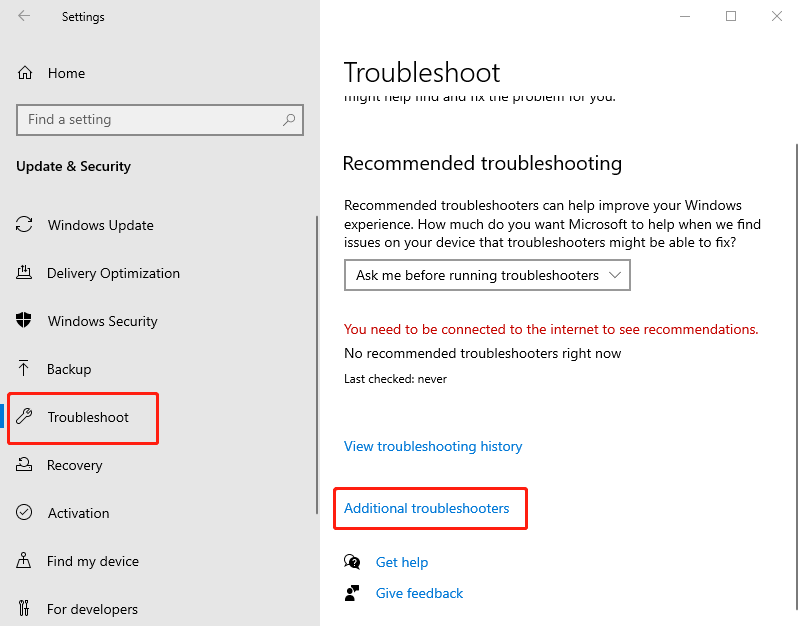
Step 3: Click on ‘Windows Update'. Then, click on ‘Run The Troubleshooter'.
Mow, just go with Troubleshooter and fix your problem. It’s very common for Microsoft’s built-in troubleshooters to success, especially when it comes to fixing problems that are related to Windows updates. You just need to run a relevant troubleshooter. And obviously, you've many other ways to fix if it does not work.
Fix 6: Run System File Checker
Step 1: Open command prompt, then run DISM command, DISM/Online/Cleanup-Image/RestoreHealth.
Step 2: Wait till 100% then run file checker command sfc/scannow.
Step 3: Once done Restart your PC and check for any updates.
Fix 7: Pause Windows Update and Retry it Again
Step 1: Press ‘Windows + I‘ together. In Settings page, click on Update & Security.
Step 2: Click on ‘Pause updates for 7 days', then restart your PC and go for the same run again.
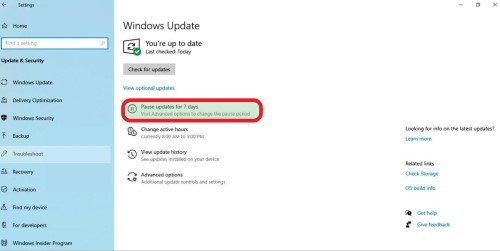
Step 3: This time click on ‘Resume Updates'.
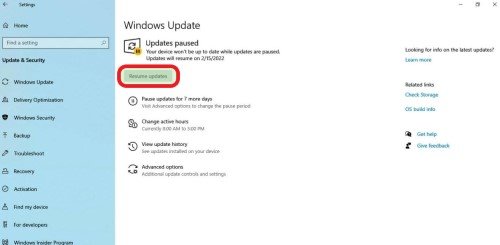
Step 4: Click on ‘Check for updates' and get your Windows updating problem be fixed.
Fix 8: Run the BITS and Windows Update Service Again
Step 1: Press ‘Windows + R', to open the Run command and write there services.msc and click on ‘Ok'.
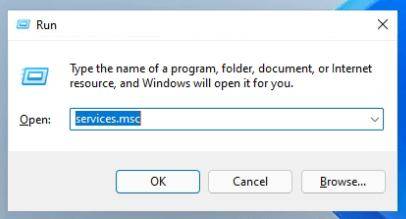
Step 2: Right-click on Background Intelligent Transfer Service (BITS) and stop it through the context menu.
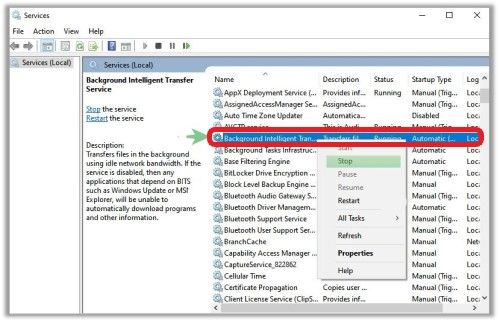
Step 3: Again right-click on Windows Update Service and do the same to stop. Then press ‘Windows + E' to open File Explorer.
Step 4: Go for this location through address bar: C:\Windows\SoftwareDistribution.
Step 5: Select all and delete them from context menu.
Step 6: Come again to Service App and right-click on Background Intelligent Transfer Service (BITS) and start it through the context menu.
Step 7: Same process for Windows Update Service and do the same to start it again.
Now you can go for your Windows Update. This time, Windows 11 download should not get stuck anymore.
Fix 9: Remove Conflicting Drivers
Step 1: 1.Press ‘Windows + R', to open the Run command and write there devmgmt.msc and click on ‘Ok'.
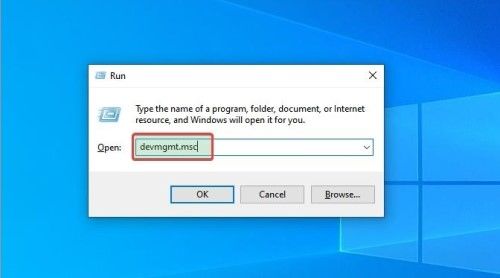
Step 2: It will open Device Manager page. Now, select the device you want to stop. Then right clicking on selected device will let you uninstall it to avoid error while updating Windows.
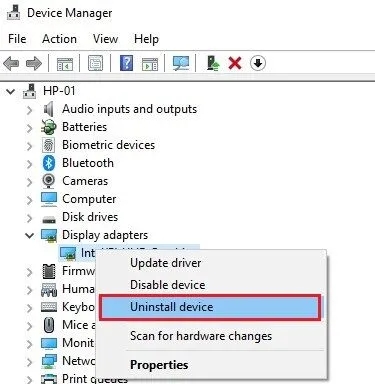
Fix 10: Reinstall Incompatible Applications
Step 1: Press ‘Windows + R', to open the Run command and write there appwiz.cpl and click on ‘Ok'.
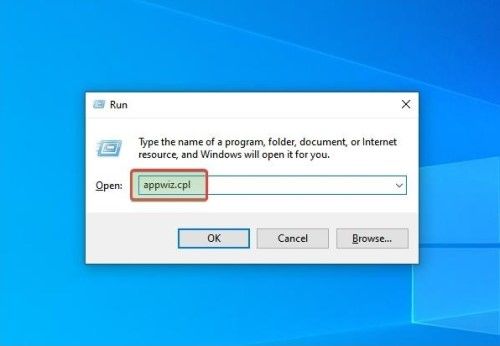
Step 2: It opens ‘Programs & Features' window, after selecting the program you want to stop, do Right Click on the file and uninstall it.
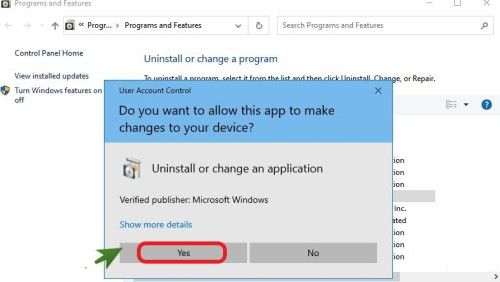
Fix 11: Use Bootable USB Install Windows 11
- Keep connected your USB flash drive to computer.
- Restart your computer and press specific keys like functions key, del, Esc, etc.
- Come to Boot tab to select your USB flash drive pressing the arrow key.
- Save it, and continue to boot your computer through bootable USB flash drive.
- It will open Windows setup interface, set time, language, currency format and keyboard, then click on ‘Install Now'.
- Click on ‘I don’t have any product key' and then select Custom to install Windows only.
- Select partition and start installing.
Fix 12: Restart your Windows in Safe Mode
Step 1: Click on Start and then Settings.
Step 2: Click on Update & Security.
Step 3: Click on Recovery, then look on the Advanced Startup section where you find Restart Now, click on it.
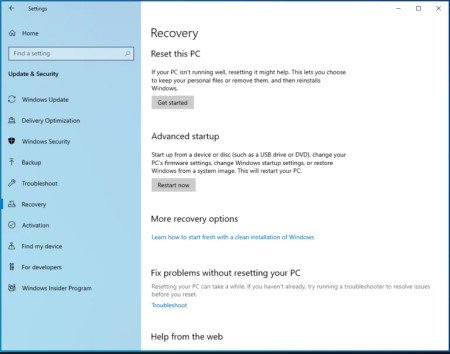
Step 4: After restarting the computer a ‘Choose an Option' screen will appear, from there click on Troubleshoot and choose ‘Advanced Option'. Then click on ‘Startup Settings'.
Step 5: Finally, press F5 to restart your Windows in safe mode.
Fix 13: Run Windows System Restore
Step 1: Type ‘Recovery' on the search bar of Windows, then ppen ‘Advanced Recovery Tools' in Control Panel then select ‘Open System Restore'.
Step 2: Click on ‘Next’, among the results select ‘Restore Point' and then ‘Next’. Finally, click on ‘Finish.
Fix 14: Download the Latest Update Manually
If you're still having trouble installing the update, try downloading and installing it manually.
Step 1: Go to Microsoft Update Catalogue.
Step 2: Type KB number of the security update on the search bar that was unfinished.
Step 3: Save it and after downloading, run it as administrator.
FAQs about Windows 11 Update Stuck:
Windows 11 update: how long should it take?
On a fast PC with a high-speed SSD and little data, feature upgrades will install quickly in about 15-20 minutes. But on a slower PC with an HDD and a lot of data, these upgrades will take hours. The upgradation process includes copying all your settings, data, and apps from your old operating system to the new one. This means that if you have a slow computer, there's more time spent downloading files and waiting for them to transfer over the network—and more time spent waiting for those files to be copied onto the hard drive!
⛳ You May Also Like: Should I Upgrade to Windows 11 [Update in March 2025]
What's the Meaning of Windows 11 Update Stuck at a Certain Percentage?
Here’s how you will find out what’s going on seeing percentage:
Stuck at 0%: It means your device has gone out of storage.
Stuck at 99%: It can happen for poor internet connections.
Stuck at 94%: It means all the programs, applications, games, drivers of your PC freeze the upgradation process.
Stuck at 100%: It indicates a problem with the software distribution folder.
Stuck at 88%: Hard drive and ROM are responsible for the freeze.
Stuck at 85%: It happens usually for external devices or drives connected to your PC.
How to Update to Windows 11 Correctly?
There are some common practice before starting Windows 11 upgradation process:
Step 1: Creating backup.
Step 2: Signup in a Microsoft account.
Step 3: Check stability of power and internet.
Step 4: Enough storage.
Conclusion
Here was some of the ways to fix Windows 11 update stuck. And if you're still having trouble updating Windows, or losing files, there's Tenorshare 4DDiG Windows data recovery software to help you most with any Windows-related recovery. It’s time to go with no problem with Windows 11 and its updates.